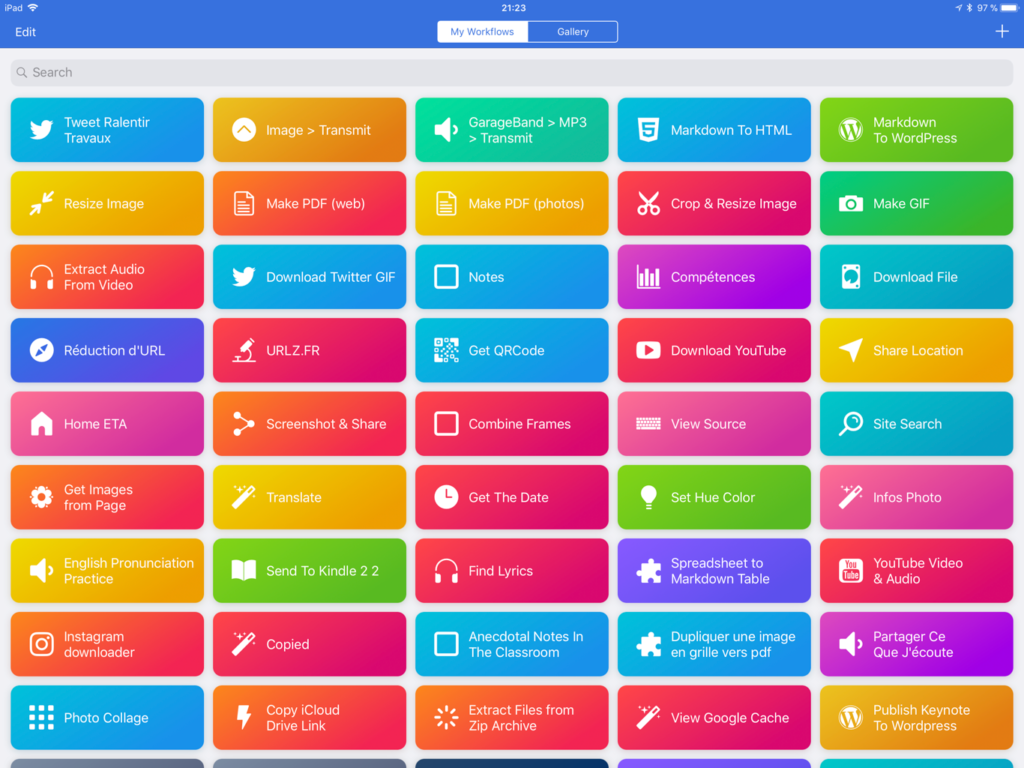
Workflow est une application d’automatisation dont je vous ai parlé à de multiples reprises.
Définir Workflow n’est pas aisé. La raison est simple : on peut quasiment tout faire avec Workflow. Quelles que soient les limitations que vous déploriez sur votre iPad, elles n’existent plus (ou presque) grâce à Workflow.
Pour vous le montrer, j’ai sélectionné 20 workflows (en réalité il y en a bien plus) qui me semblent tout particulièrement utiles aux enseignants dont les élèves sont équipés d’iPad.
1. Make GIF
Les GIF permettent de faire très rapidement de petits tutoriels très faciles à construire : quelques captures d’écran, on gribouille dessus quelques indications (soit par une app dédiée, soit par la fonction Markup) et hop ! on a ainsi une petite animation que l’élève peut rejouer à l’envi s’il désire se remémorer une notion.
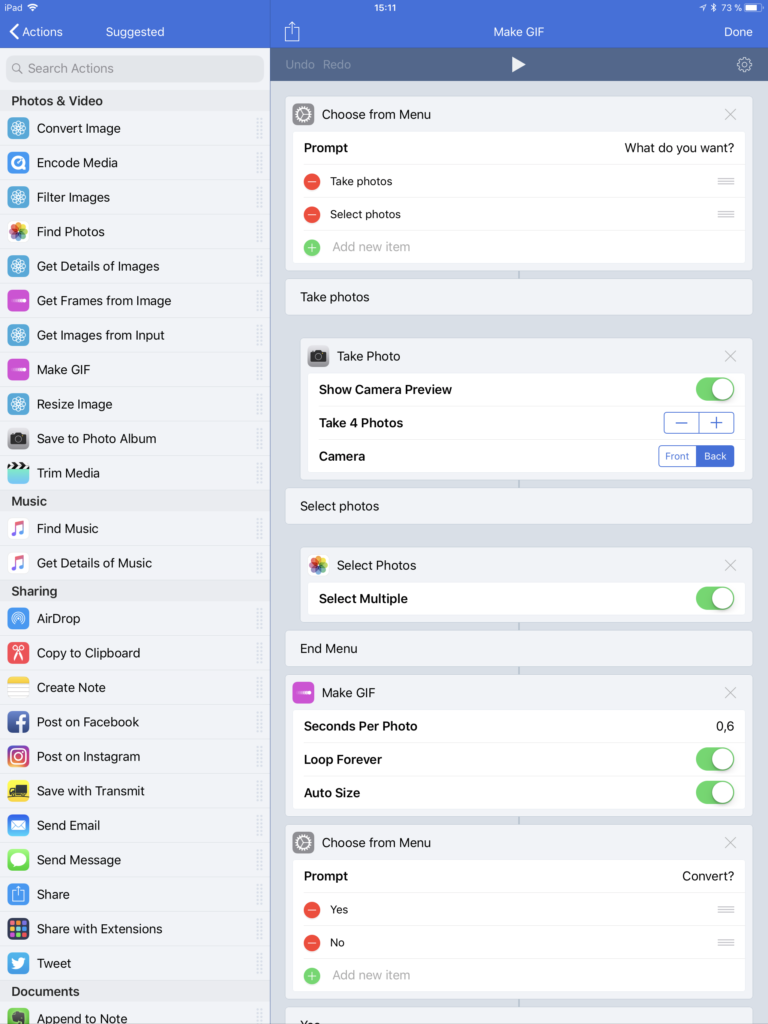
Télécharger le workflow Make GIF
2. Numériser les copies
On a beau travailler dans un environnement numérique, il arrive que certains travaux soient réalisés sur du papier. Comme le cahier de mes élèves est entièrement sur l’iPad, je tiens à éviter une dispersion des productions des élèves. Je leur demande donc de numériser leurs copies quand elles sont sur papier afin des les ranger sur leur iPad. De plus, on obtient un fichier unique et non trois ou quatre photos éparses.
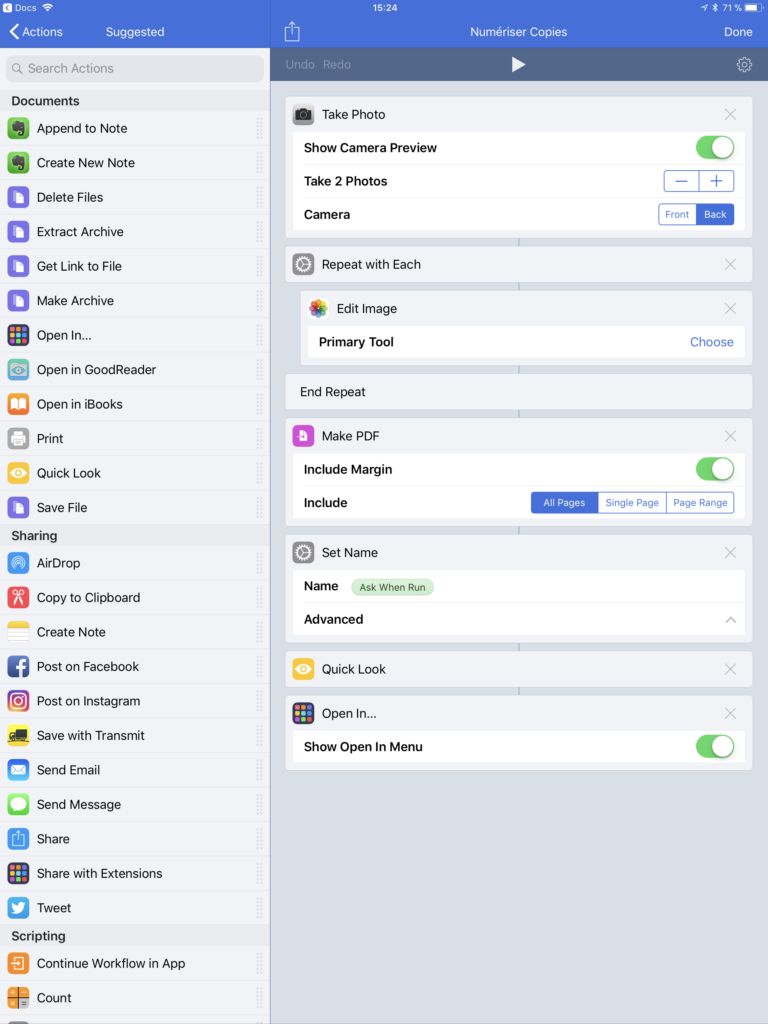
Télécharger le workflow Numériser les copies
3. Faire d’une page web un PDF
On peut vouloir sauvegarder une page web au format PDF pour de nombreuses raisons : on y a accès hors ligne par exemple, mais surtout on va pouvoir l’annoter. iOS 11 permet ça très facilement. Cependant, avec Workflow, on va pouvoir renommer le fichier obtenus et, si vous avez l’application GoodReader, vous pourrez même recadrer votre fichier.
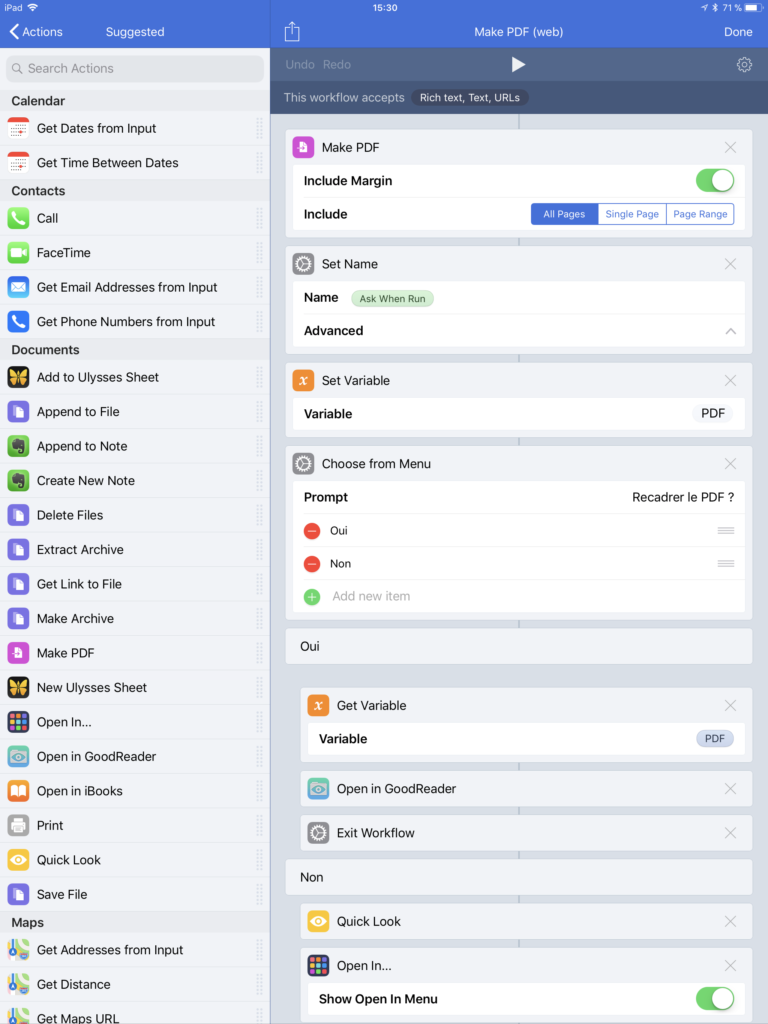
Télécharger le workflow Make PDF (web)
4. Notes pour un TPE
Il arrive que les élèves aient de nombreuses recherches à faire. Ce workflow a pour objet de leur faciliter la tâche : dès qu’ils trouvent une page web intéressante, ils vont pouvoir en sauvegarder tout ou partie et l’ajouter à une note (Evernote) dédiée à leurs recherches. Chaque ajout sera accompagné automatiquement (rien à faire sinon lancer le workflow) de la date et de l’URL. Il m’a semblé utile de permettre aux élèves d’ajouter quelques impressions ou notes de lecture afin qu’ils se remémorent ce pourquoi ils ont jugé bon de garder tel ou tel article. Tout cela, ils le font sans quitter leur navigateur. Et grâce à IFTTT, les recherches sont sauvegardées dans leur Google Drive.
Télécharger le workflow Notes pour un TPE
5. Créer un QR Code
Workflow est capable de créer des QR Codes. C’est on ne peut plus simple. On lance, par exemple, le workflow à partir de la page web que l’on veut partager et l’on obtient un QR Code.
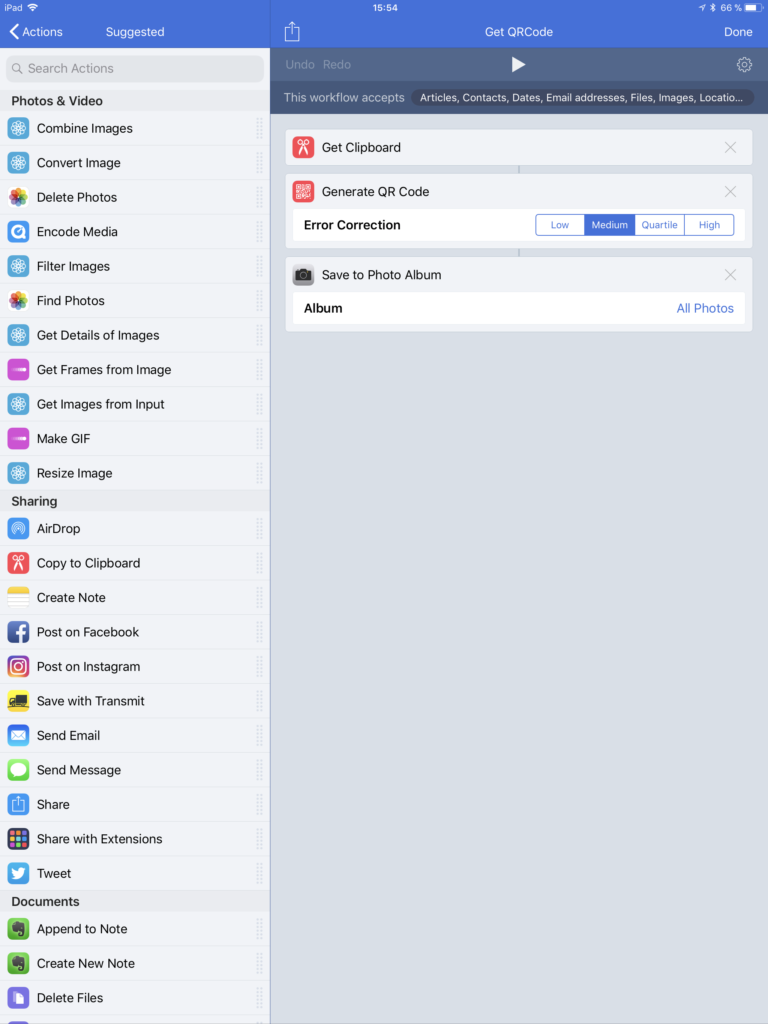
Télécharger le workflow Get QR Code
6. Réduire une URL
Partager une URL peut être compliqué. Les élèves risquent de faire des erreurs en la recopiant. Utiliser un réducteur d’URL comme URLZ.fr est pratique. Utiliser l’API fournie pour automatiser cette réduction directement à partir de Safari et grâce à Workflow est encore plus pratique.
Télécharger le workflow URLZ.FR
7. Obtenir la date
Autre Workflow très simple, obtenir la date. Quand j’écris au tableau (à partir de mon iPad branché sur le vidéoprojecteur) et si l’application sur laquelle j’écris n’insère pas automatiquement la date (comme Notability par exemple), alors je l’obtiens automatiquement grâce à ce workflow qui me donne la date formatée selon mes besoins. Elle est ensuite sauvegardée dans le presse-papiers. Je n’ai plus qu’à la coller.
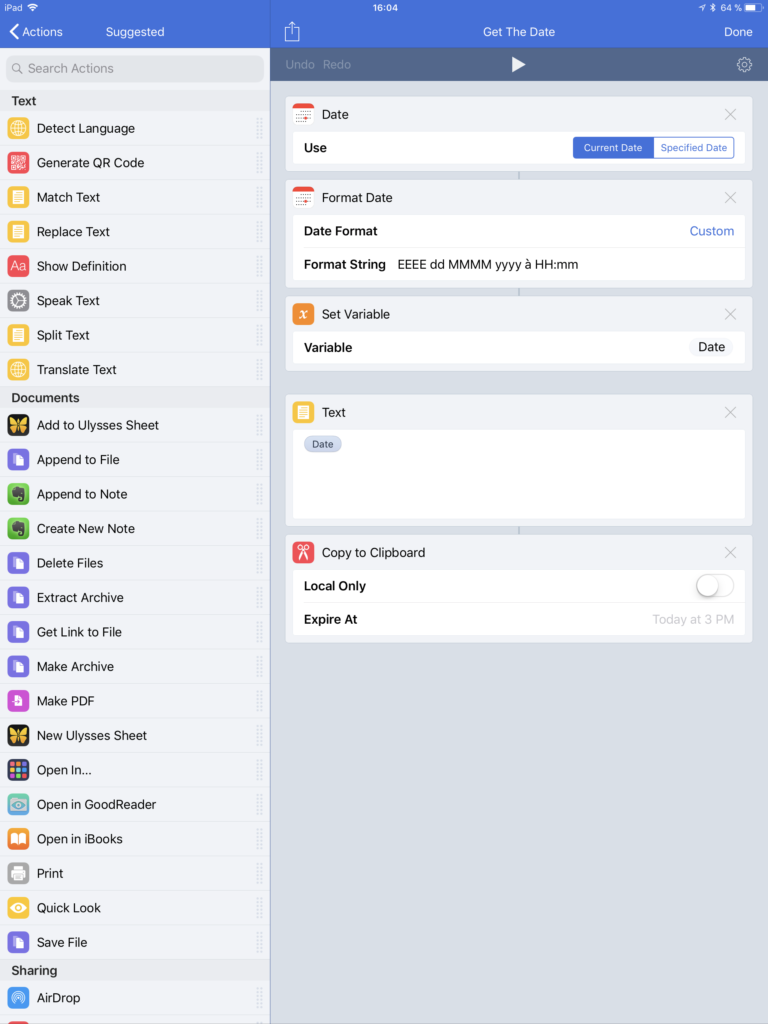
Télécharger le workflow URLZ.FR
8. Enregistrer votre voix
Si les smartphones sont équipés d’un dictaphone, pour une raison que j’ignore, les iPad en sont dépourvus. Qu’à cela ne tienne, Workflow pourvoit à ce manquement.
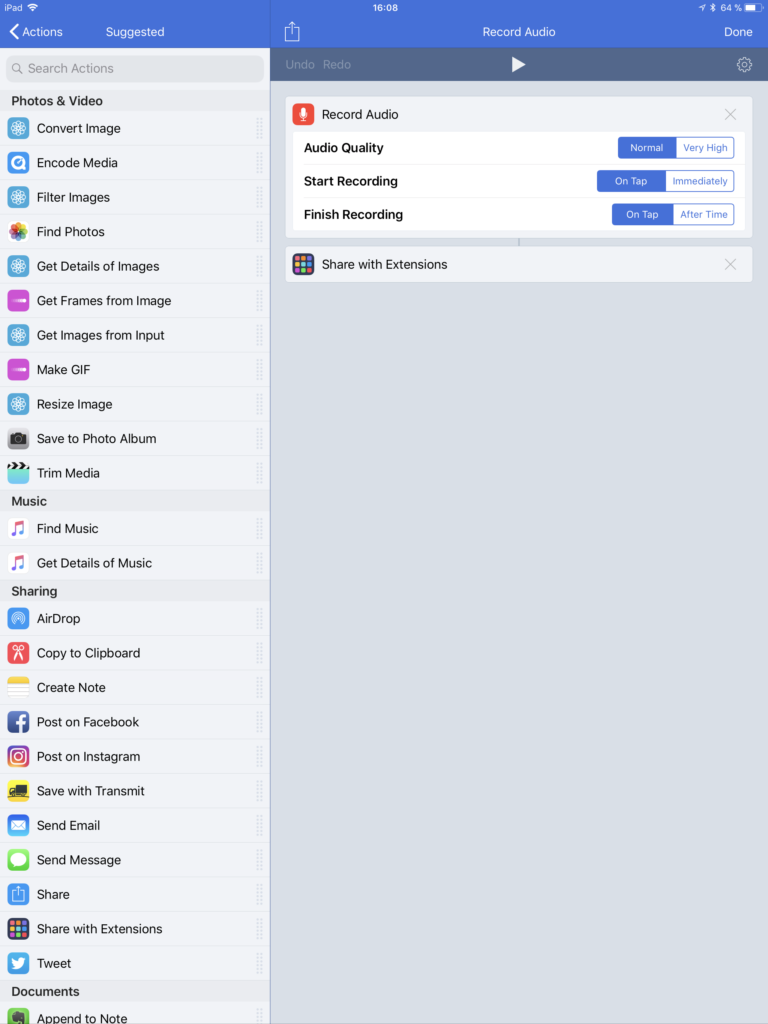
Télécharger le workflow Record audio
9. Extraire l’audio d’une vidéo
Vous pouvez, pour de multiples raisons, avoir besoin de ne conserver que le son d’une vidéo. Ce peut être intéressant d’étudier un extrait de film uniquement à partir des sons. J’ai aussi remarqué que beaucoup d’élèves, ne sachant comment enregistrer leur voix sur l’iPad (ils avaient supprimé GarageBand, trop lourd), filmaient l’écran et parlaient pendant l’enregistrement. On obtient alors un fichier un peu encombrant et Workflow vous permettra d’enlever ce qui est inutile.
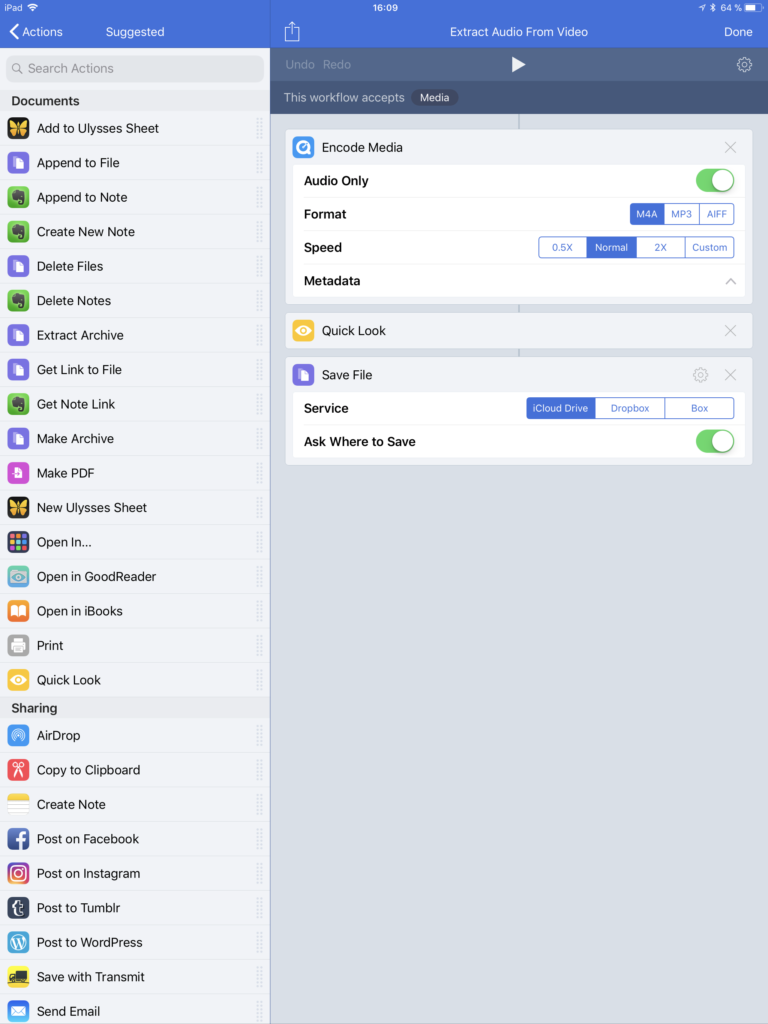
Télécharger le workflow Extract audio from video
10. Copier
Une collègue me disait qu’elle avait dû copier et coller 26 fois la même chose afin de créer des fiches qu’elle voulait compléter, lors d’une épreuve en EPS, avec les observations qu’elle ferait quand les élèves réalisaient l’activité demandée. Ce workflow vous permet de copier une fois et de coller 26 fois (en une fois naturellement).
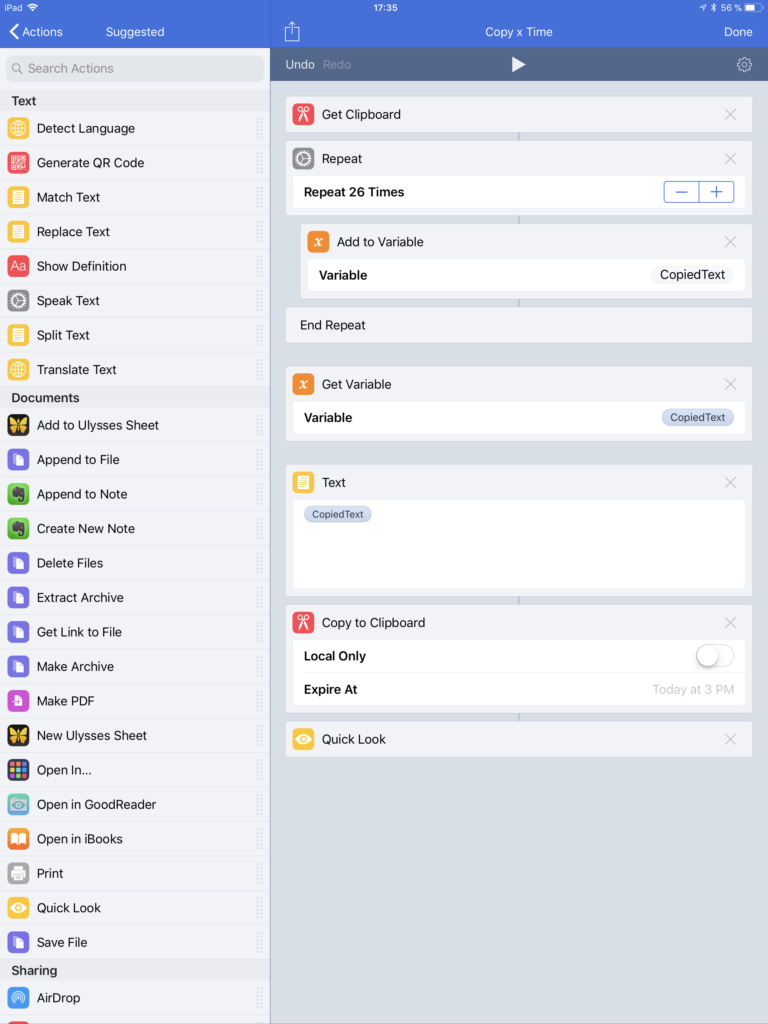
Télécharger le workflow Copy x time
11. Copier (bis)
Ce workflow est le même que le précédent. Il s’agit de copier 26 fois la même chose, mais au lieu d’avoir 26 fois la même portion de texte sur un seul fichier, vous obtenez 26 fichiers différents à compléter. Tout ça en une seule fois, comme d’habitude !
Télécharger le workflow Copy x time this file
12. Traduire
Nul besoin d’ajouter une application tierce. Si vous vous fiez aux services de Microsoft, vous pouvez créer un workflow qui vous demande d’écrire la phrase que vous voulez traduire. Choisissez la langue et récupérez le résultat dans le presse-papiers.
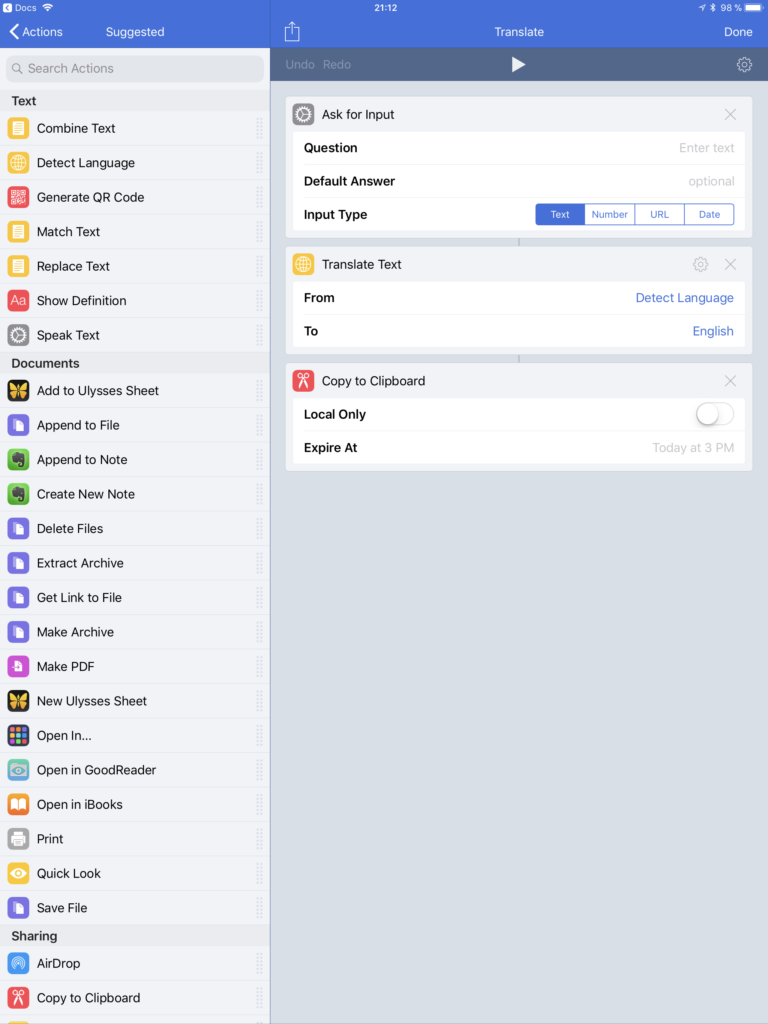
Télécharger le workflow Translate
13. Prononcer
Autre workflow qui pourrait intéresser les professeurs de langue, ce petit script vous invite à écrire le mot ou la phrase que vous voulez prononcer. Votre choix sera ensuite lu à voix haute par l’iPad. Bien sûr, vous pouvez choisir parmi la soixantaine de langues disponibles.
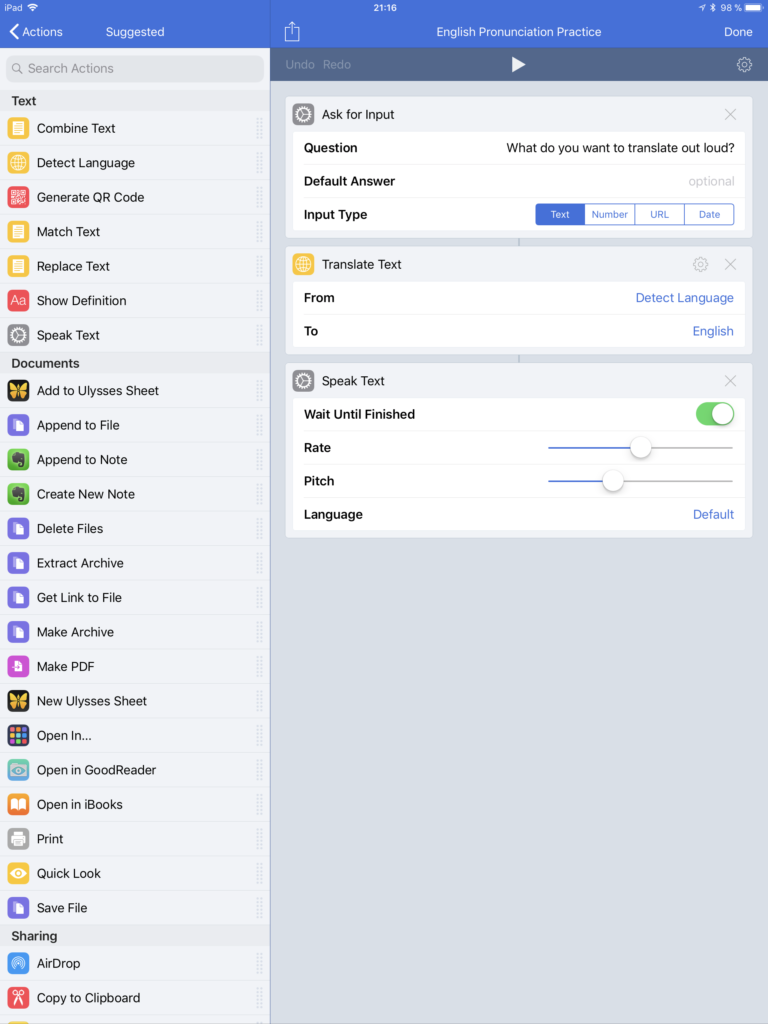
Télécharger le workflow English Pronunciation Practice
14. Notes
Ce workflow a pour objectif de permettre une prise de note hyper rapide en classe (c’est pour ça que je l’utilise à partir d’un widget sur l’écran verrouillé) à propos des réussites ou des échecs des élèves, afin de ne rien oublier et de produire, à la fin du trimestre ou du semestre, des bulletins plus substantiels. Mieux que de longues explications, voyez comment on parvient à noter avec une vélocité certaines des informations qui finiront dans une feuille de calcul.
15. Compétences
Comme le workflow précédent, il s’agit de noter rapidement mais ici pour valider telle ou telle compétence.
Télécharger le workflow Compétences
16. Envoyer un mail mensuel aux élèves
L’objectif de ce workflow est d’envoyer aux élèves un mail rappelant à dates régulières d’effectuer telle et telle tâche.
En début d’année, j’étais très content de mes petits gifs animés servant de tutoriels, mais les élèves ne pensaient pas à les regarder. J’ai donc créé ce workflow afin de rappeler à leur bon souvenir de faire ceci ou cela de temps à autre.
Le workflow contient tous les destinataires de la classe, une variable inclut la date dans l’objet du mail. Dans le corps du mail, j’ai inséré des URL. Celle de Google Drive lance automatiquement l’app dédiée (https://drive.google.com/), sinon une x-callback-url (notability://x-callback-url) permet de lancer Notability et de mettre un peu d’ordre dans ses notes et fichiers après lecture des conseils.
J’ai aussi inclus la possibilité d’ajouter une pièce jointe dans le mail. Un de mes gifs par exemple, encore qu’il est possible de les insérer directement dans le mail en encodant lesdits en gifs en Base64 (voir plus bas).
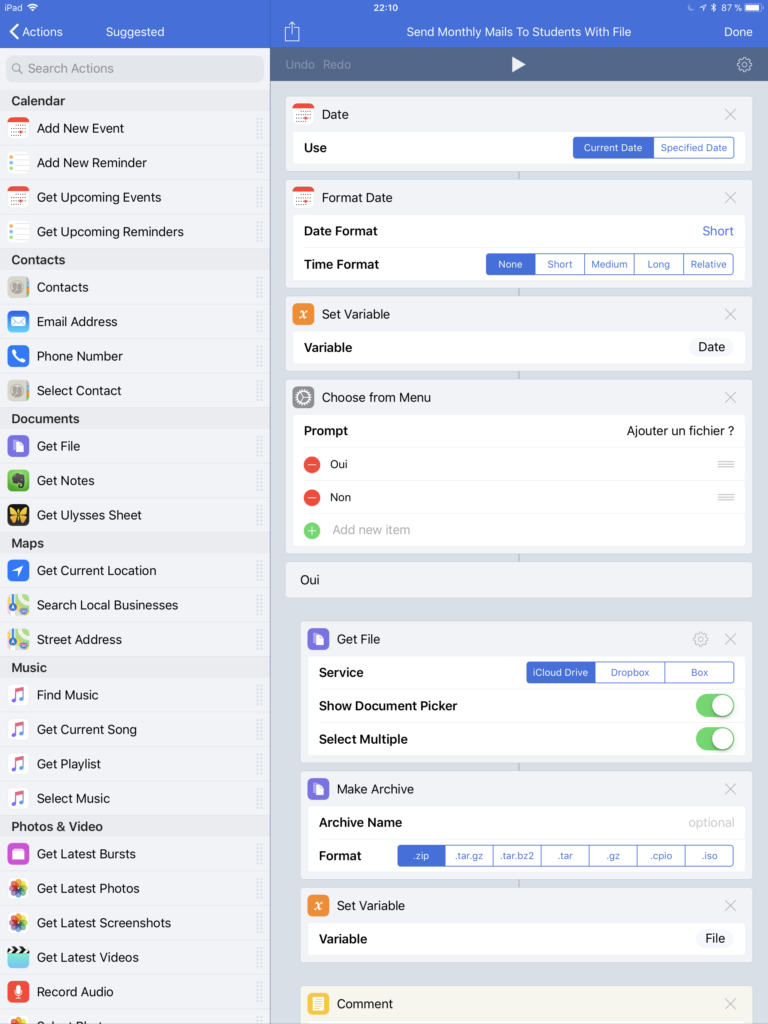
Télécharger le workflow Send monthly mails to students with file
17. Range ton Google drive
Dans le même ordre d’idée, j’ai créé ce workflow avec un objectif très précis : utiliser l’application Rappels. En fait, il s’agit d’une suite d’instructions invitant l’élève à être ordonné (dans son utilisation de Google Drive que nous utilisons au lycée). Pour que l’élève ait la bonne idée de suivre lesdites instructions, il faut tout simplement, au sein du workflow, appeler Siri, lui demander de vous rappeler « ça » et il vous rappellera à la date que vous aurez fixée de lancer le workflow. Le rappel contiendra même une icône Workflow sur laquelle vous n’aurez qu’à tapoter pour lancer le script. Celui-ci pose quelques questions pour vous aider et vous guider puis lance Google Drive et vous mène directement au dossier de la classe.
Télécharger le workflow Range ton Google drive
18. Envoyer à l’enseignant
Ceci est un workflow assez complexe. Ce n’est d’ailleurs pas un mais deux workflows ici, car on peut lancer un workflow à partir d’un autre workflow.
L’objectif est de guider l’élève quand il veut envoyer un fichier par mail à un enseignant. Le workflow estime la taille du fichier à envoyer. Si ce fichier fait moins de 25 Mo, alors il est compressé et envoyé en pièce-jointe à l’enseignant ou même à l’ensemble des enseignants (les destinataires sont déjà inscrits dans le workflow). Évidemment, le mail est composé à l’avance.
Si, au contraire, le fichier excède 25 Mo, un message d’alerte vous prévient, compresse le fichier et vous propose de l’envoyer où bon vous semble, par exemple Google Drive, puis lance Google Drive (si c’est ce que vous avez choisi). À ce stade, tout ce que vous avez à faire et de copier coller le lien du fichier que vous venez de placer dans votre drive. Tapotez sur Workflow (en haut à gauche de l’écran). De retour dans Workflow, un deuxième workflow est lancé, récupère le contenu du presse-papiers (et donc l’URL que vous venez de copier) et l’intègre dans le mail que vous voulez envoyer.
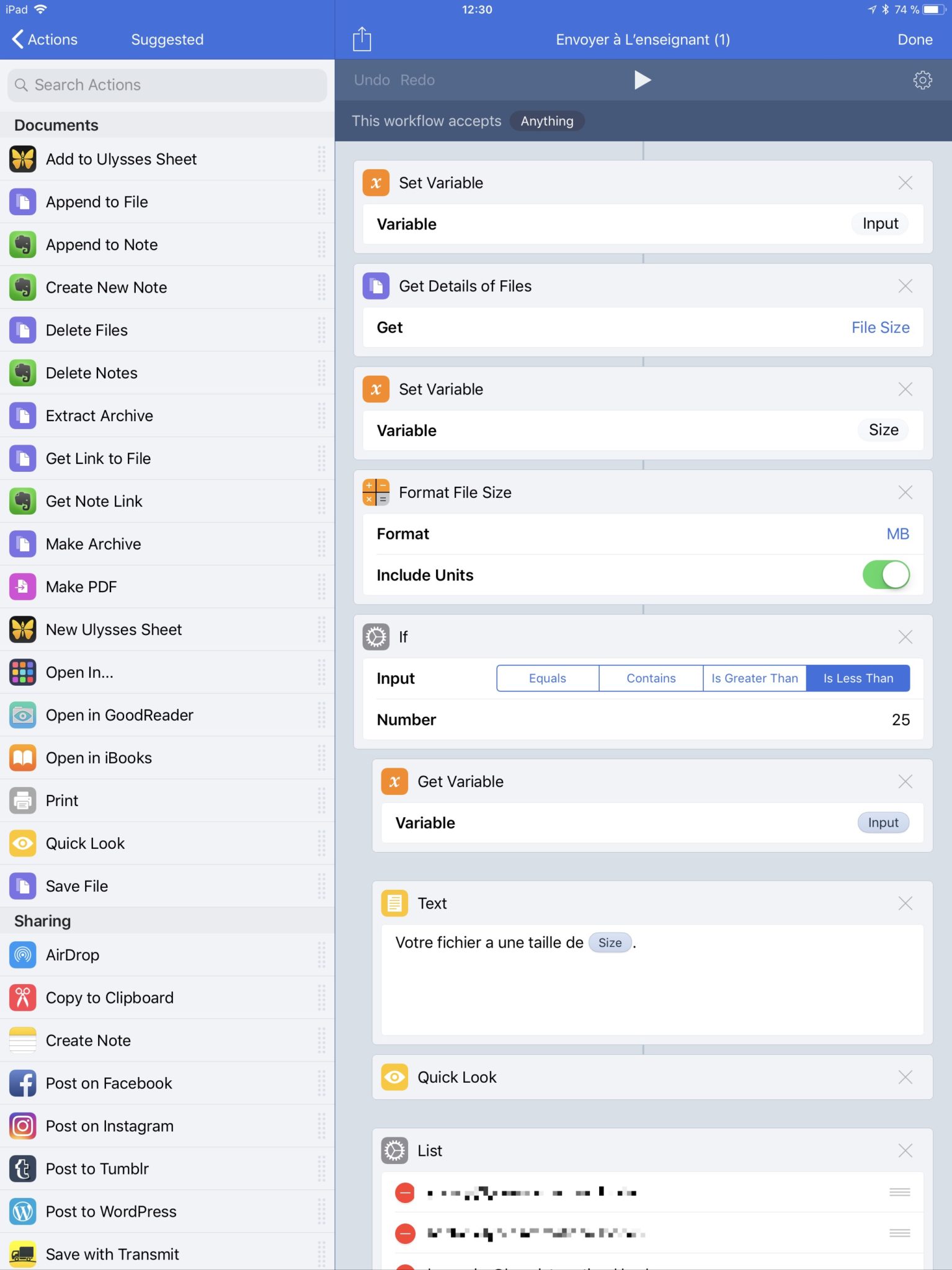
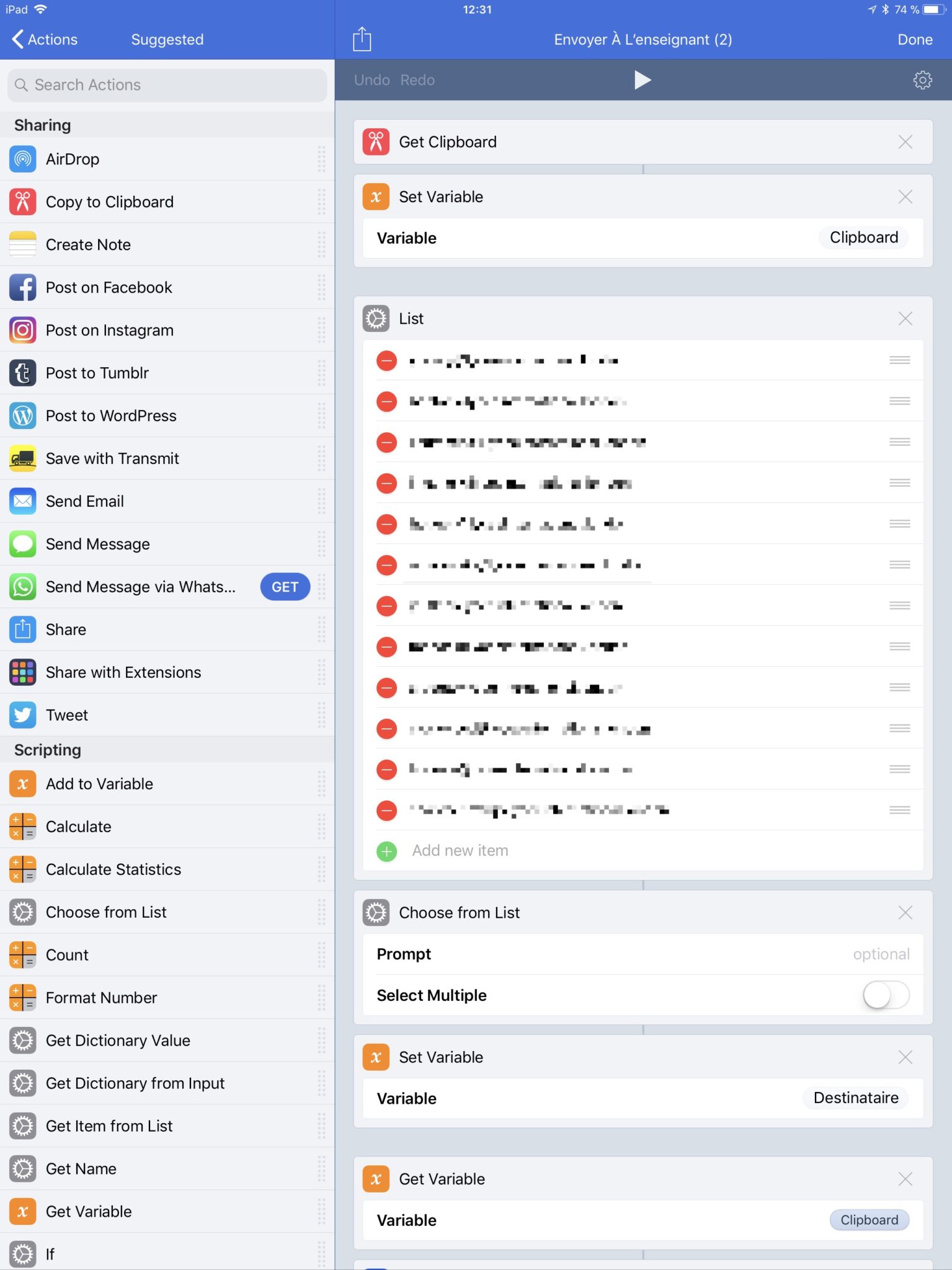
Télécharger le workflow Envoyer à l’enseignant (1)
Télécharger le workflow Envoyer à l’enseignant (2)
19. Dupliquer une image en grille vers PDF
Il existe une grande quantité de workflows permettant de traiter des images. Ainsi, j’ai en plusieurs qui me permettent de redimensionner une image.
Ou encore d’obtenir les métadonnées, ce qui sur iOS est autrement difficile.
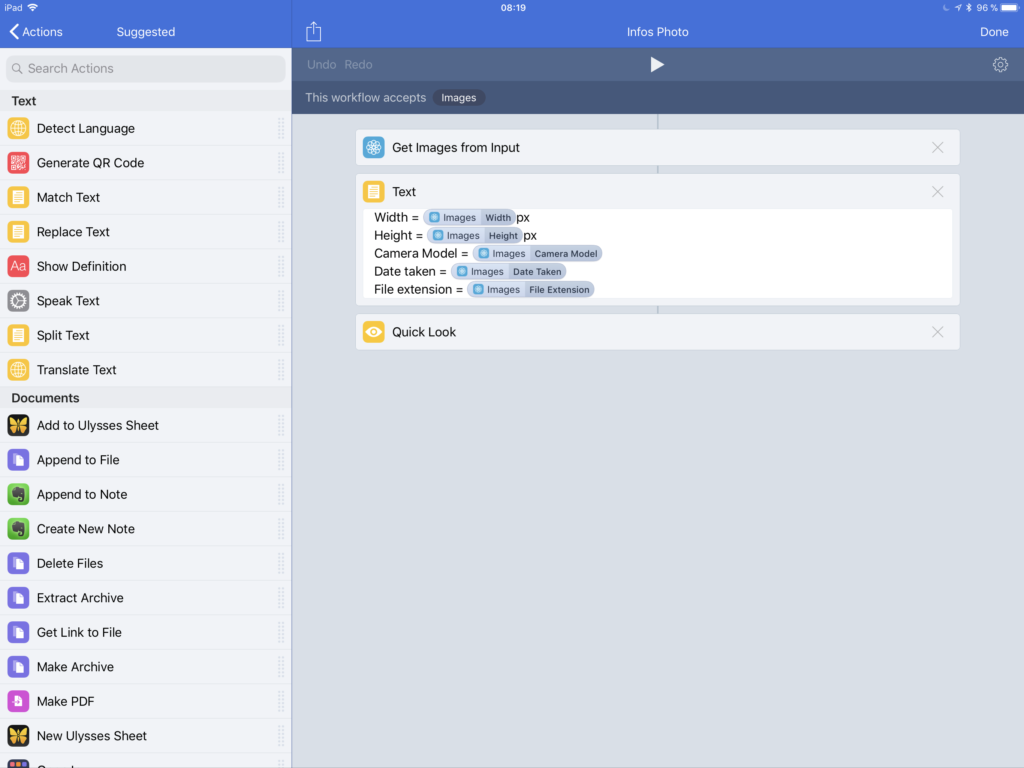
J’aime beaucoup également ces workflows qui redimensionnent et permettent de superposer plusieurs images (Overlay). Par exemple, si vous voulez ajouter le cadre d’un iPhone ou d’un iPad à vos images, vous pouvez le faire avec Shareshot X ou Combine frames.
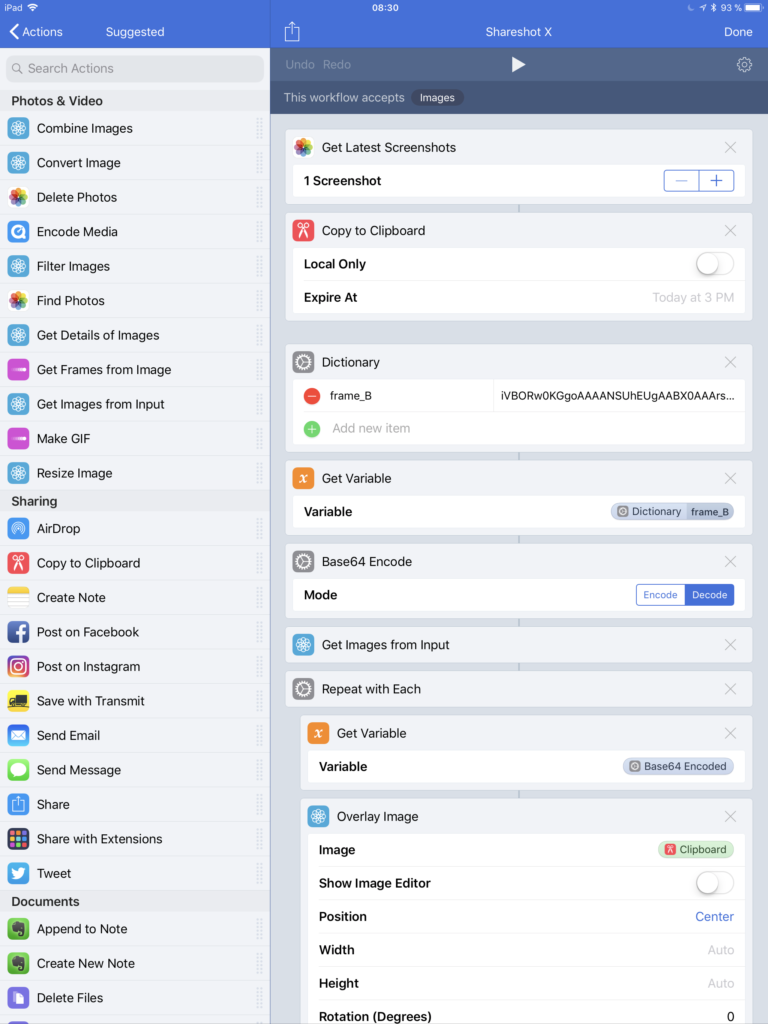
À propos d’image, sachez qu’il est possible, dans Workflow, de convertir une image en Base64, ce qui fait que ce que vous voyez ci-dessous est absolument identique, ce qui me permet d’insérer des images (en tant que chaîne de caractères) y compris là où ce n’est a priori pas possible.
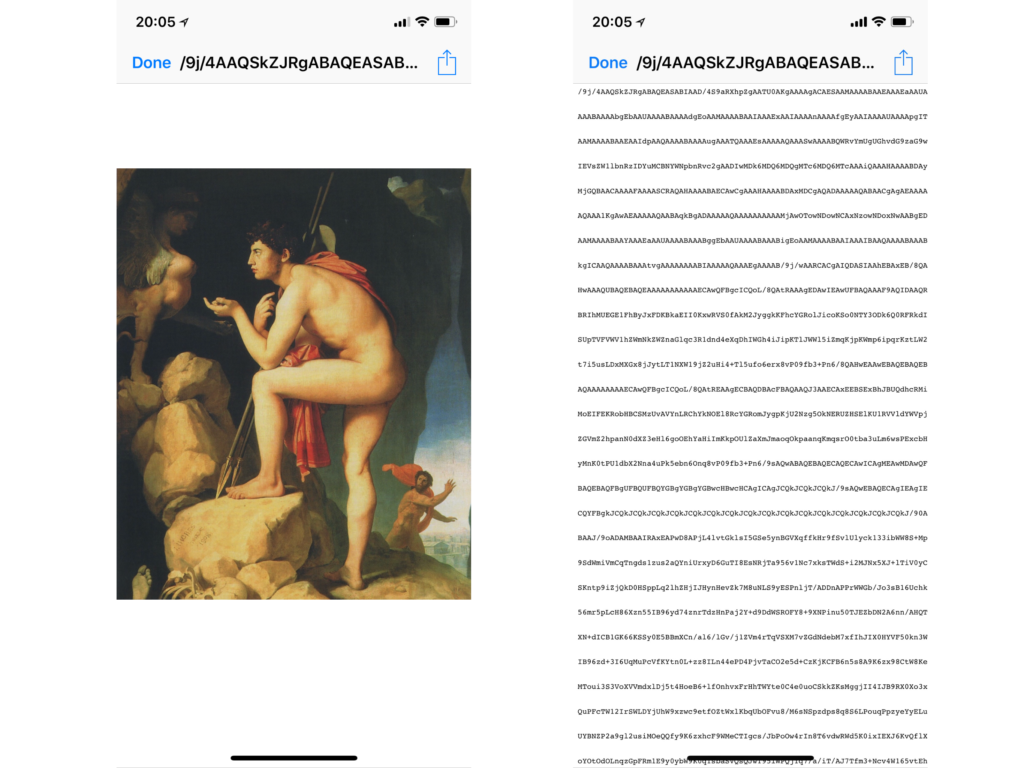
Télécharger le workflow Encode Base64
Télécharger le workflow Decode Base64
Enfin, j’apprécie ce workflow de Matthieu Fraysse, qui permet de dupliquer une image et d’en faire, par exemple, un véritable petit photomaton.
Télécharger le workflow Dupliquer une image en grille vers PDF
20. Télécharger des vidéos
Pour finir, voyons comment télécharger quelques vidéos trouvées sur le web. Je sais bien que c’est mal et que cela contrevient à de nombreuses réglementations, mais que voulez-vous ! La possibilité technique est bien là et force est de constater qu’elle a même fait l’objet d’une bénédiction de la part d’Apple qui distribue l’application Workflow sur son store (avec une certaine tartufferie, il est vrai, puisque l’application Amerigo, elle, ne cesse de voir ses fonctions décroître). C’est incroyable mais c’est comme ça. Au reste, pour le pédagogue qui veut montrer un extrait vidéo à ses élèves, c’est l’assurance de montrer un film dénué de publicité. C’est la possibilité de montrer l’extrait et rien que l’extrait. C’est la possibilité, enfin, d’être sûr que le réseau ne flanchera pas au moment voulu. En somme, c’est un filet de sécurité.
On peut donc ainsi très facilement télécharger une vidéo sur YouTube. On peut même extraire le son de cette vidéo YouTube si d’aventures vous estimiez que l’image est superfétatoire, comme dans ces nombreuses captations de conférence montrant un être statique ignorant toutes les règles élémentaires de la captation benevolentiae.
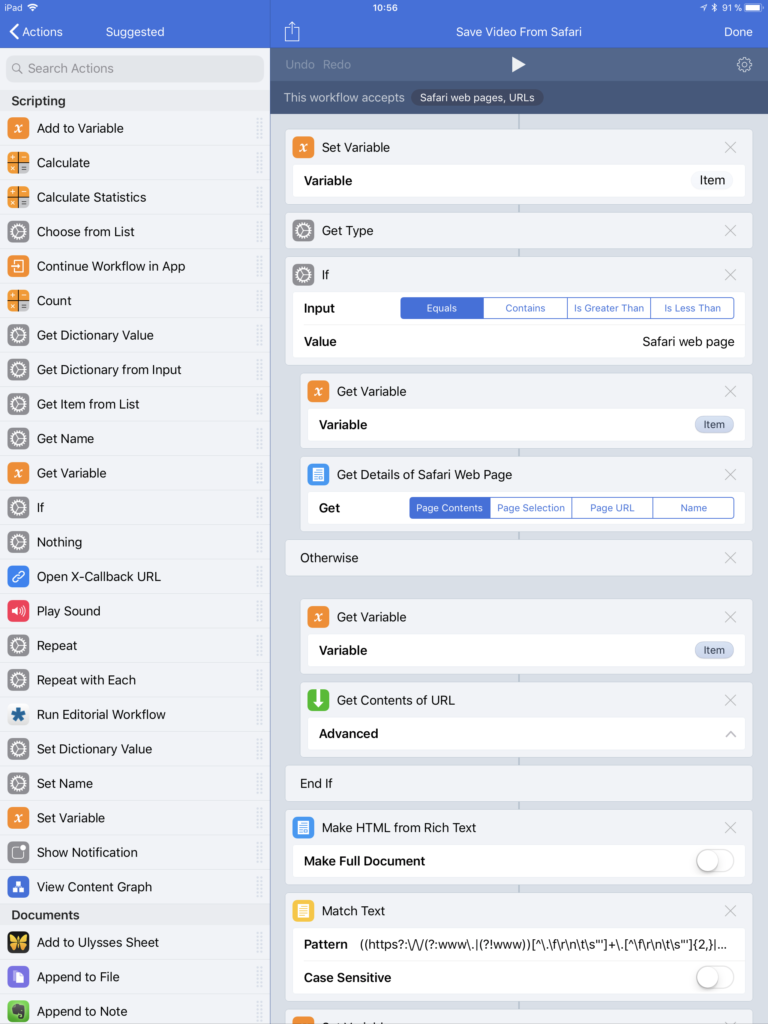
Il est possible de télécharger pas mal de vidéos aussi grâce à ce Workflow Save Video From Safari sur nombre de sites que je vous laisse le soin de découvrir. D’ailleurs, de manière générale, il est possible de télécharger à peu près tout et n’importe quoi avec Workflow.
Pour conclure
On pourrait continuer à énumérer très longtemps ainsi les possibilités offertes par Workflow. Parmi celles-ci, il y a, par exemple, tout ce qui relève du traitement du texte : plain text, rich text, HTML, Markdown, etc. Même l’article que vous lisez a été fait en partie avec Workflow.
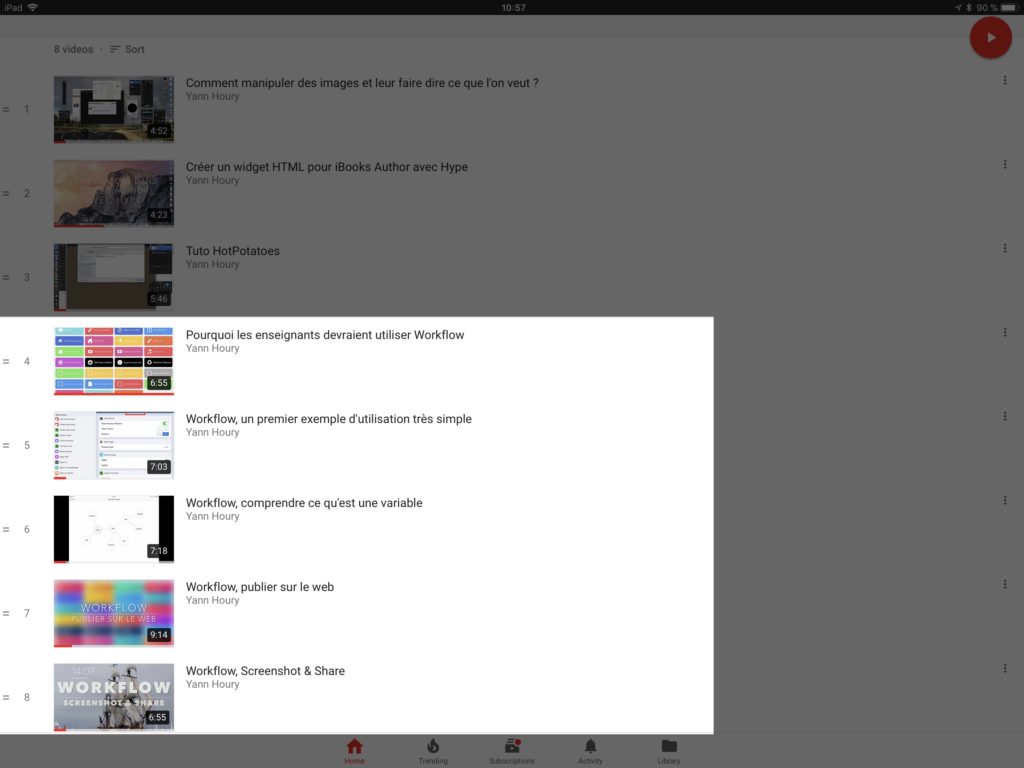
En tout cas, si voulez de l’aide pour commencer à créer vos propres workflows, j’ai fait (notamment) cinq vidéos explicatives très simples sur le sujet :
- Pourquoi les enseignants devraient utiliser Workflow
- Un premier exemple d’utilisation très simple
- Comprendre ce qu’est une variable
- Publier sur le web
- Screenshot & Share
Voyez également ces cinq émissions de MacStories :
- Workflow – The basics
- Workflow – Variables and Built-in Actions
- Workflow – Third Party Applications
- Workflow – Web APIs
- Advanced Workflow Programming
- Advanced Workflow Programming Part 2
- Workflow – Magic Variables
Et si vous avez besoin d’aide, n’hésitez pas à en faire part dans les commentaires !

Excellent article Yann qui me donne envie de m’y remettre ! Merci pour ta générosité!
app géniale, mais peu dans l’EN ont du apple à disposition, à quand la même chose sur Android ?
Bien vu tout ça.
C’est pas mal du tout. Merci Môssieur.
Bonjour,
Bravo et merci pour le partage !
J’ai une question concernant Workflow et la fonction Edit Image.
Sur mon iPhone et mon iPad, cela plante systématiquement quand j’insère cette fonction dans un workflow.
J’ai vu dans la présentation d’Edit Image que la fonction utilisait Adobe Creative Cloud.
Est-ce que cela veut dire qu’il faut avoir un compte Adobe pour que cela fonctionne ?
Merci d’avance pour votre réponse … si vous en avez une 🙂
Cordialement.
Eric
Bonjour,
Bravo votre travail.
Après plusieurs heures d’utilisations, je ne parviens pas à réaliser cette opération ( pourtant si simple ):
– récupérer des photos de la pellicule ( ça j’y arrive, quand même ! )
– Les redimensionner en taille Pixel ( ça aussi je me débrouille )
– les renommer avec titre/taille/date ( c’est vraiment là que j’ai du mal )
– enregistrer le tout dans un fichier icloud par exemple.
Merci de votre aide.
Cordialement.
Désolé pour le temps de réponse ! Je n’avais pas vu votre commentaire. Je ne sais pas si vous avez trouvé une solution à votre problème. Si non, dites-le-moi.
Salutations
Voilà je me tourne vers la communauté car cela fait maintenant 2 petite semaine que je me prend la tête avec Workflow.
Voici mon soussi
Mon objectif est de produire un document ( style exel) chaque semaines. Celui-ci serait complété automatiquement dès mon arriver sur mon lieu de travail – jai essayer par localisation GPS et dès lorque mon iPhone se connect au réseaux wifi de mon boulo. Donc mon document ce remplirait de l’heure de mon arrivée et l’heure de mon départ du travail – tout comme le ferait une pointeuse—
En fin de semaine le calcule de mes heure de présence me sera récapitulé dans une cellule du tableau et un nouveau document se crée pour la nouvelle semaine.
Voilà étant donné mon niveaux d’anglaiS. C’est un peu compliqué
Mercii
Bonjour,
Désolé pour le temps de réponse. Je n’avais pas regardé les commentaires depuis longtemps. Pour faire ce que vous souhaitez, il me semble qu’IFTTT a la solution. Du moins, il est possible d’inscrire dans le calendrier l’heure d’arrivée et l’heure de départ. C’est un applet que vous devriez trouver sans difficulté. Ce n’est pas un spreadsheet, mais c’est pas mal non plus.
Bonjour
Savez-vous s’il est possible d’écrire dans une Google sheet avec plus d’ingrédients qu’avec l’option De IFTTT
Merci pour tout le savoir que vous partagez ici.
Existe-t-il un cours en français pour apprendre à maîtriser workflow?
Je comprends assez bien l’anglais, mais lorsqu’il s’agit de langage technique, je suis perdu :/