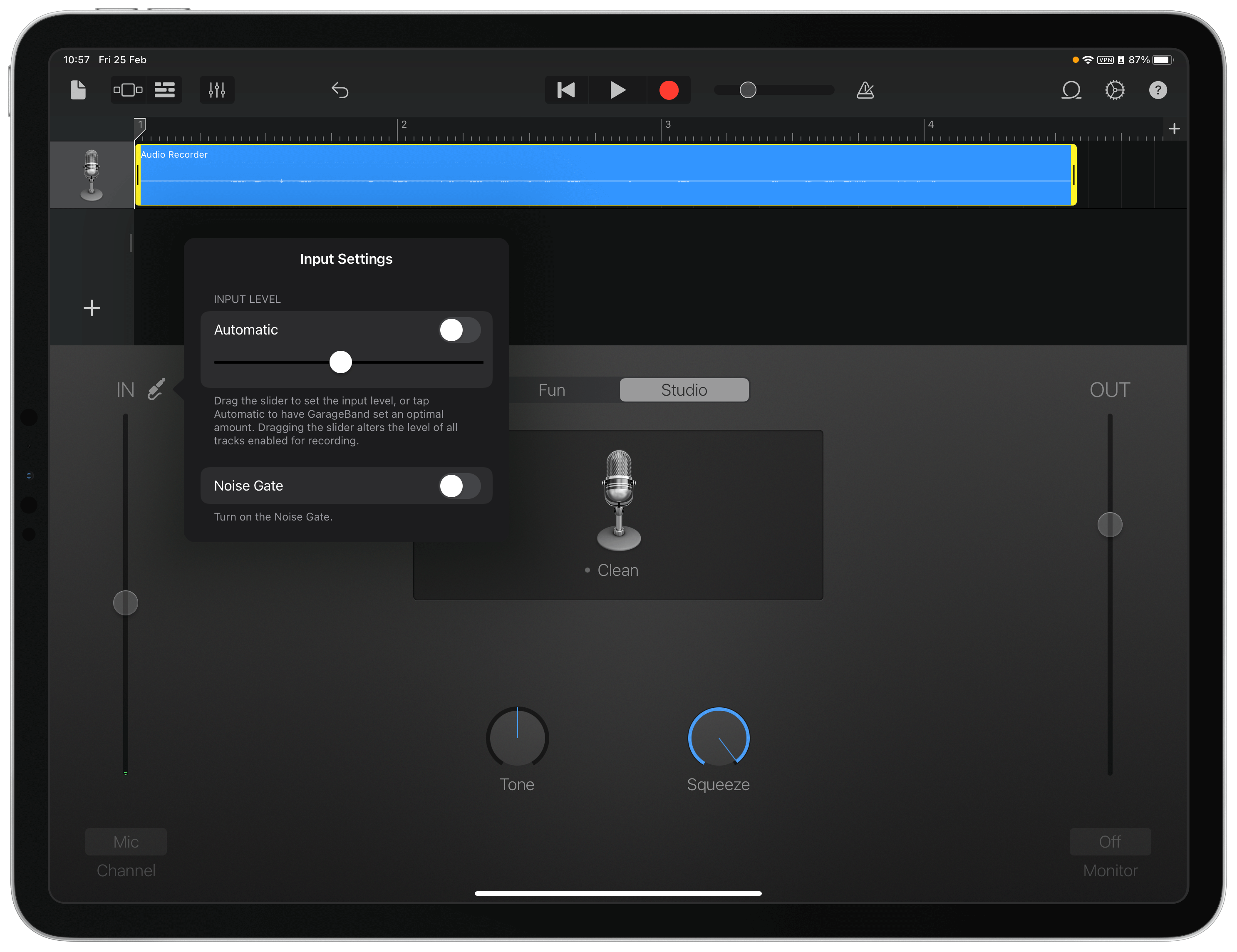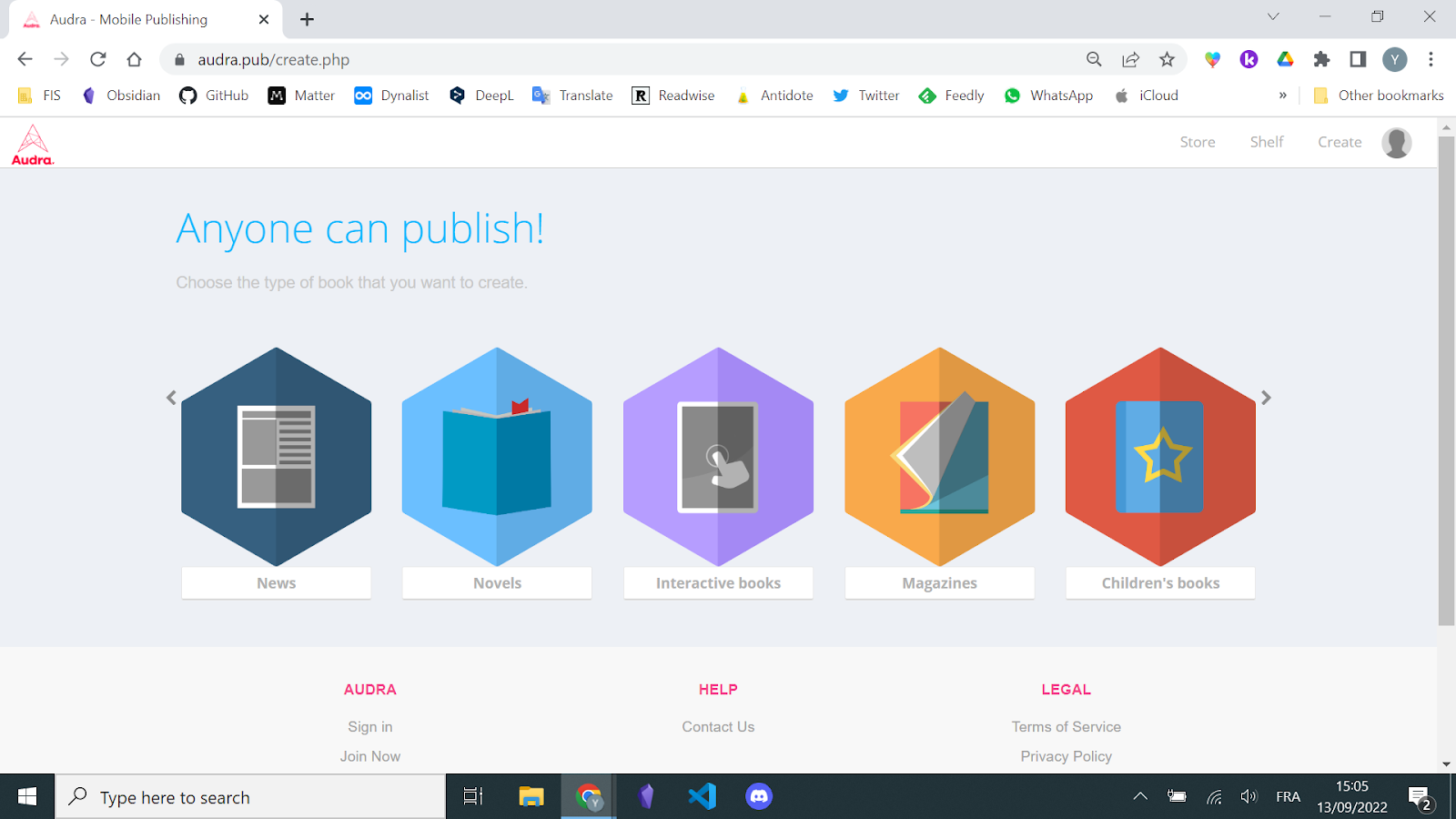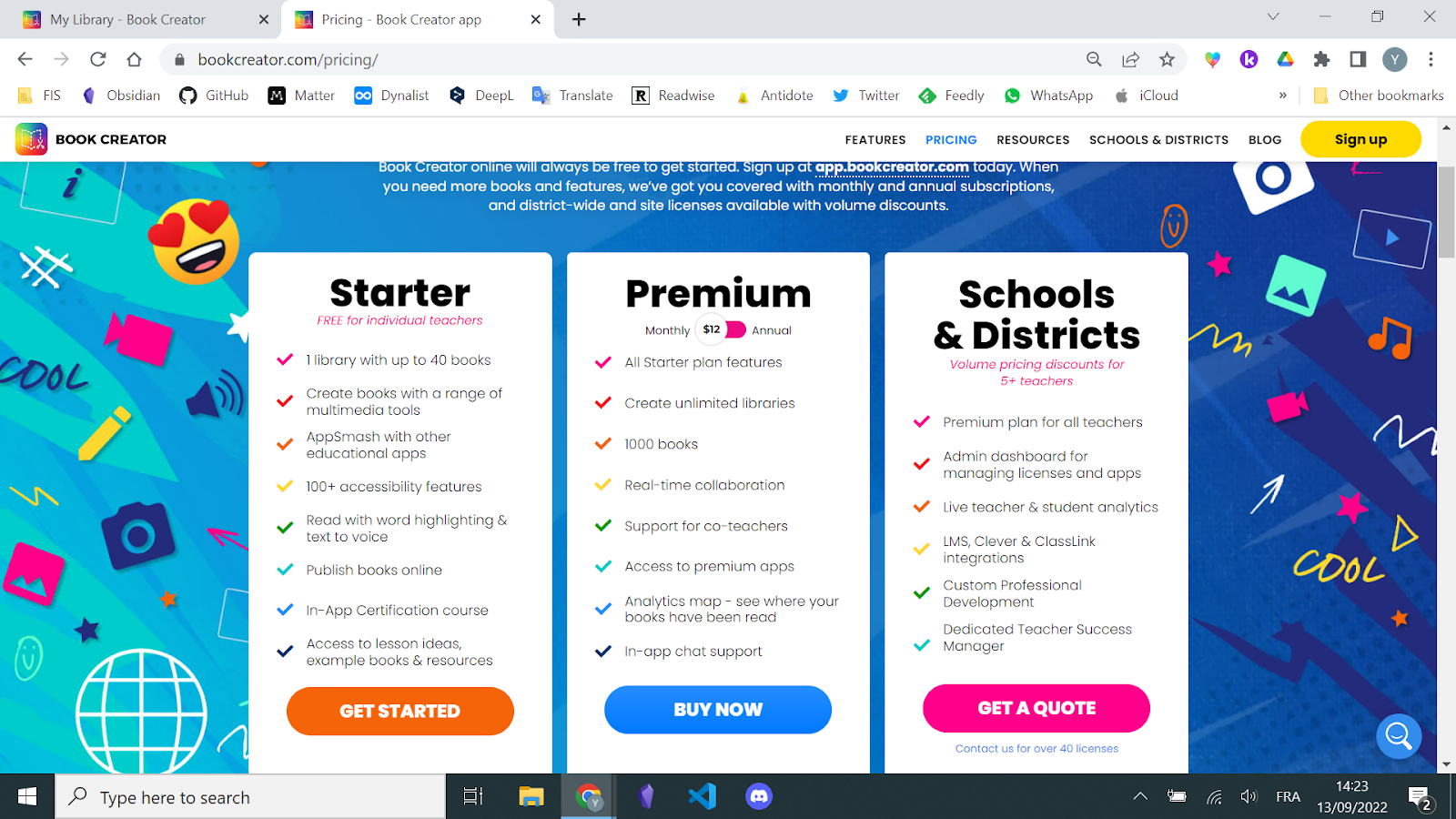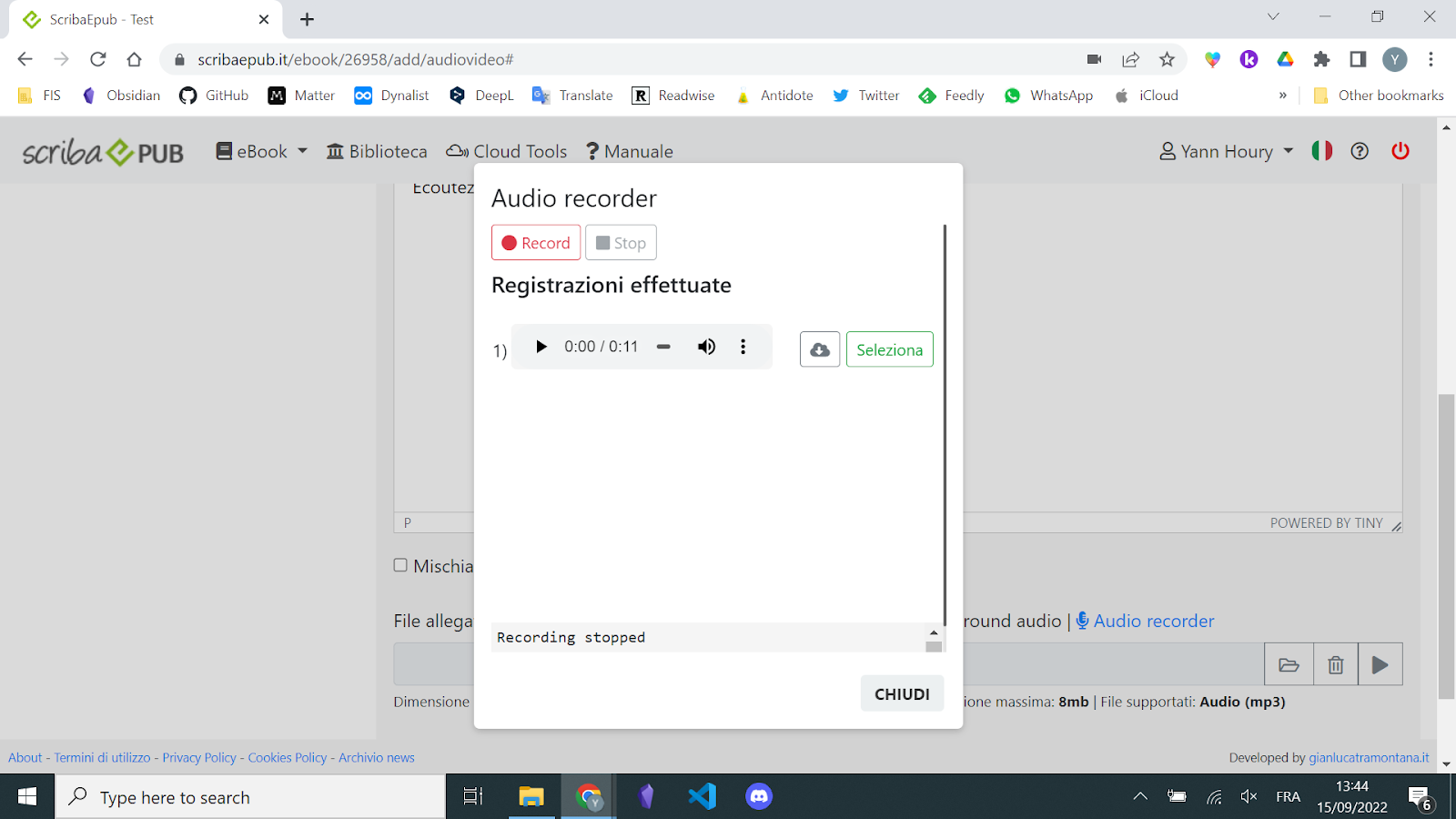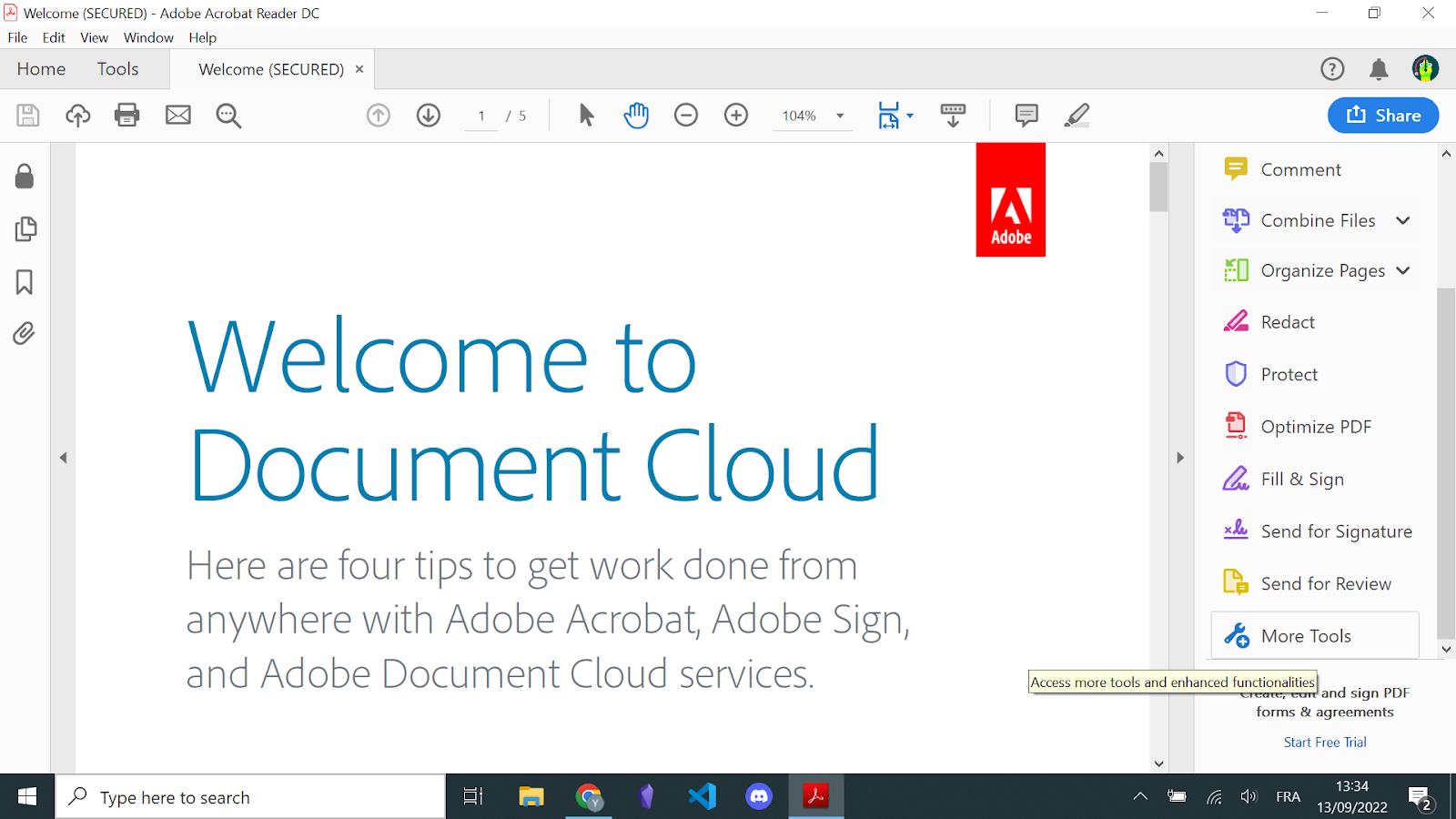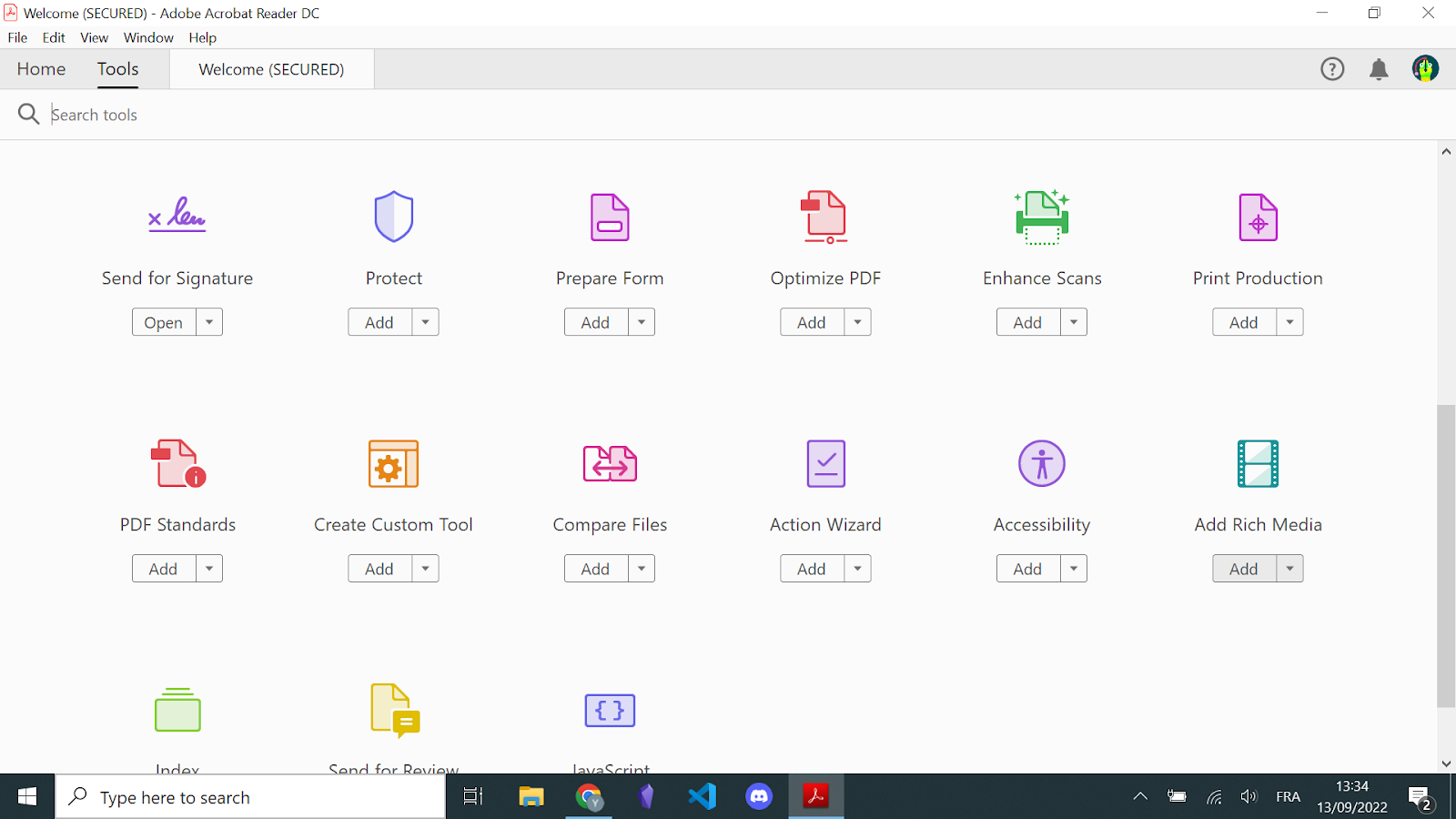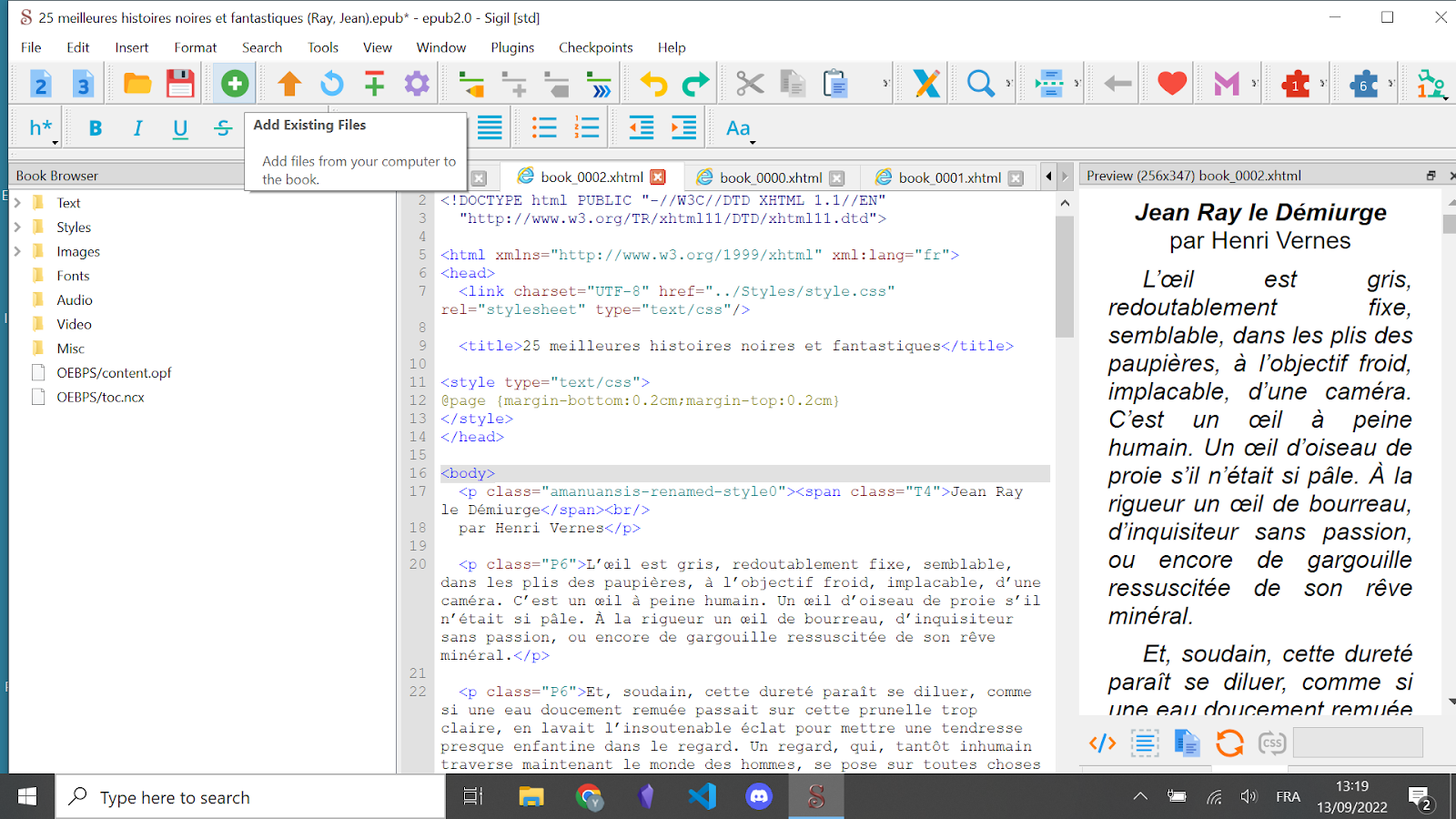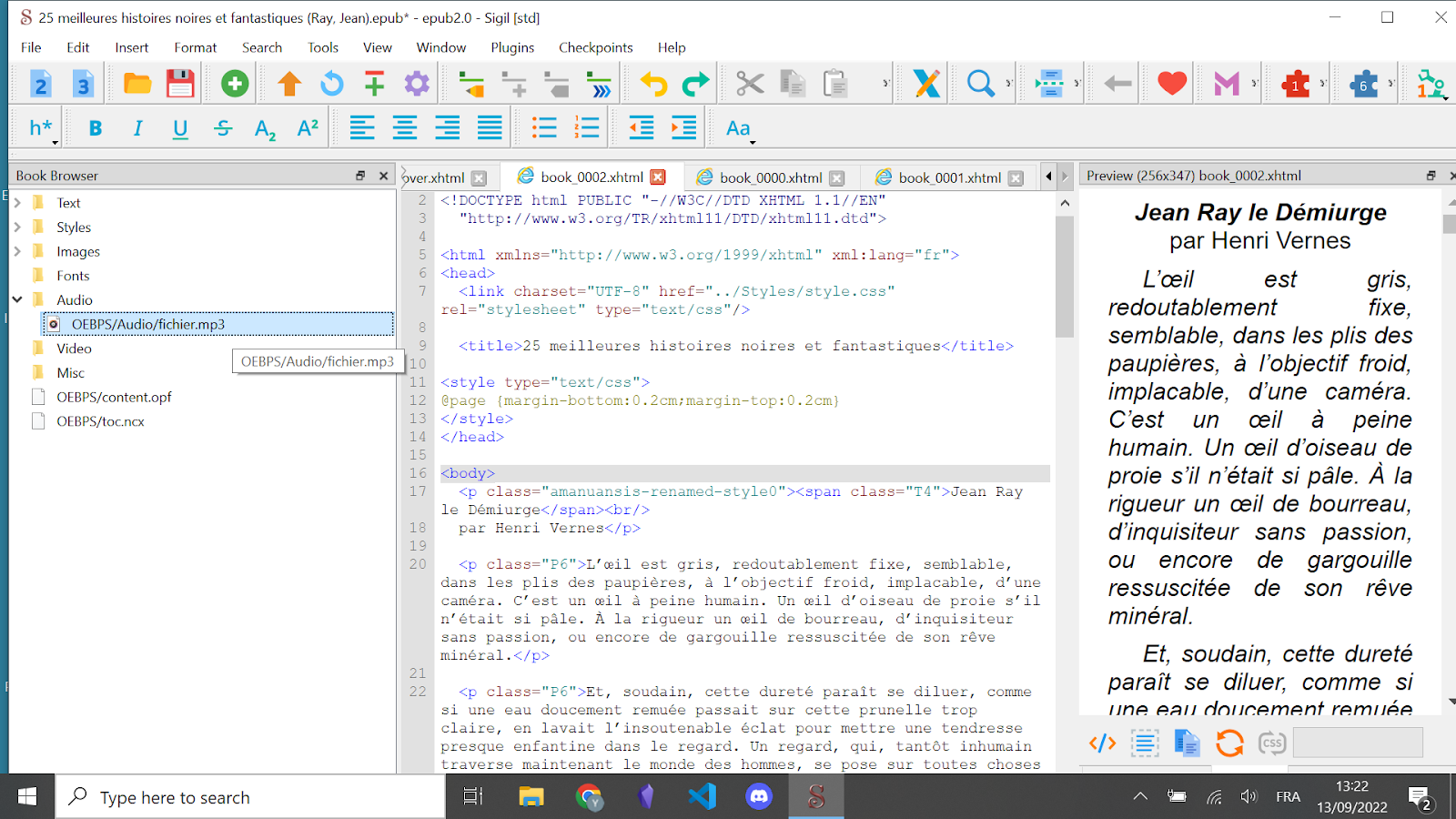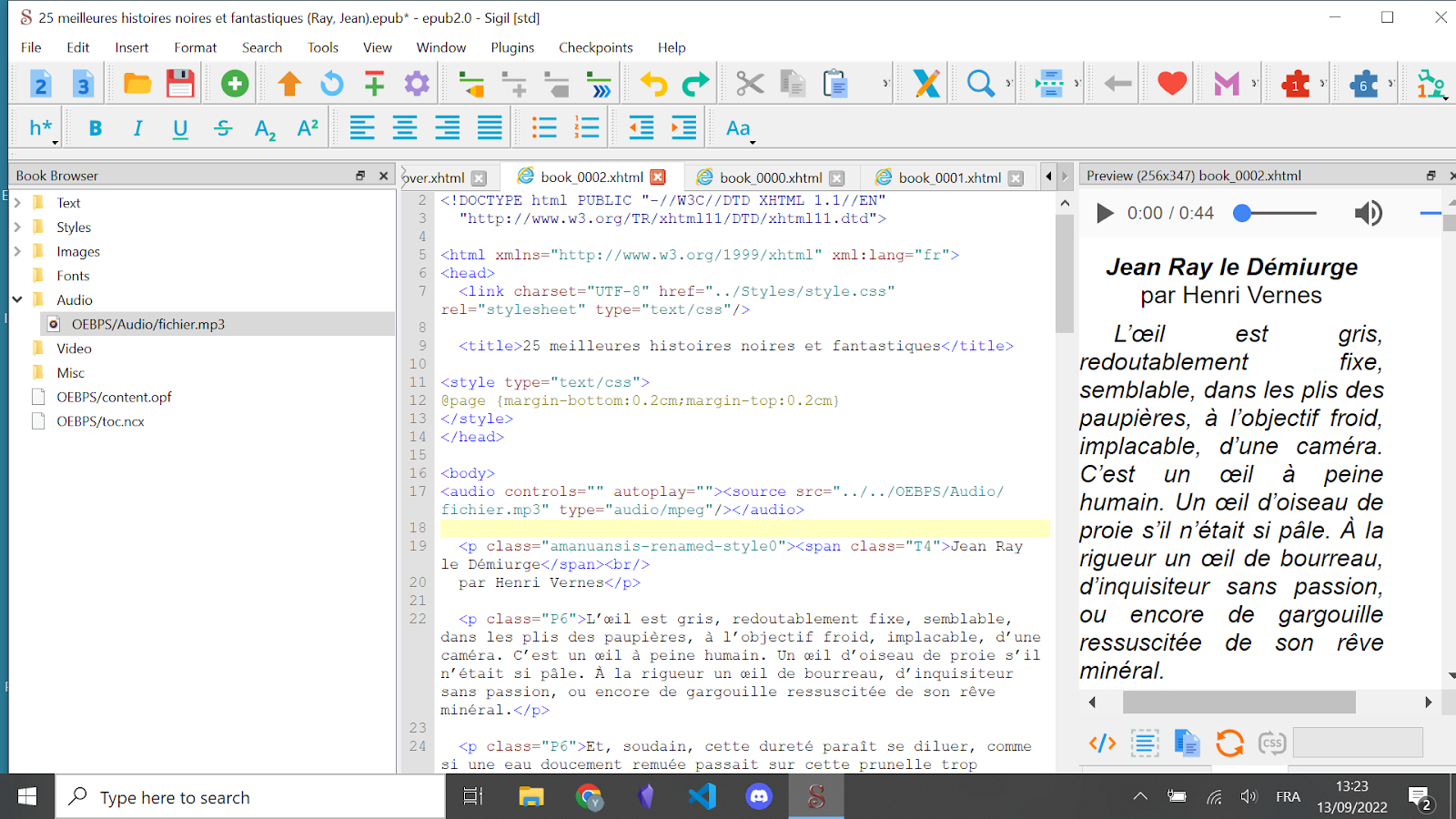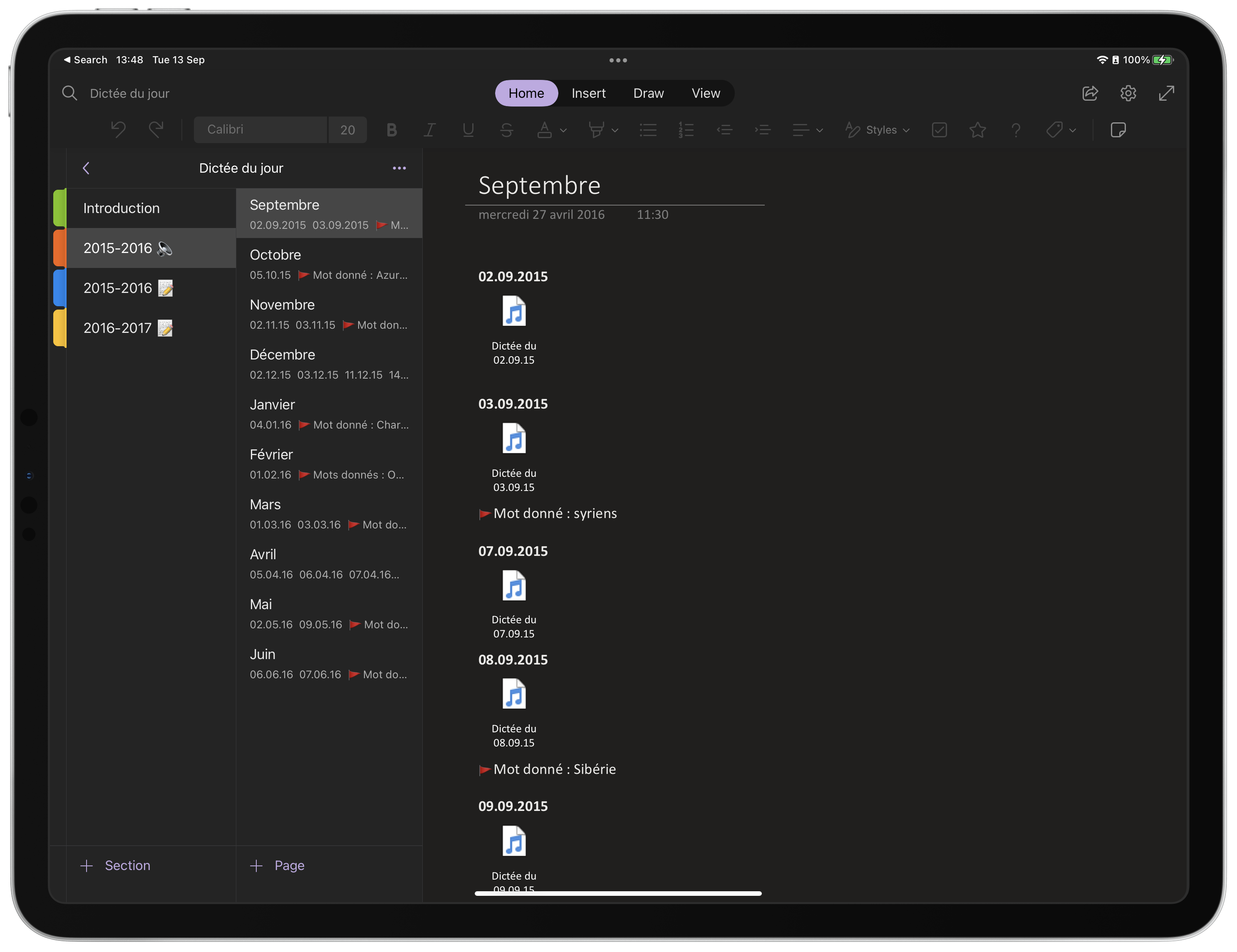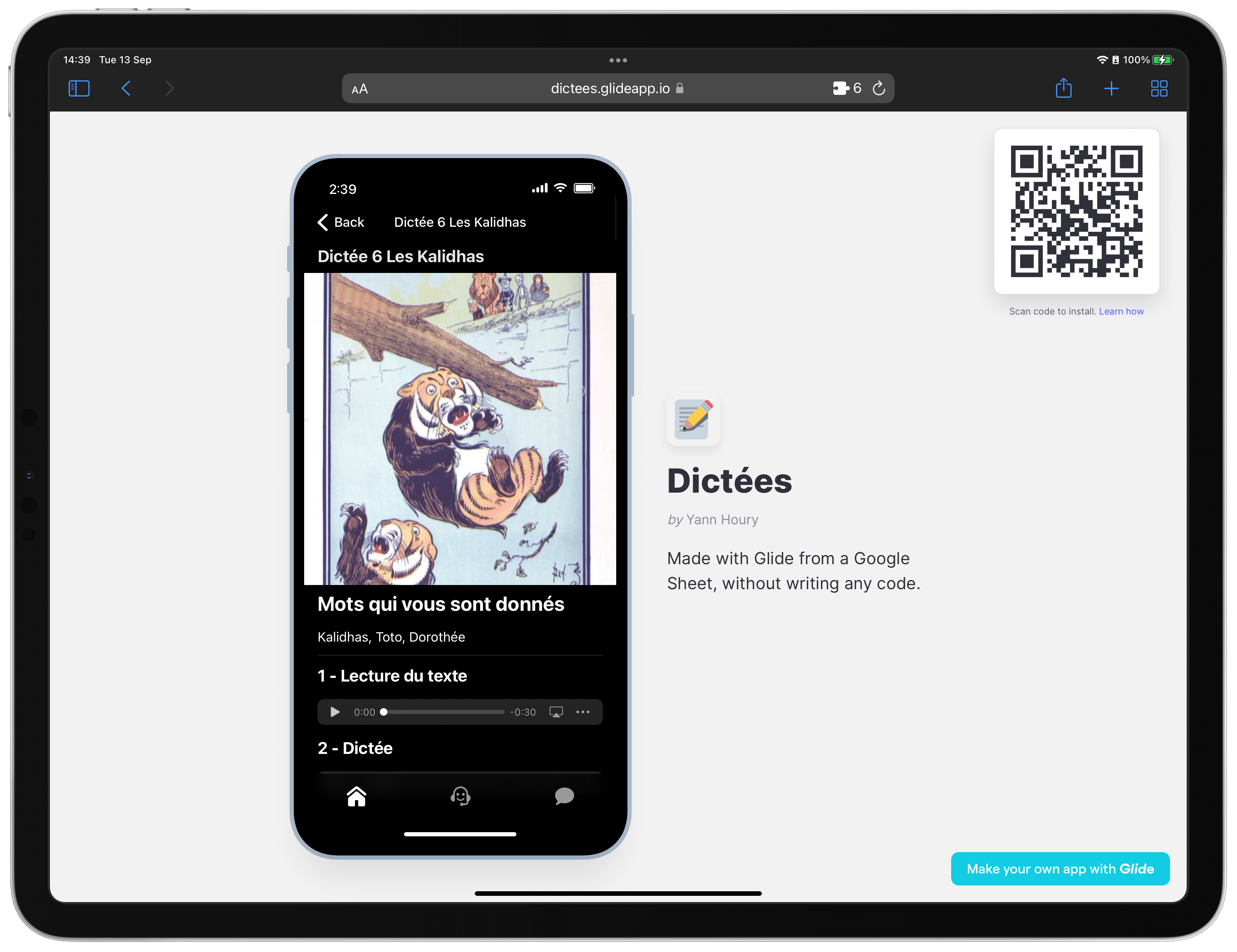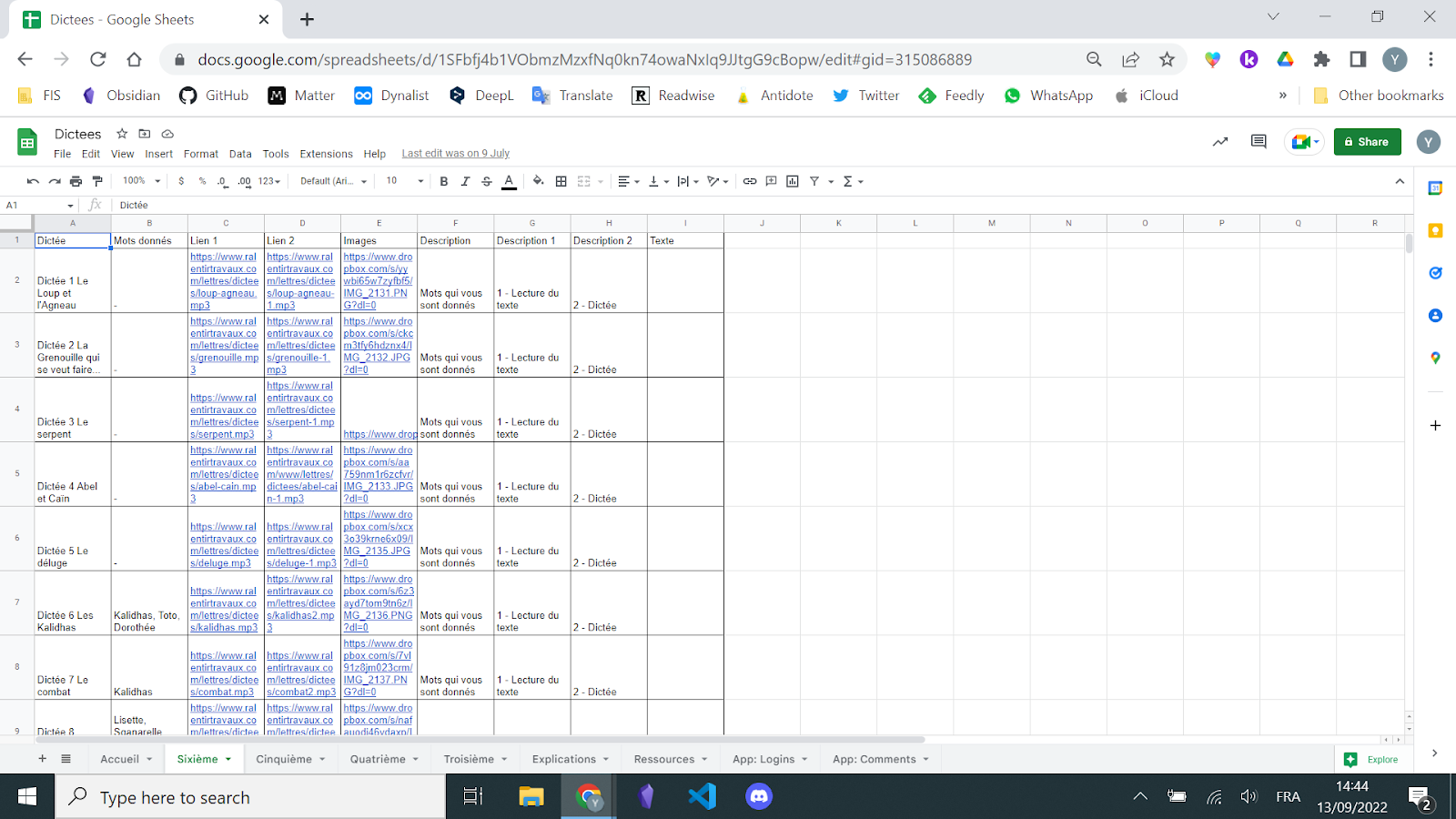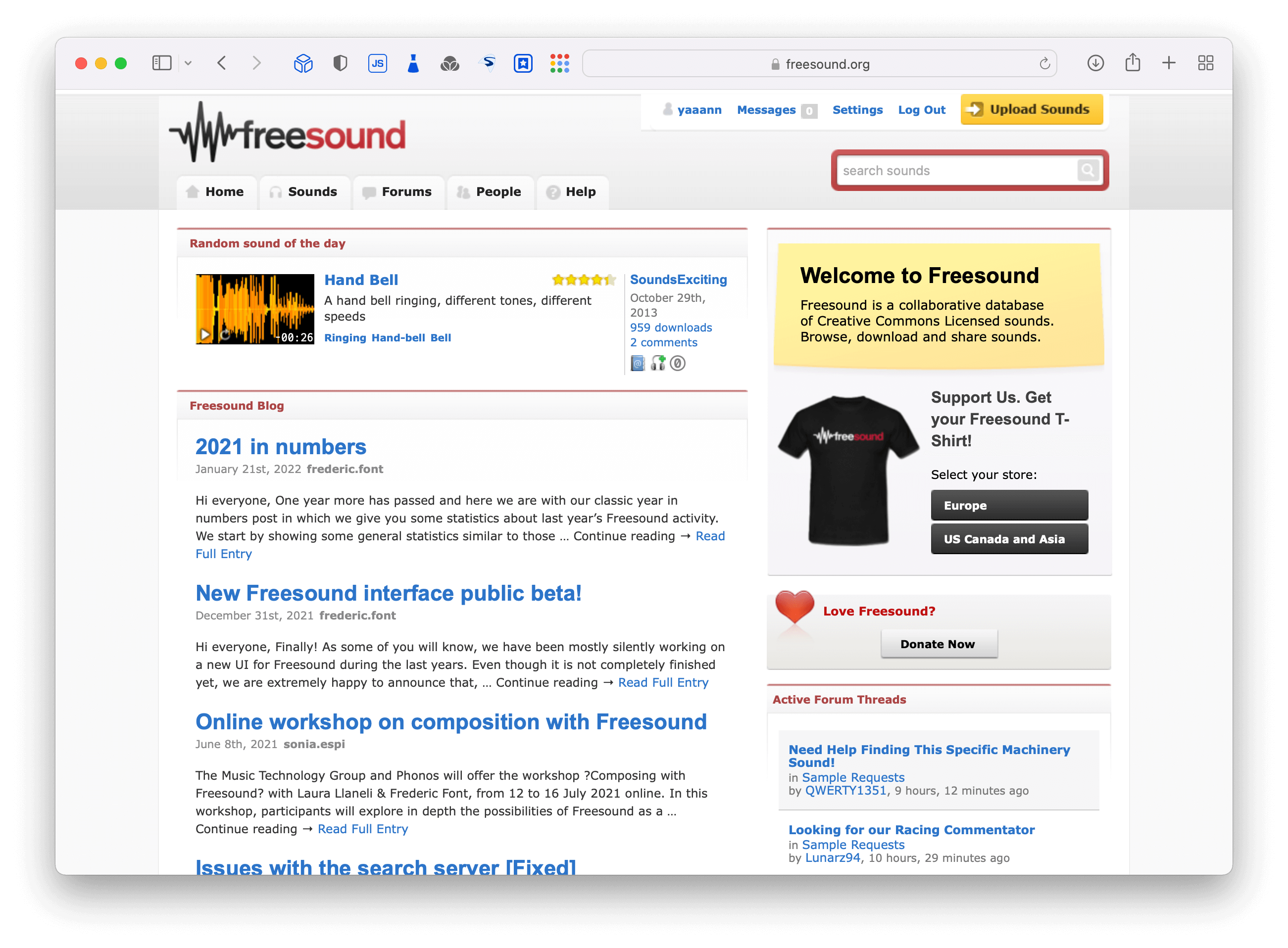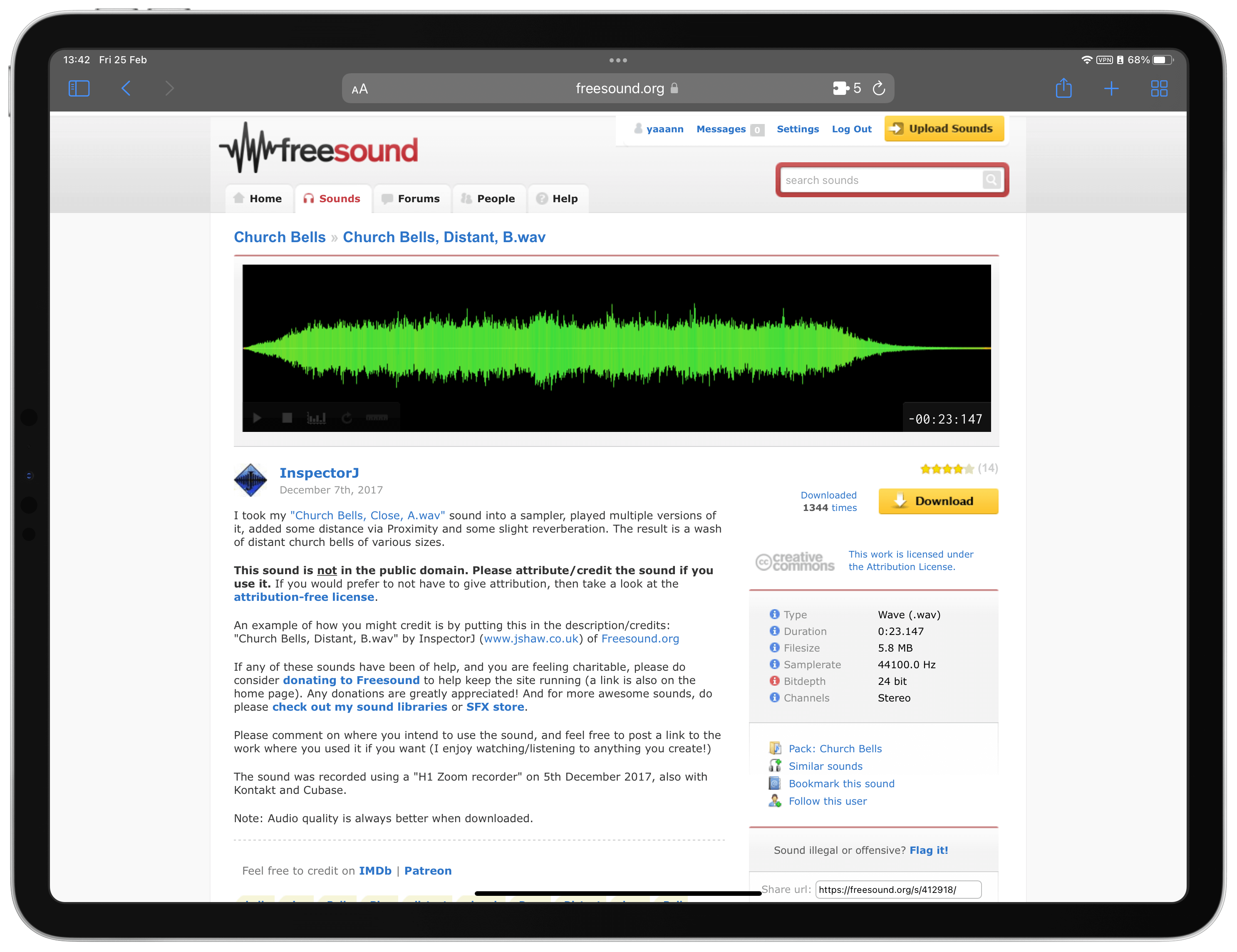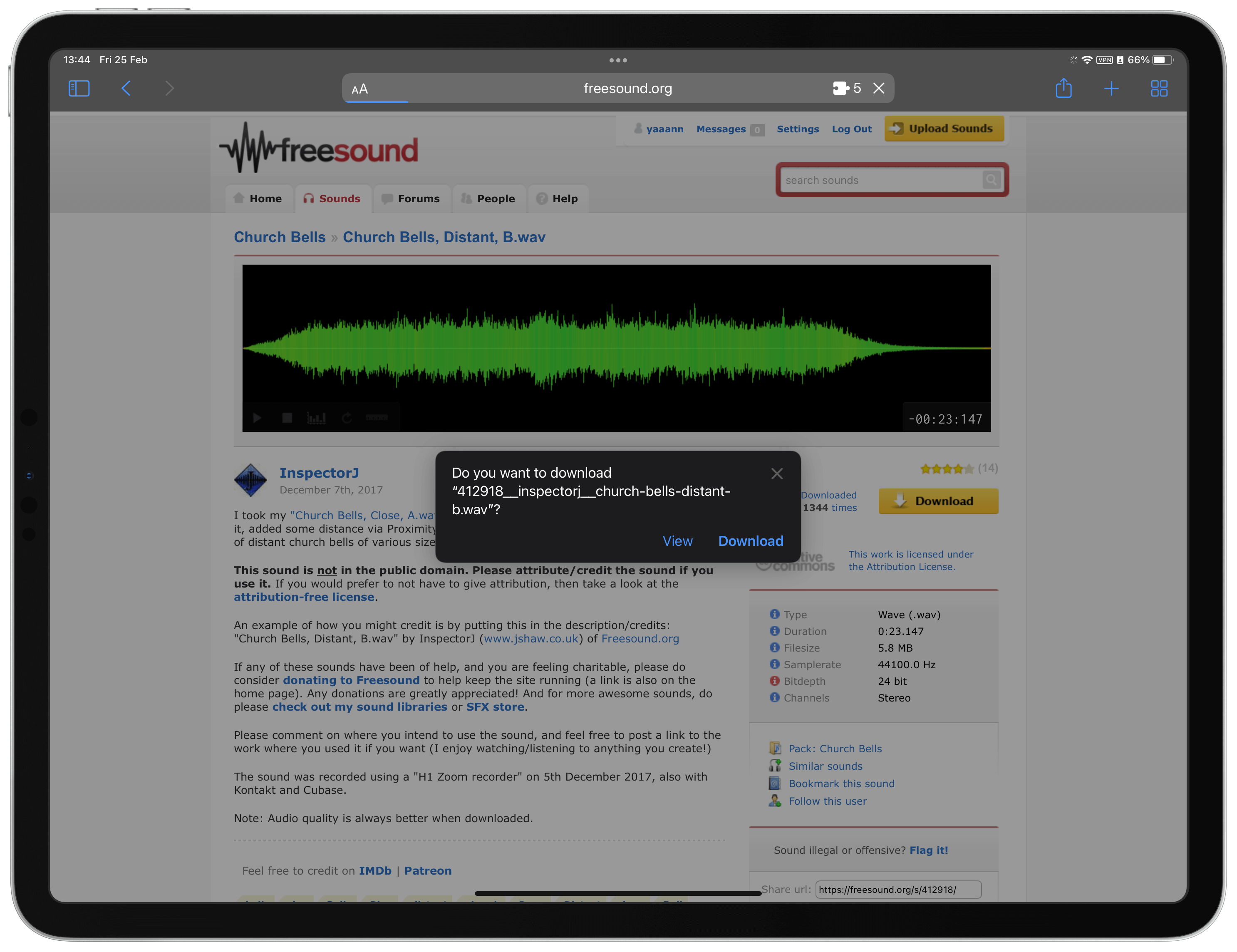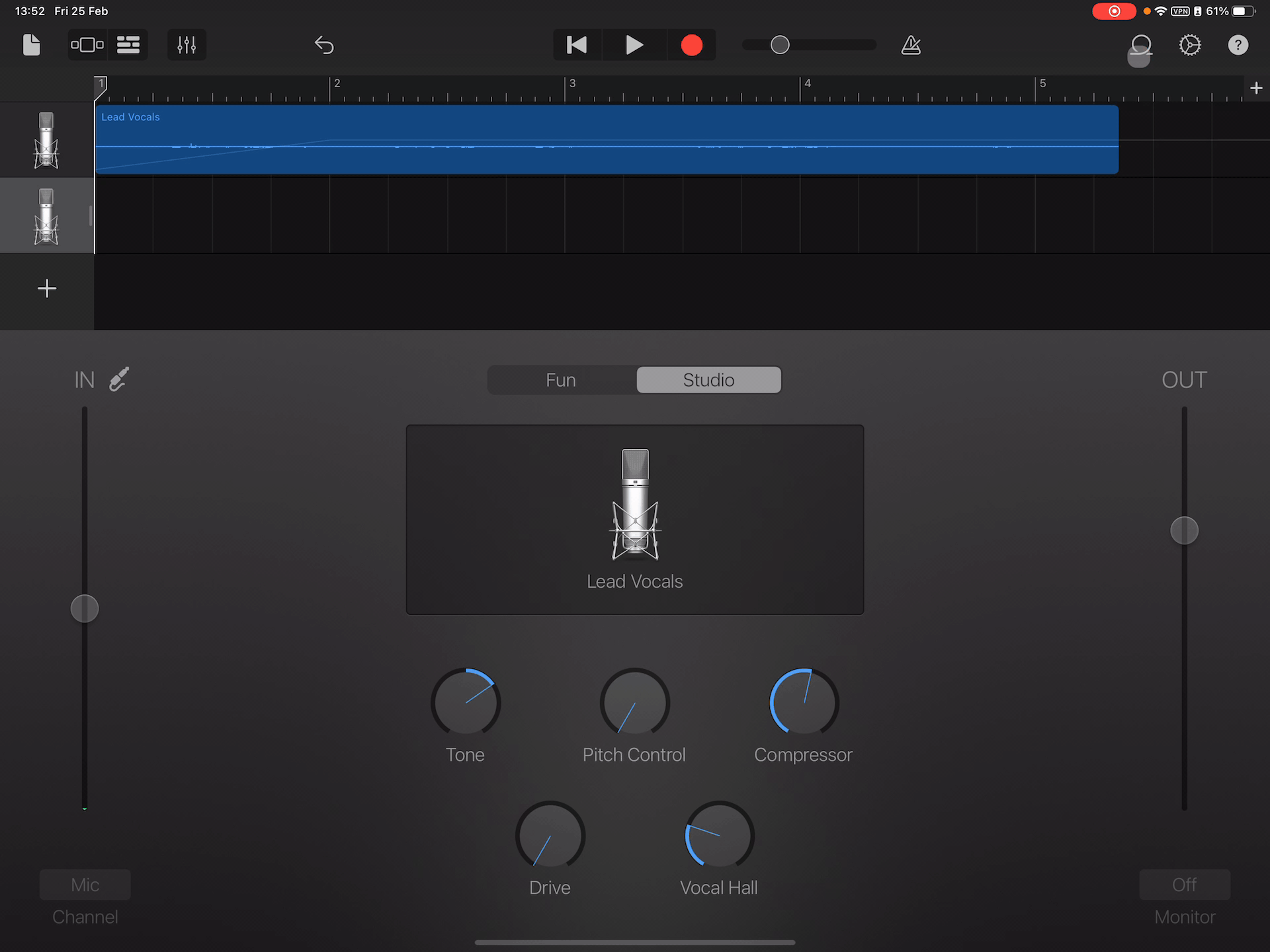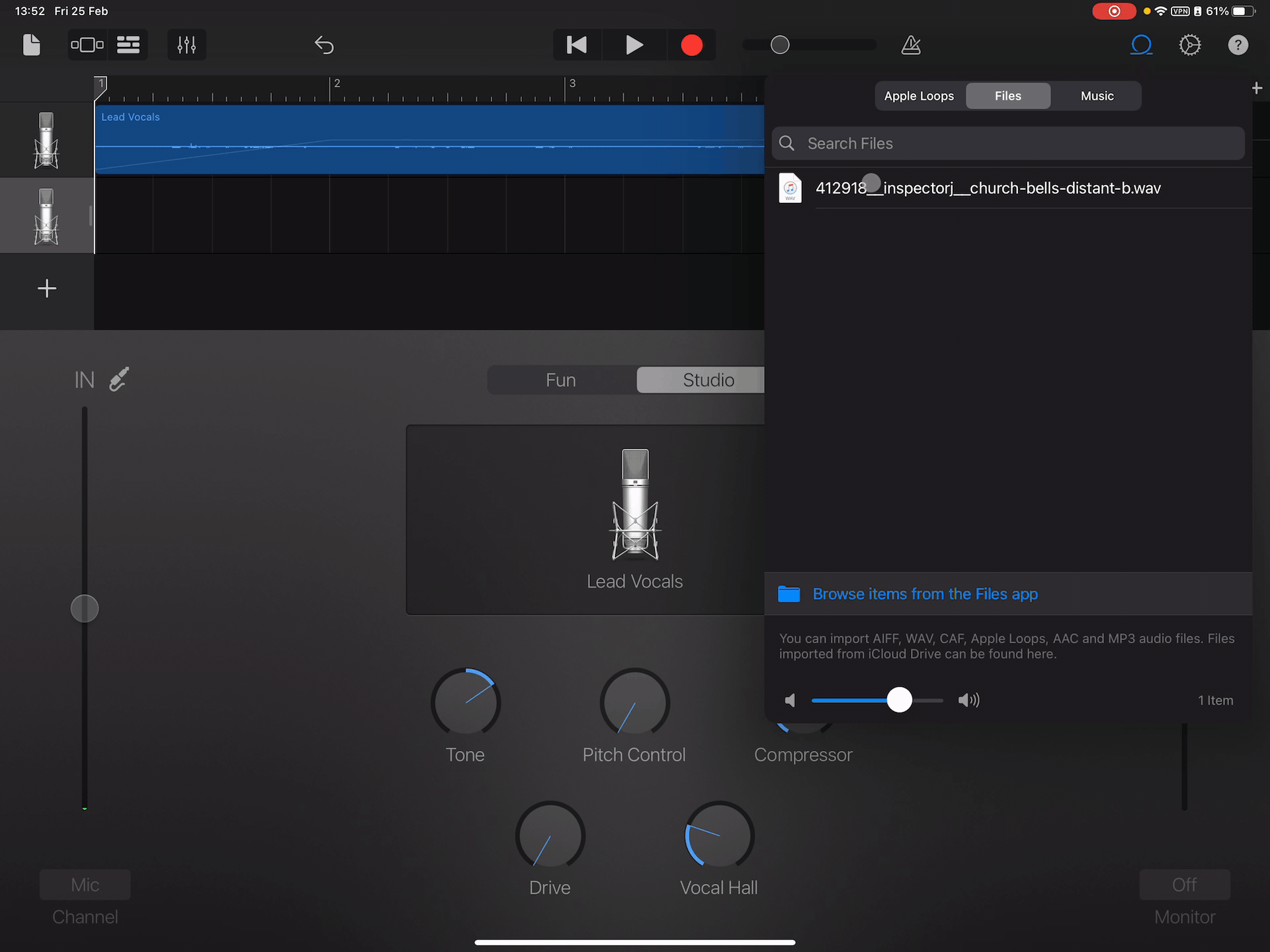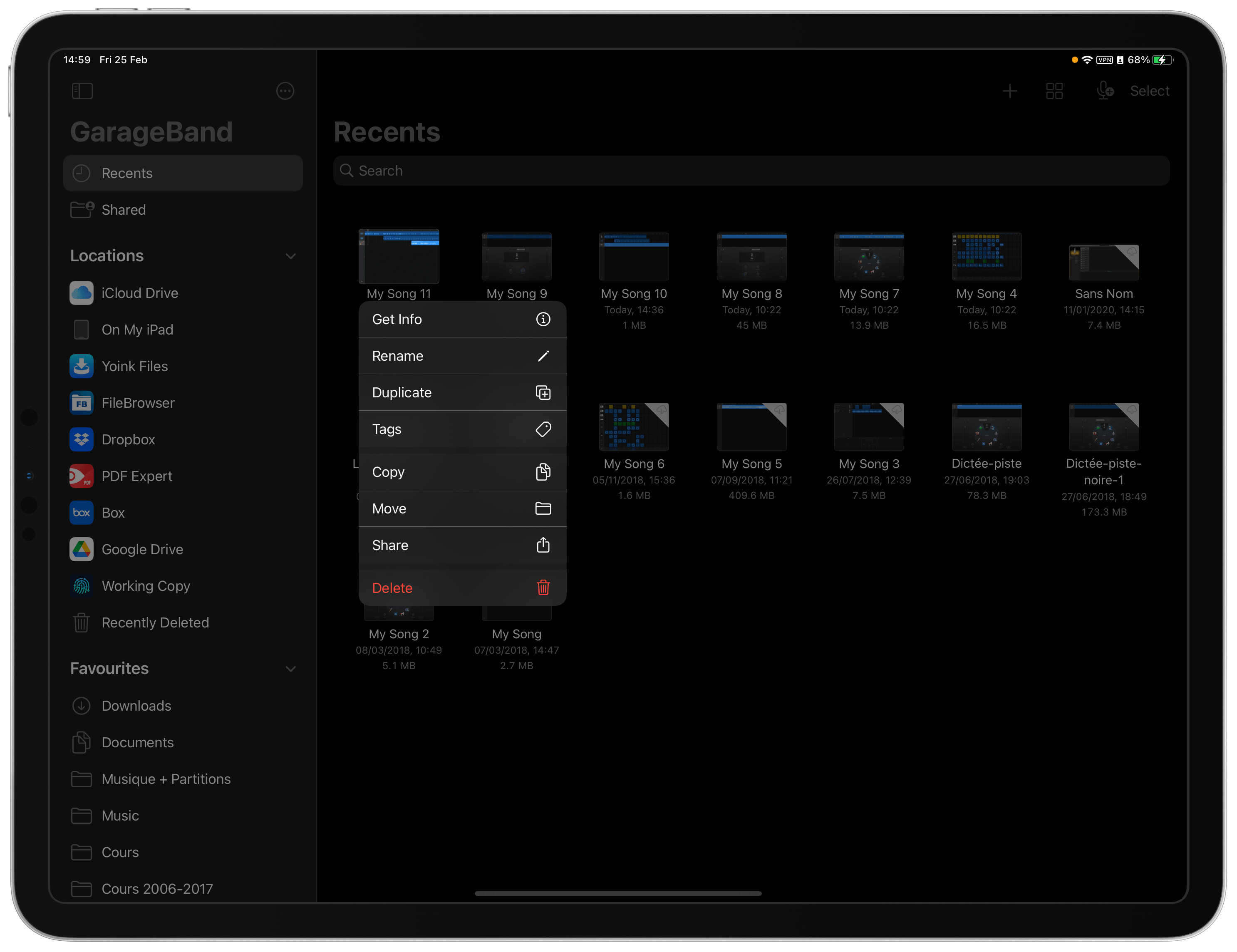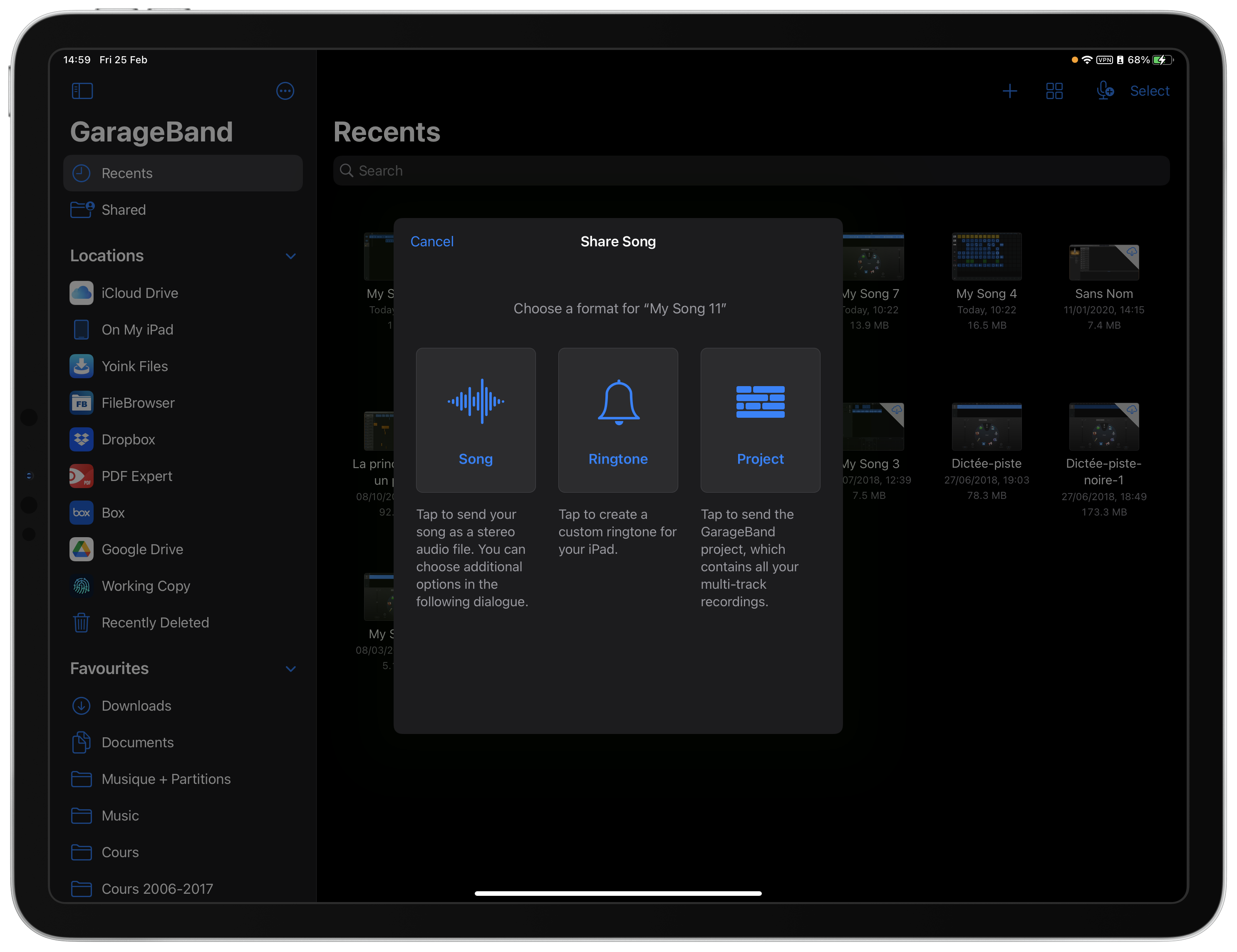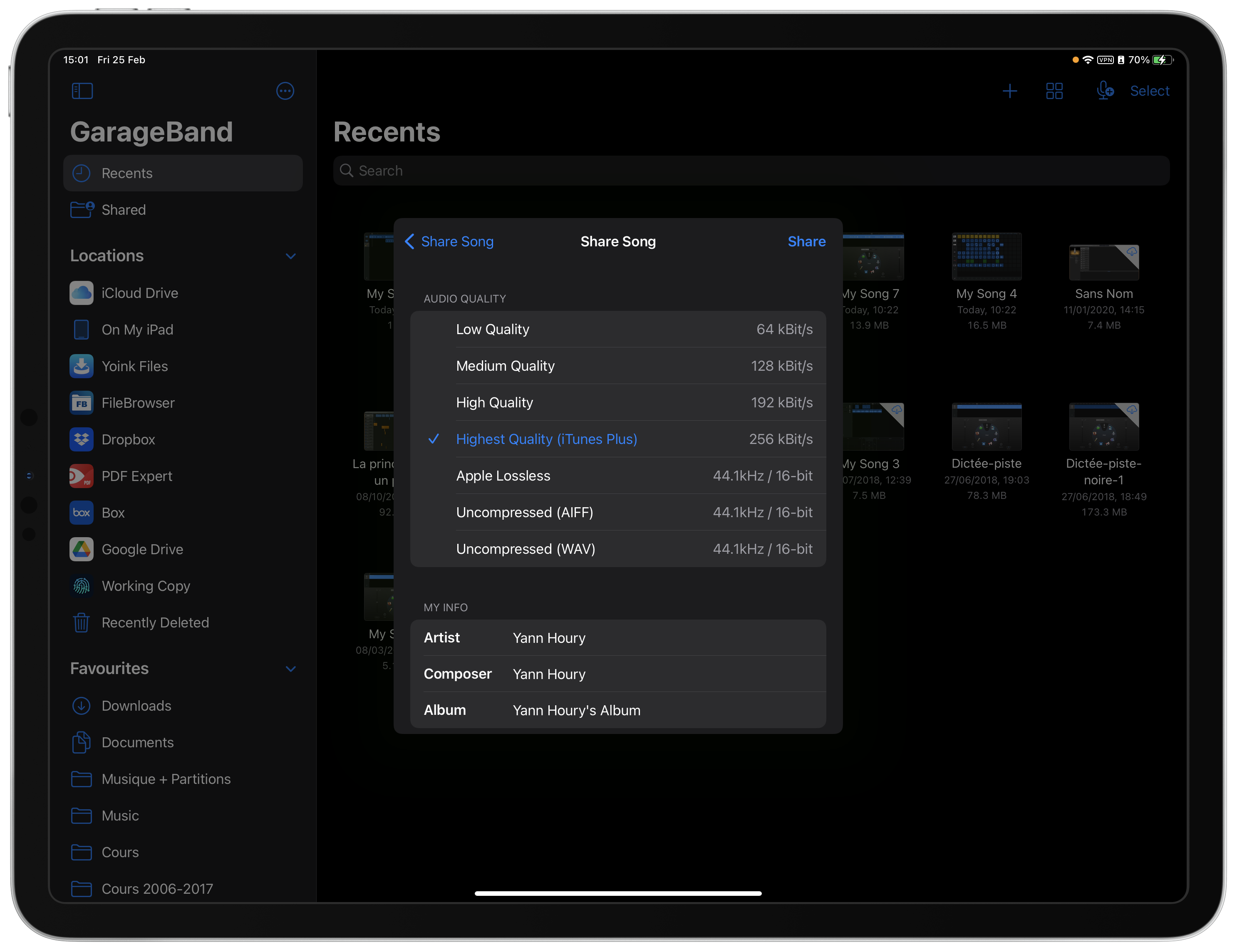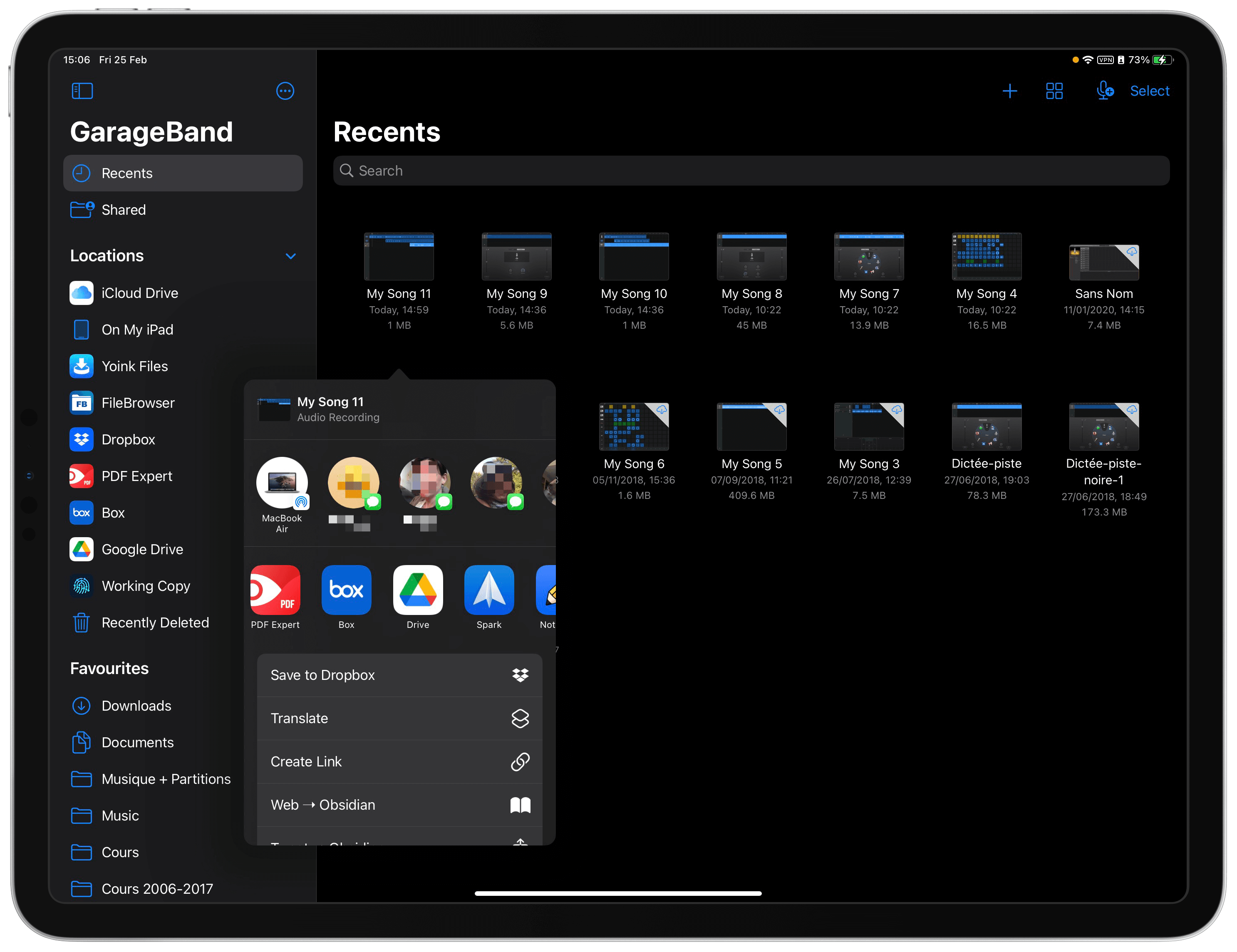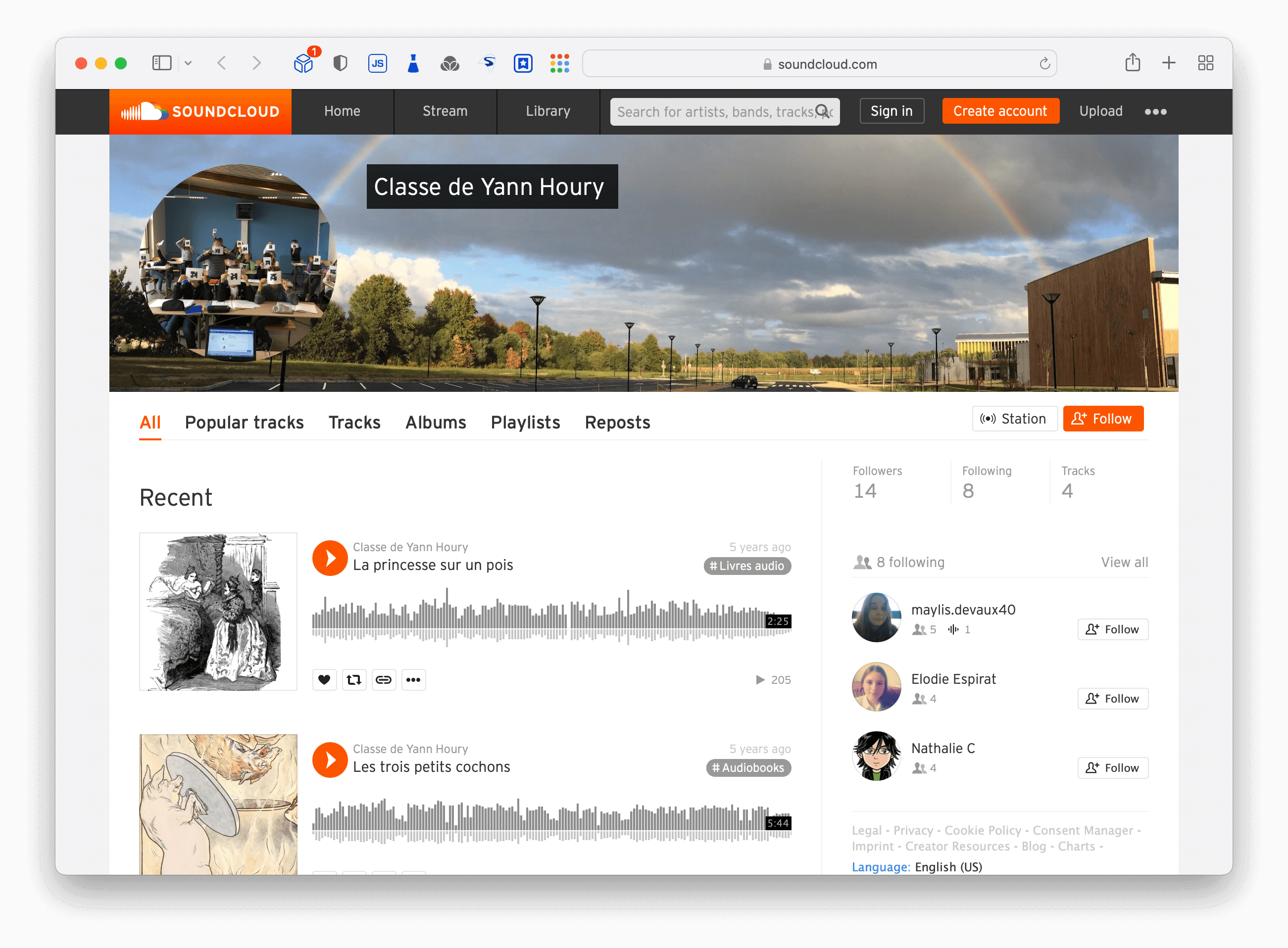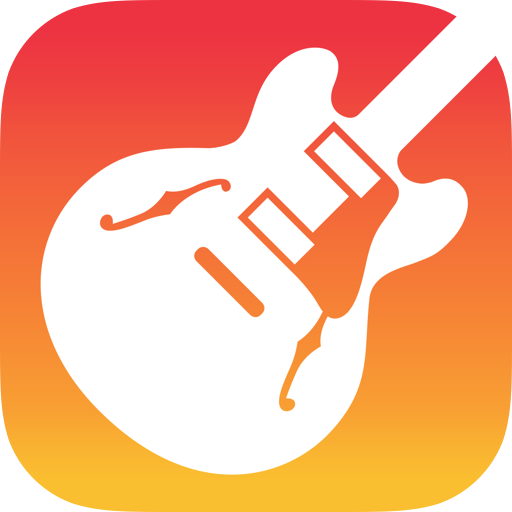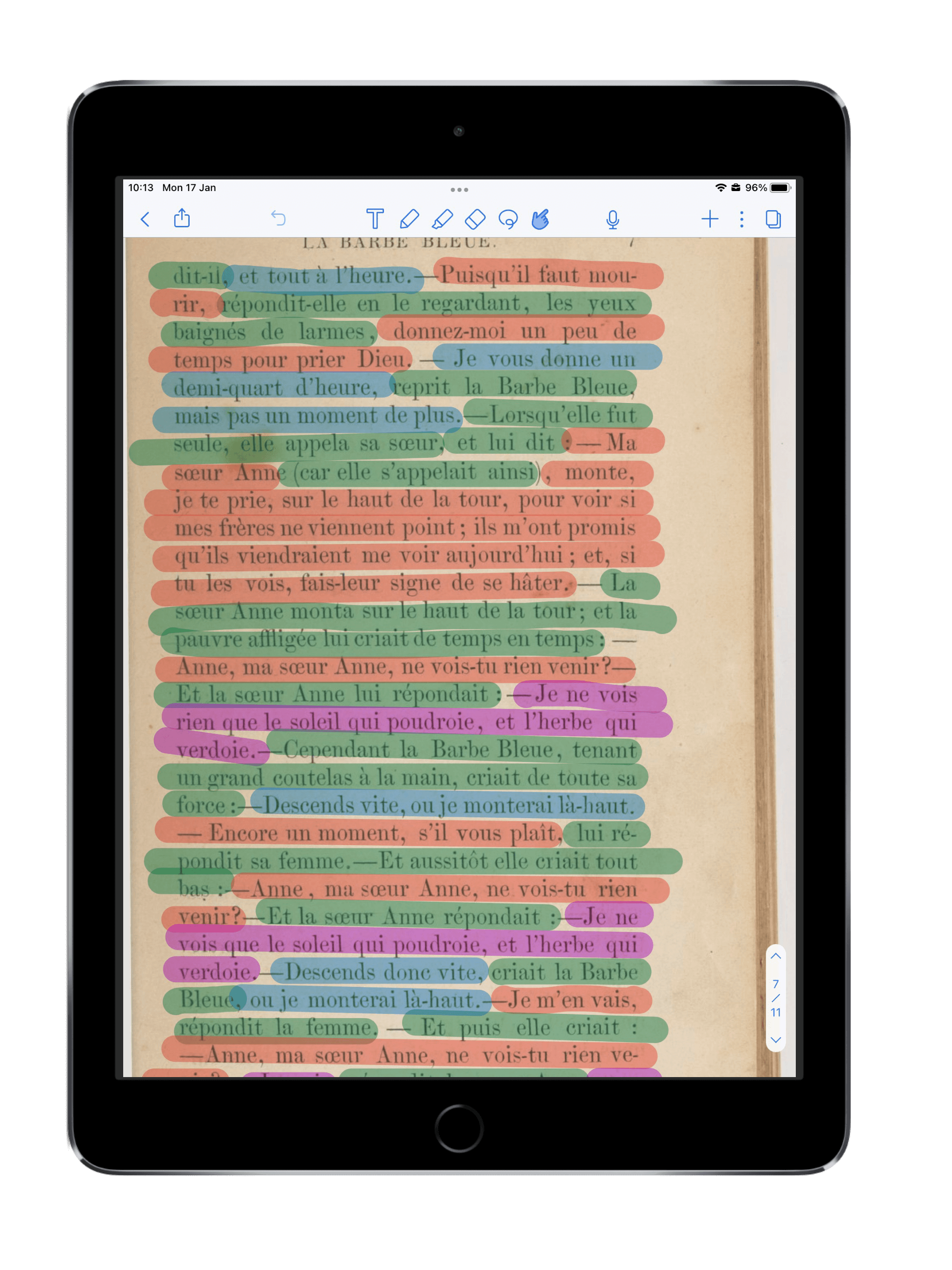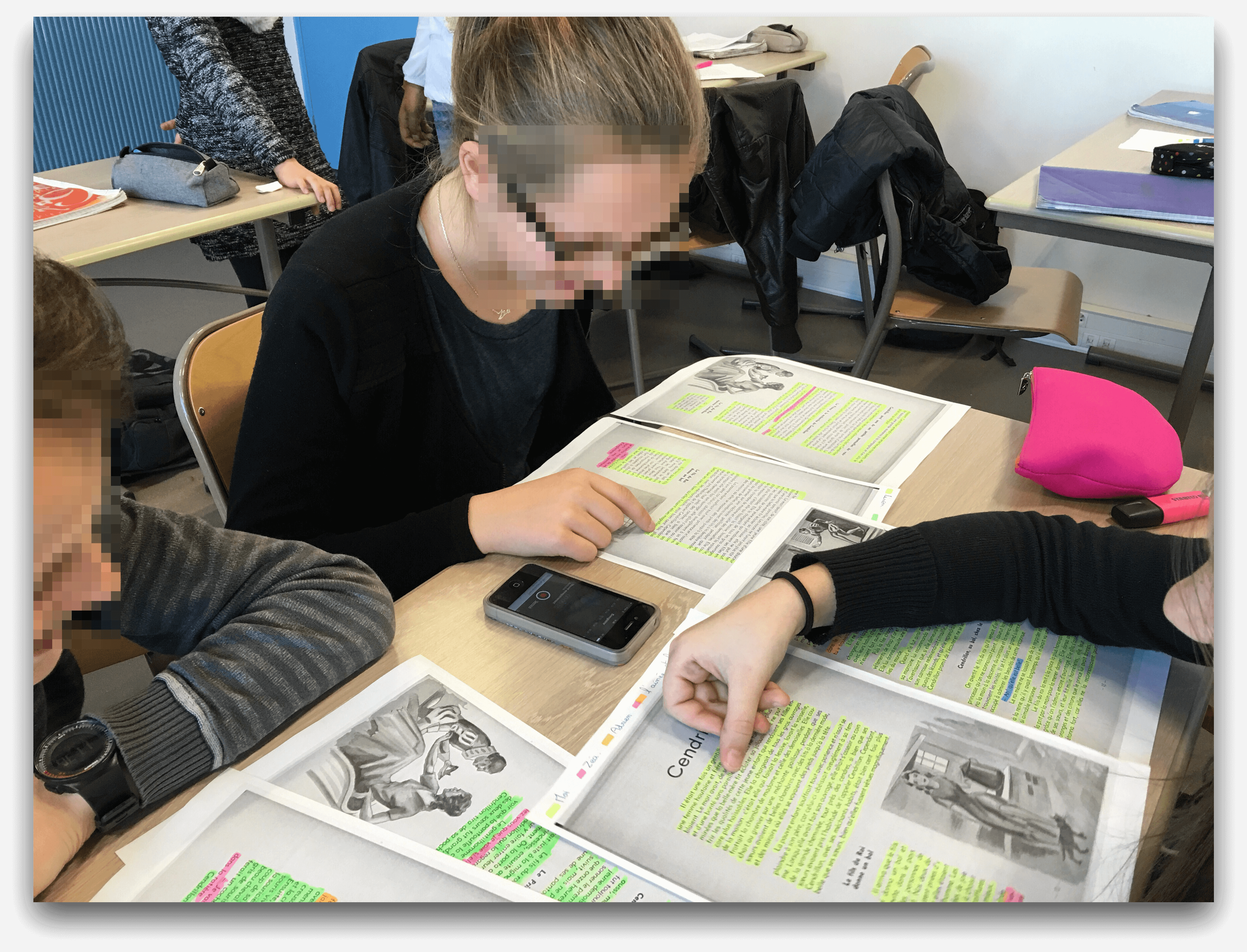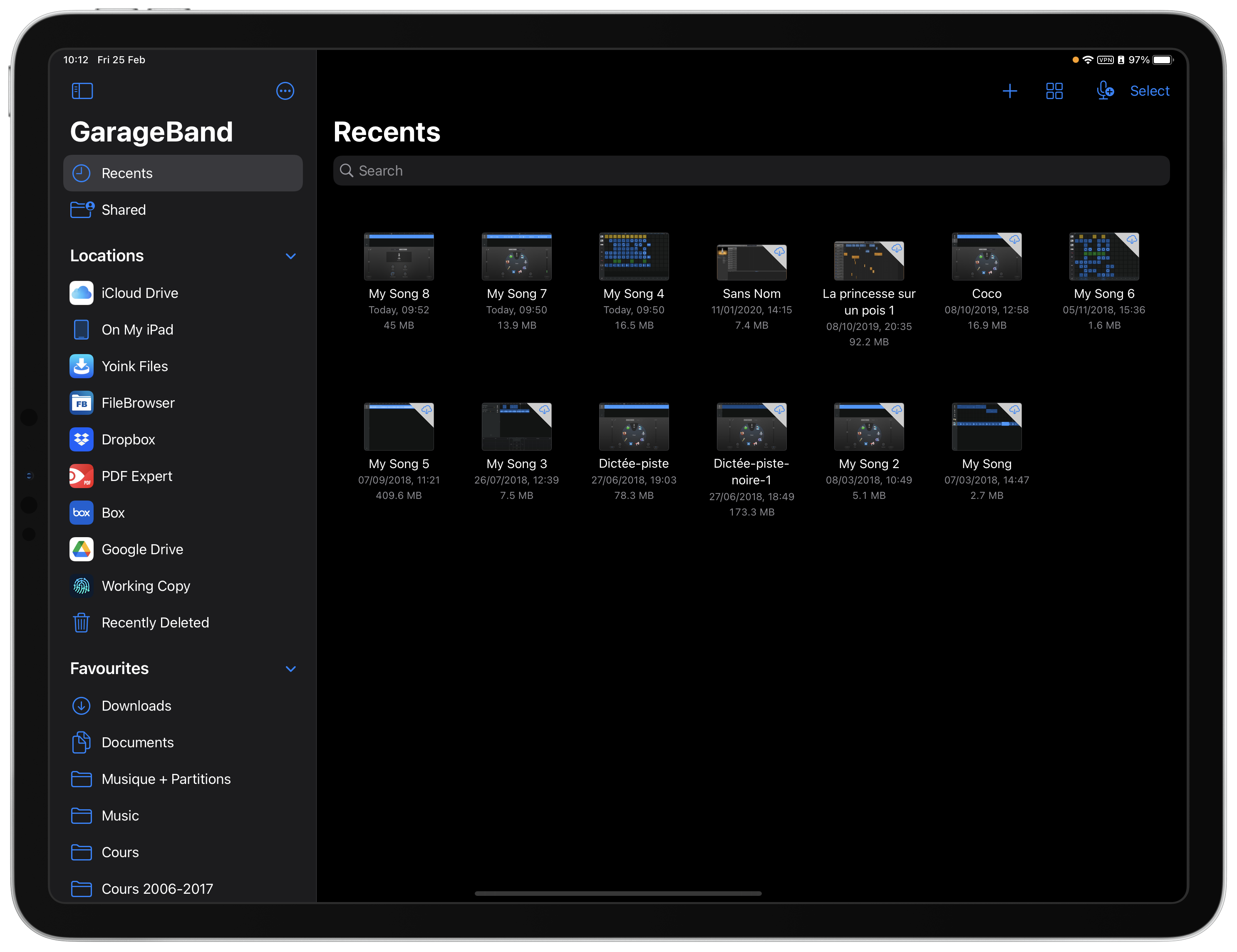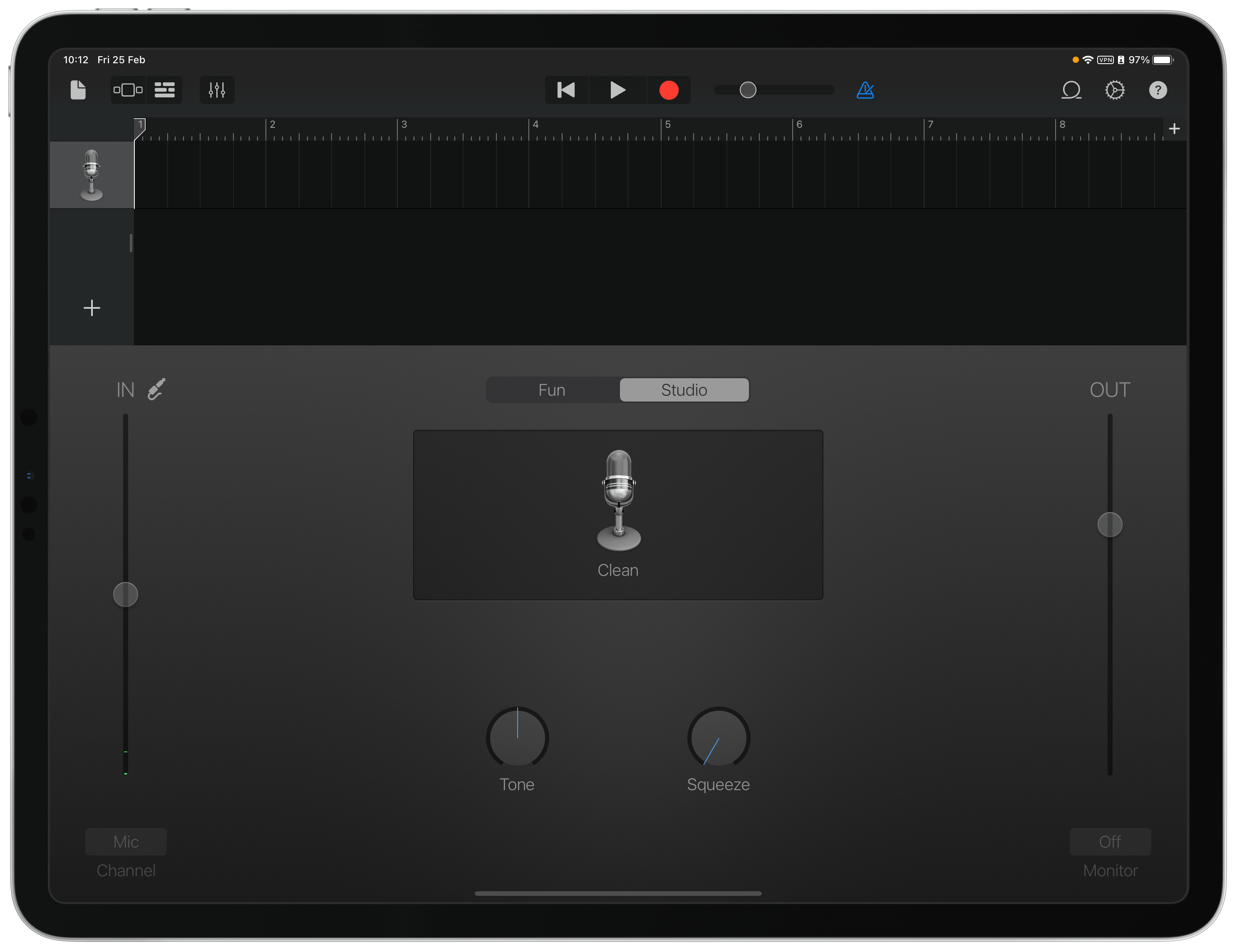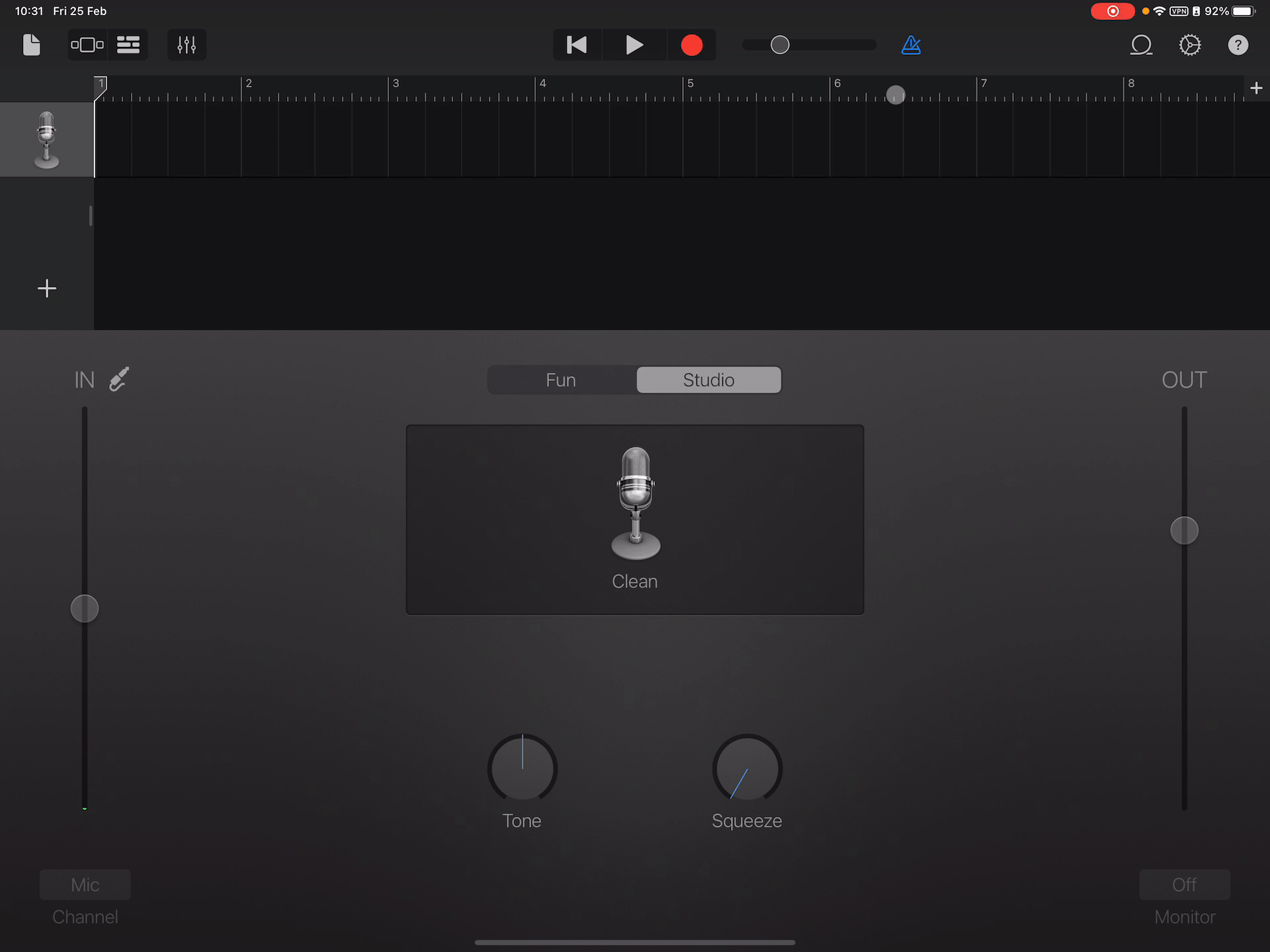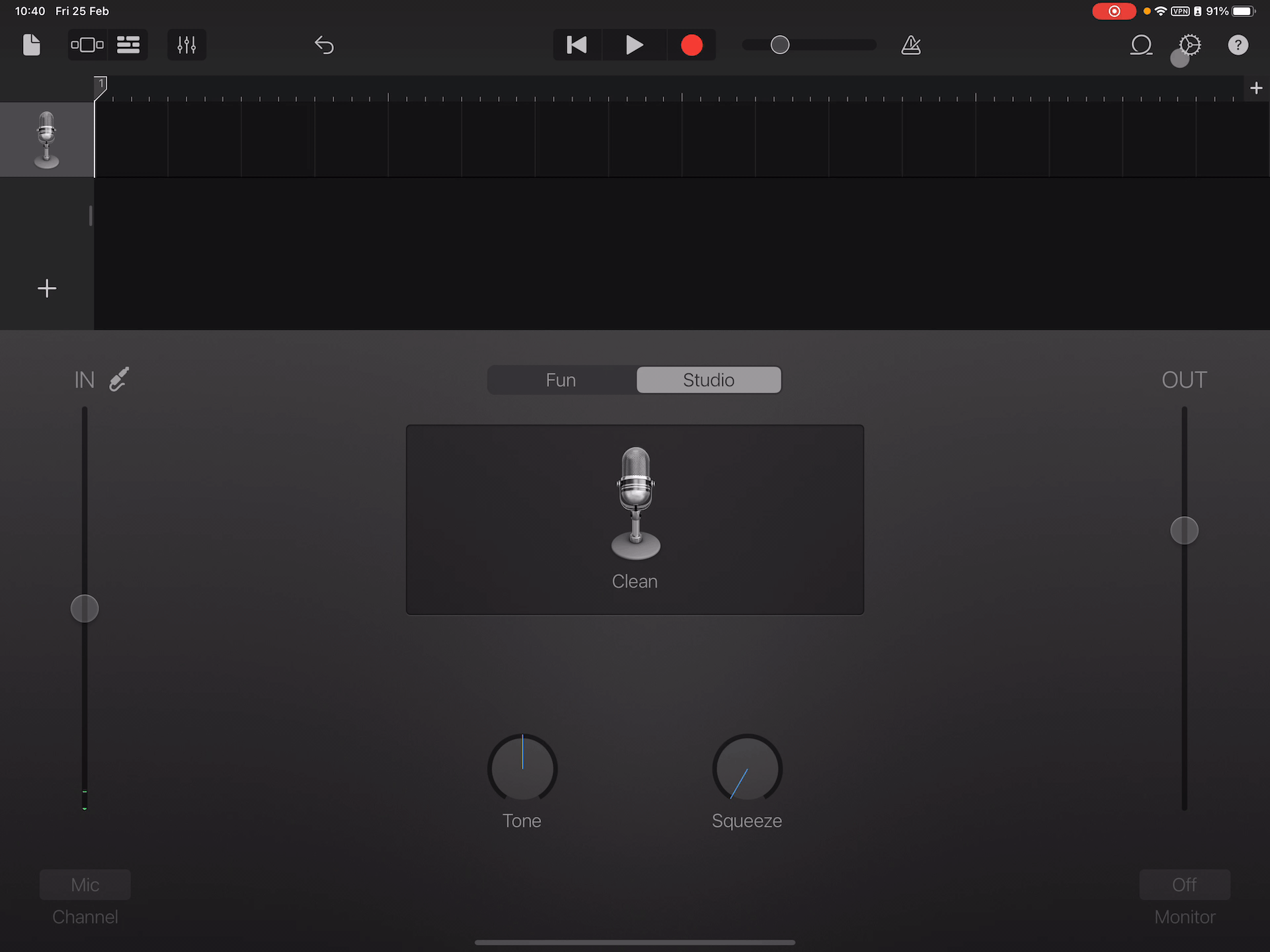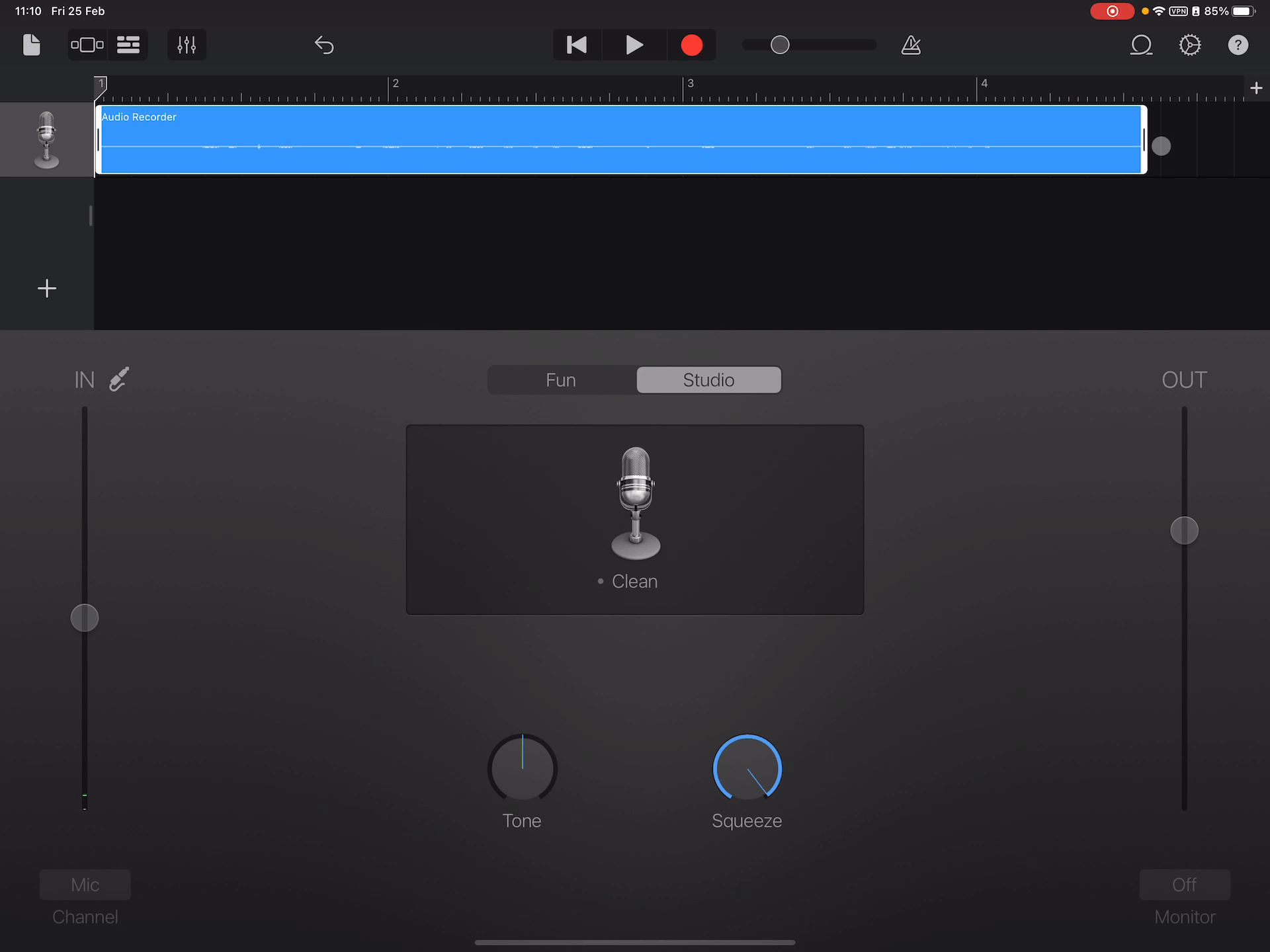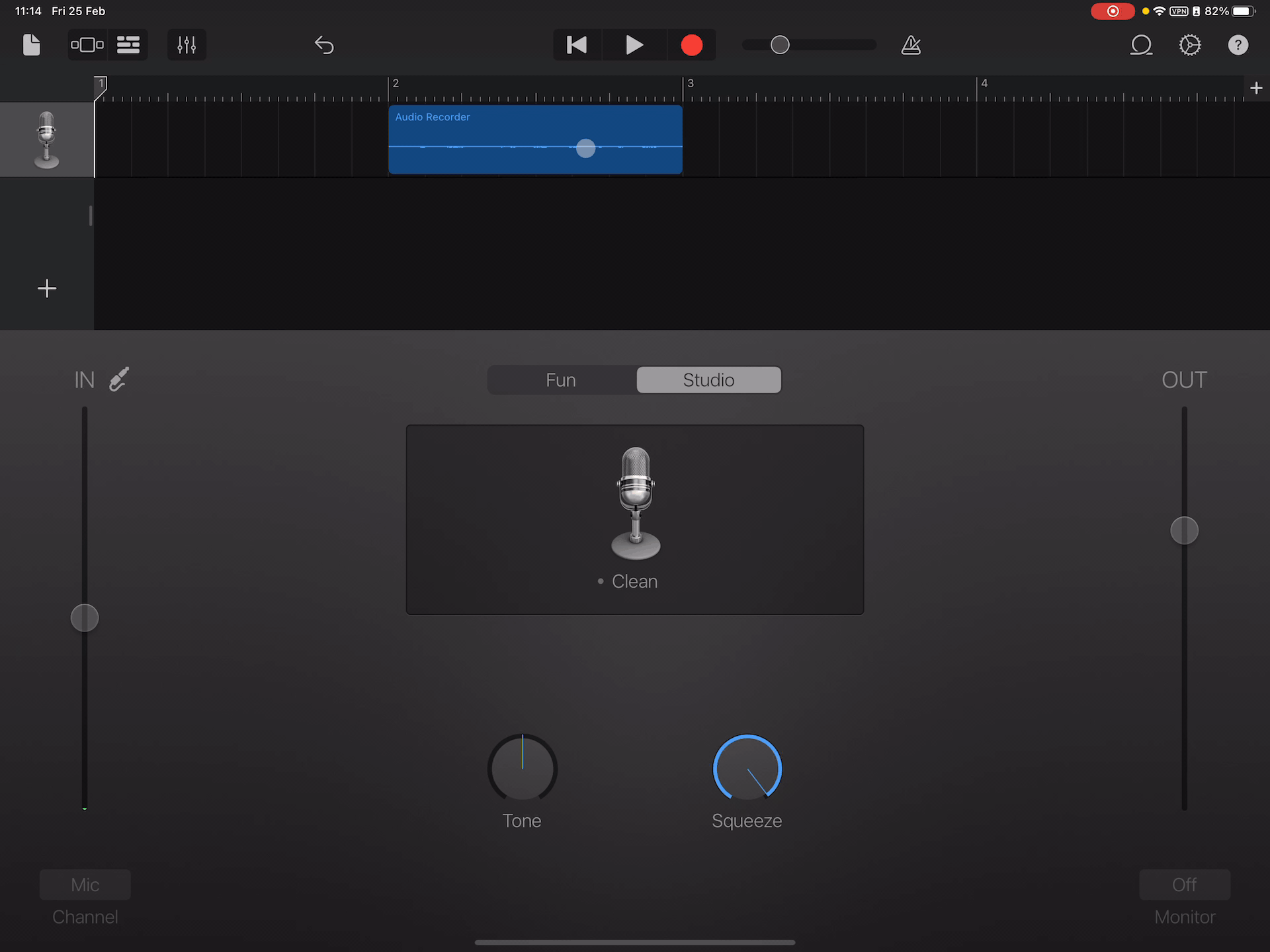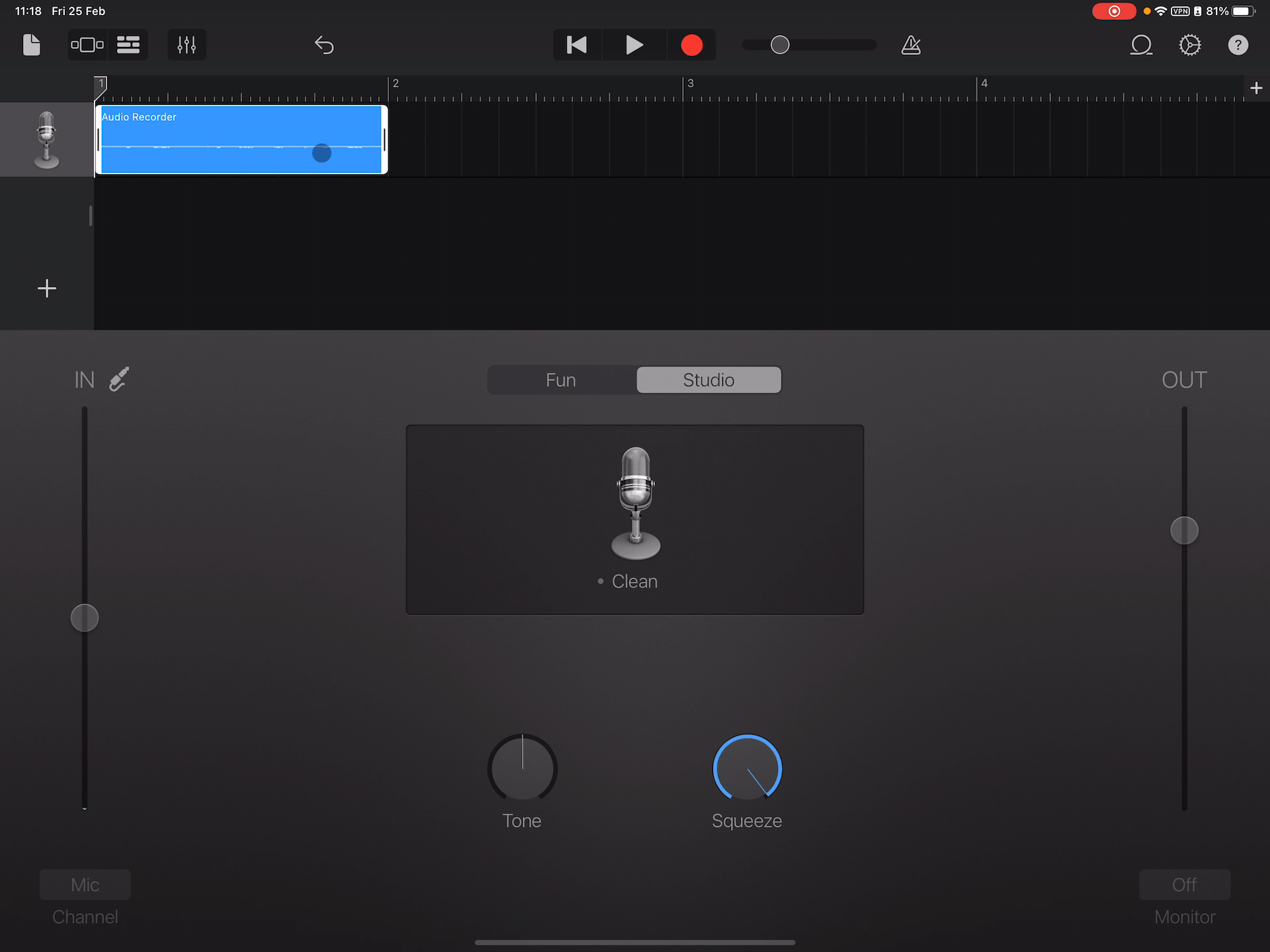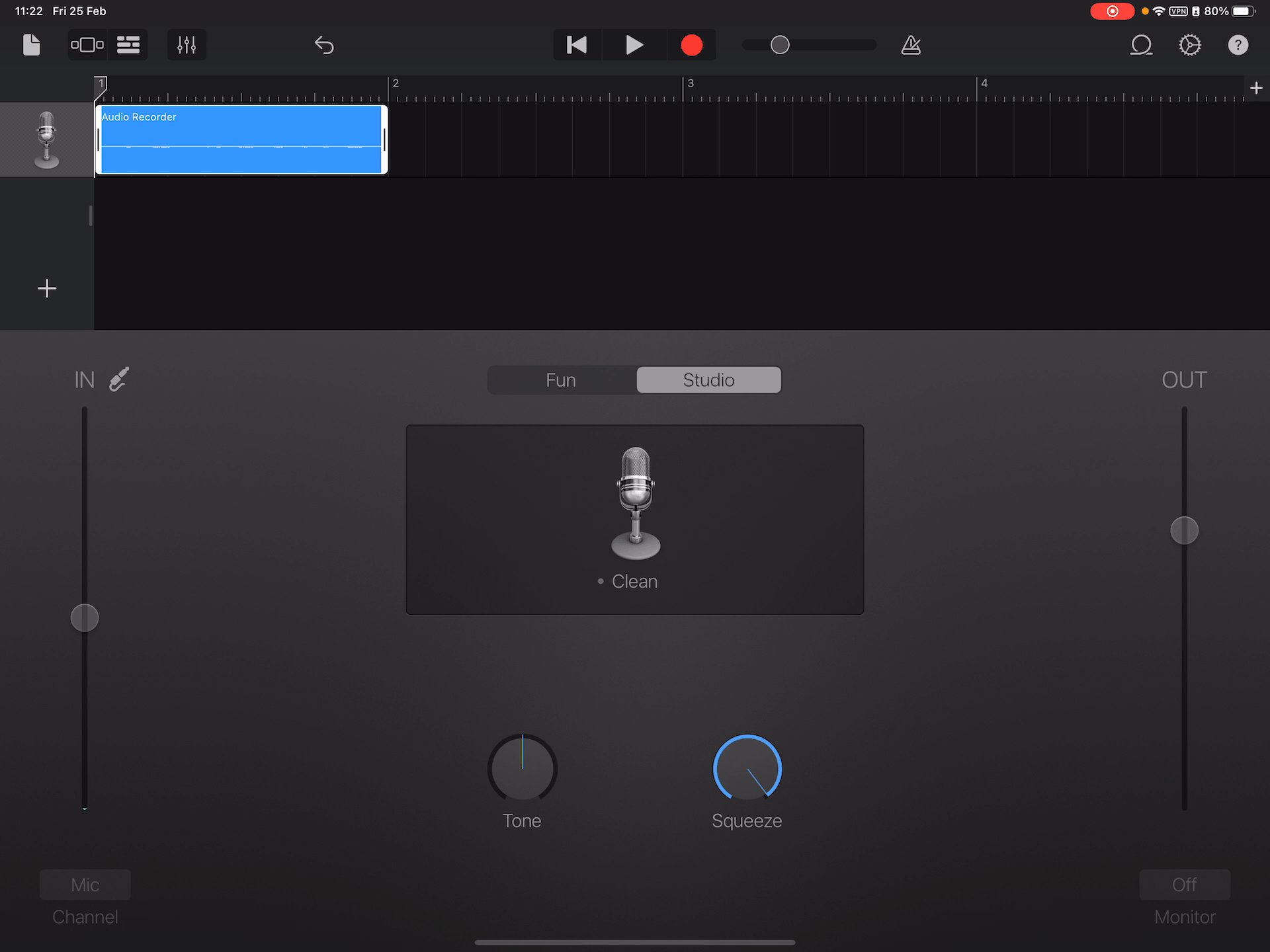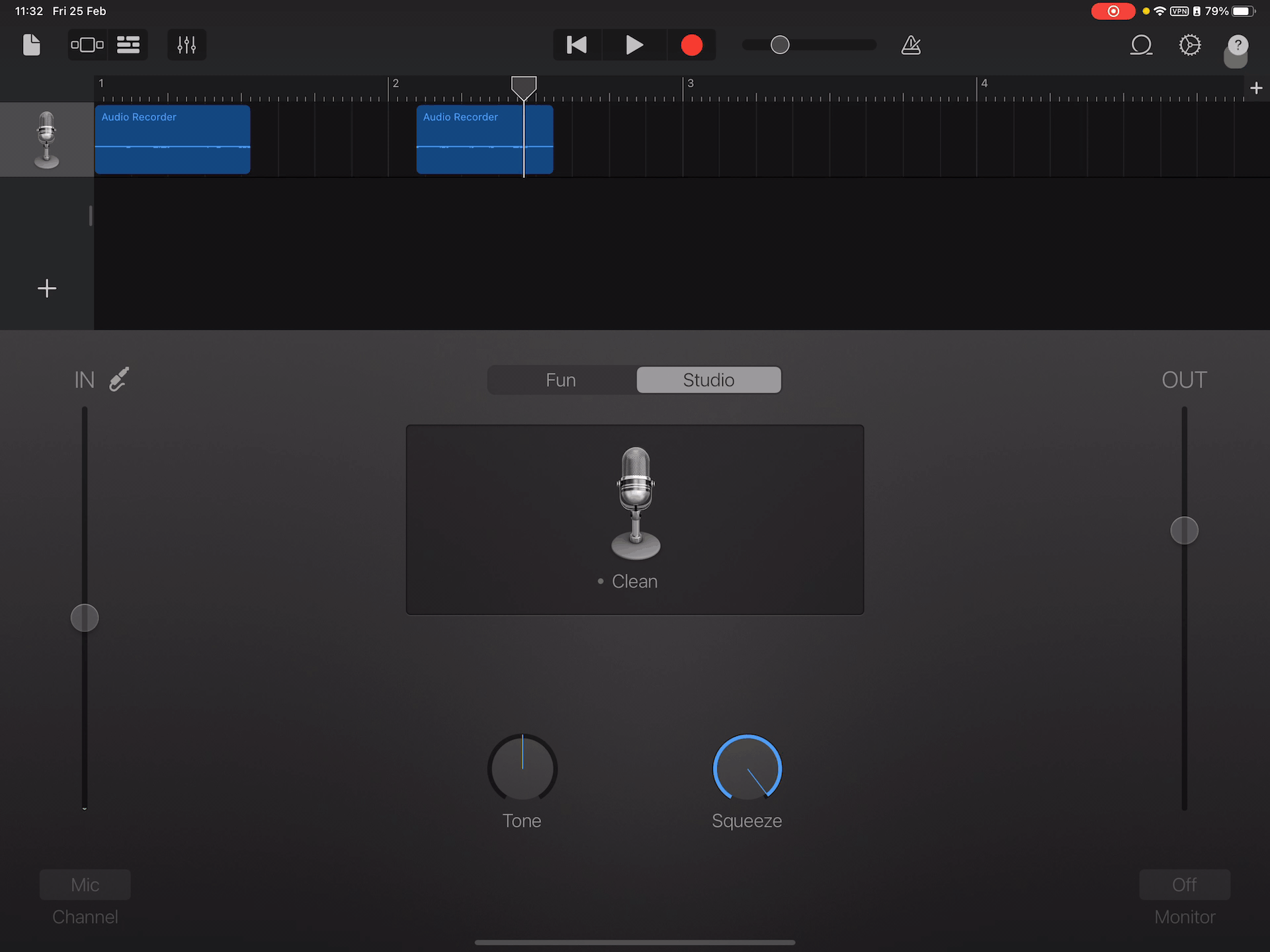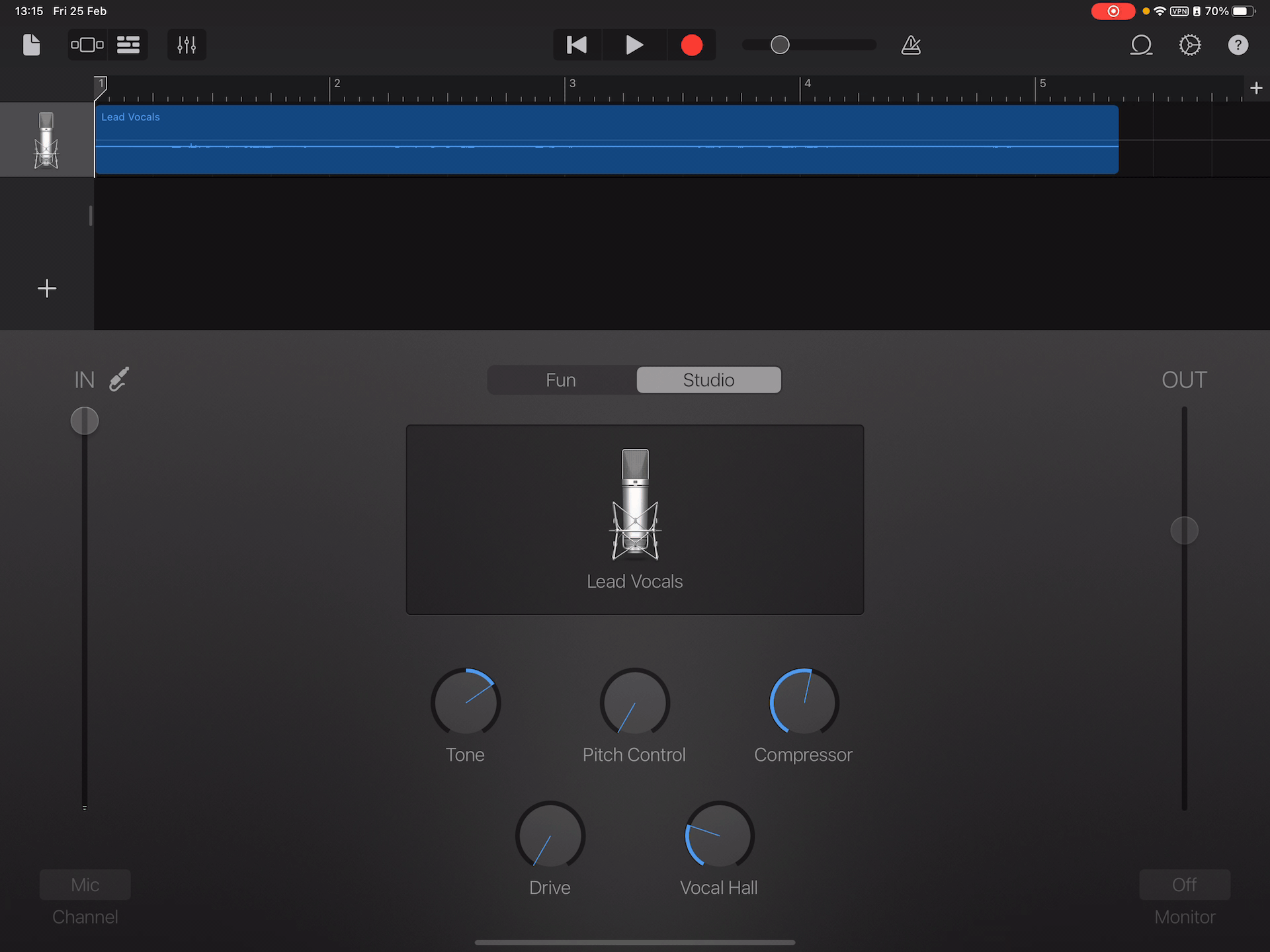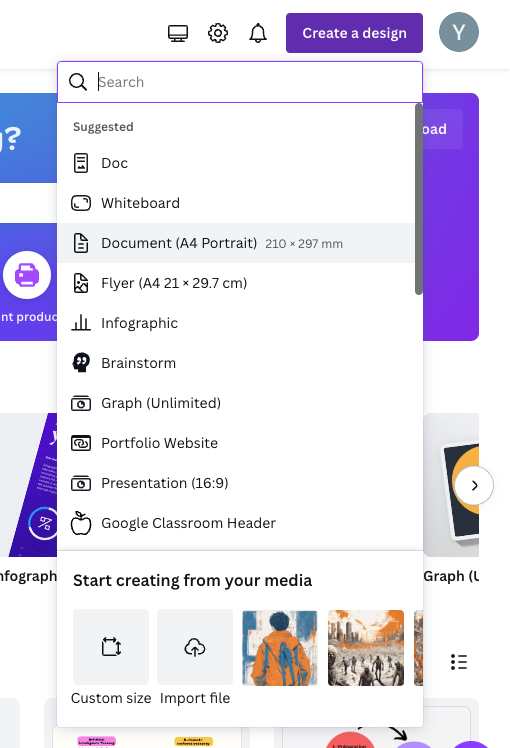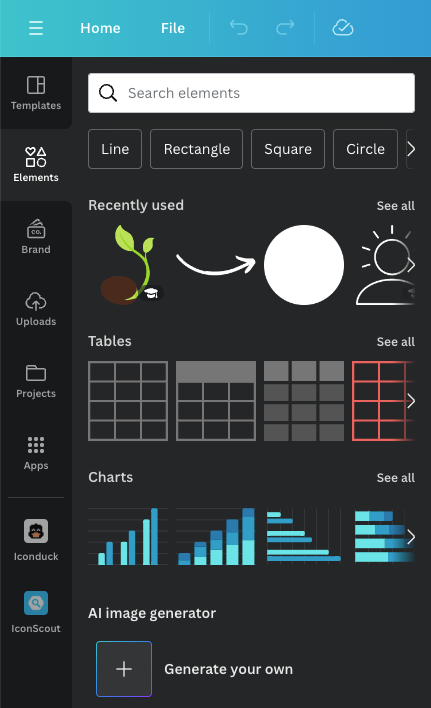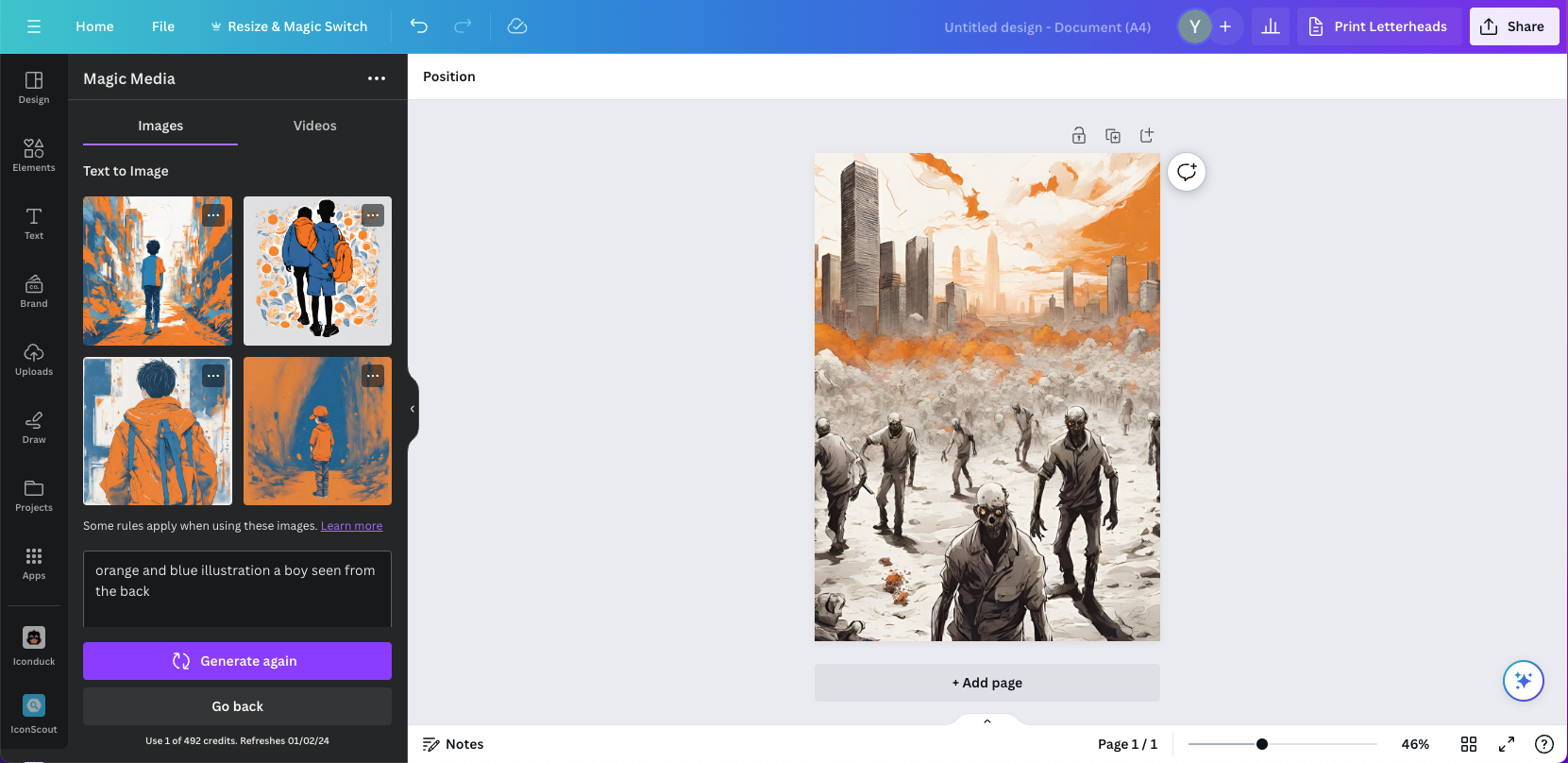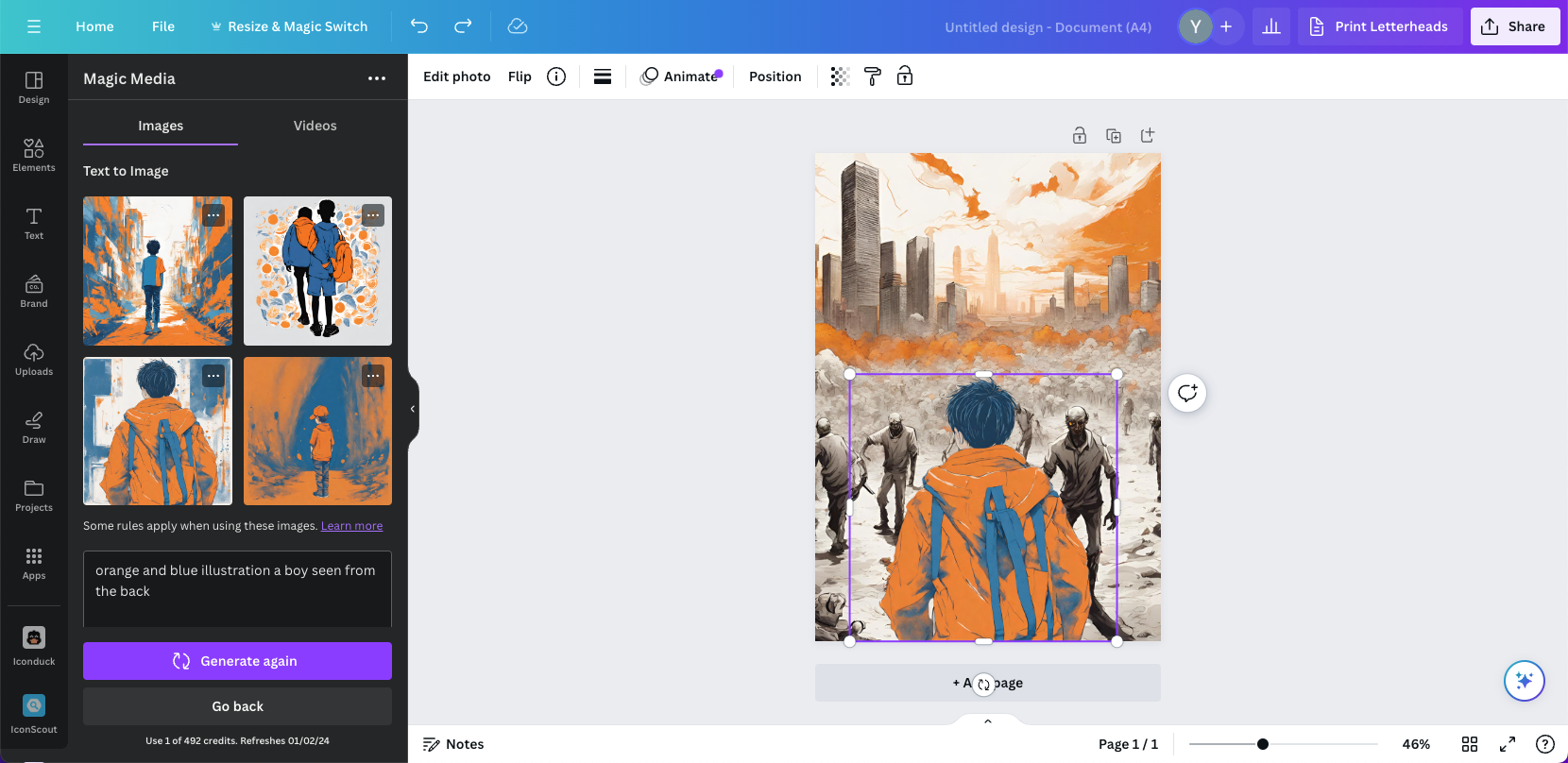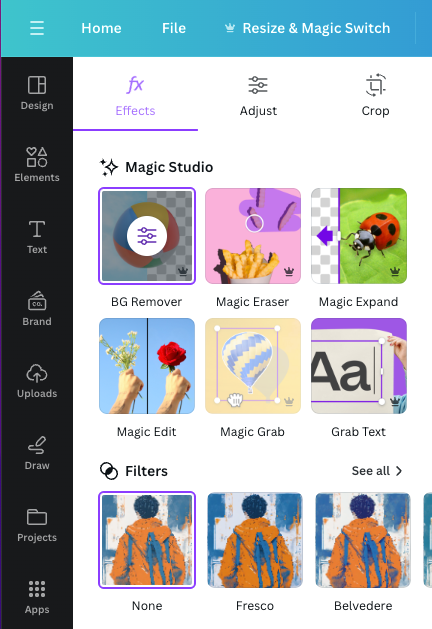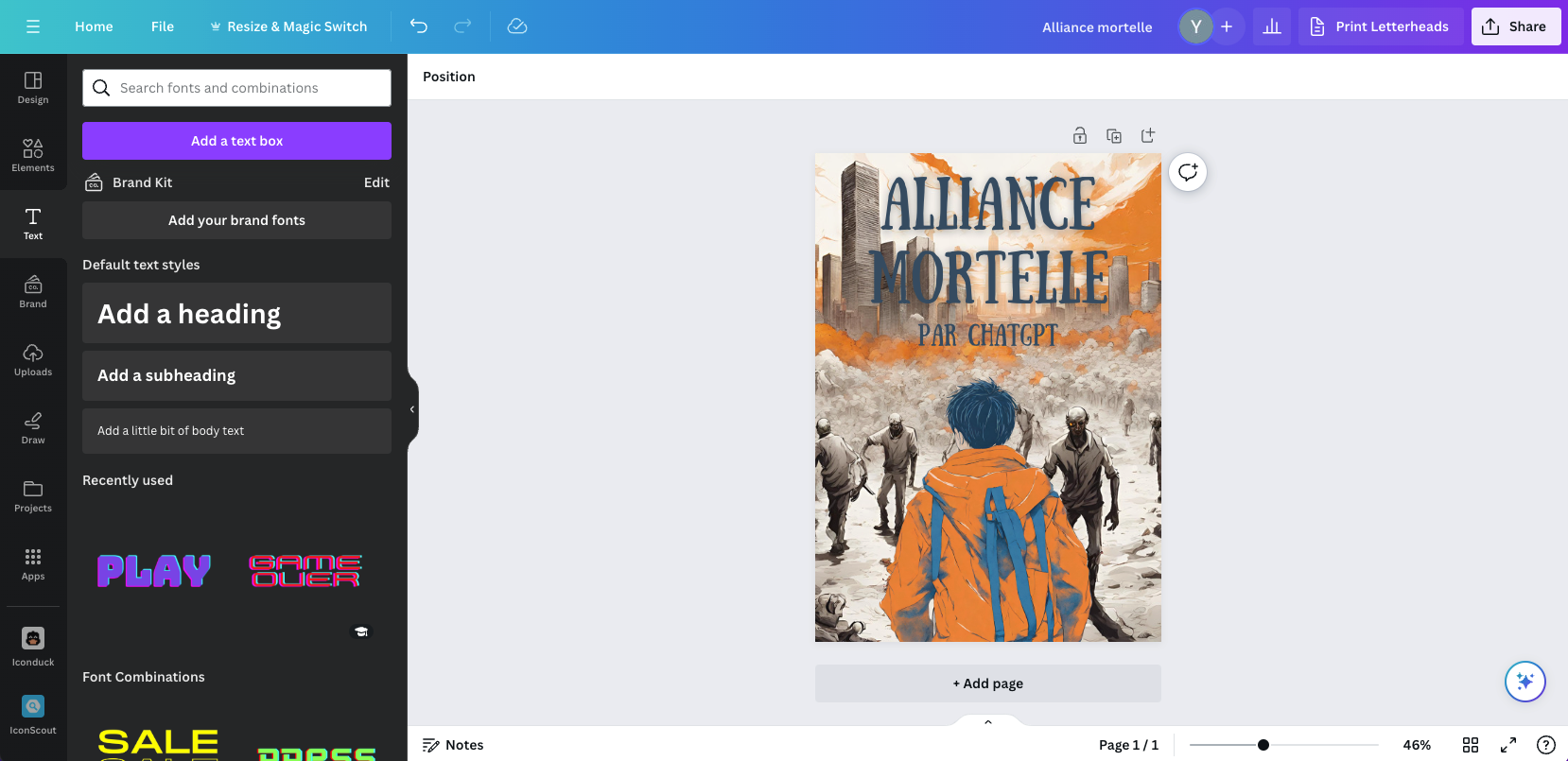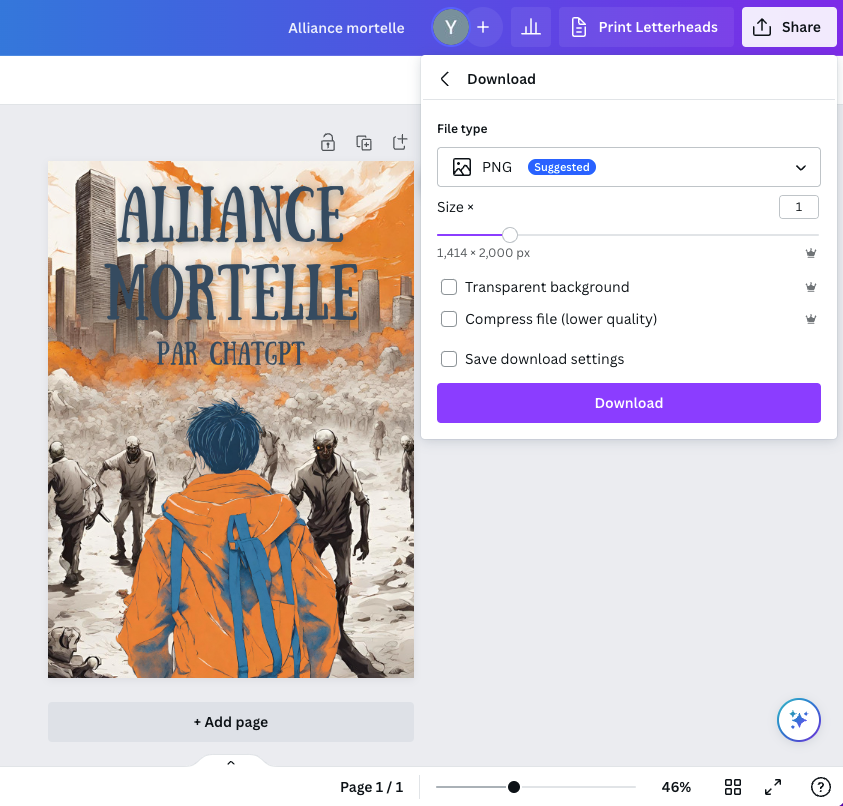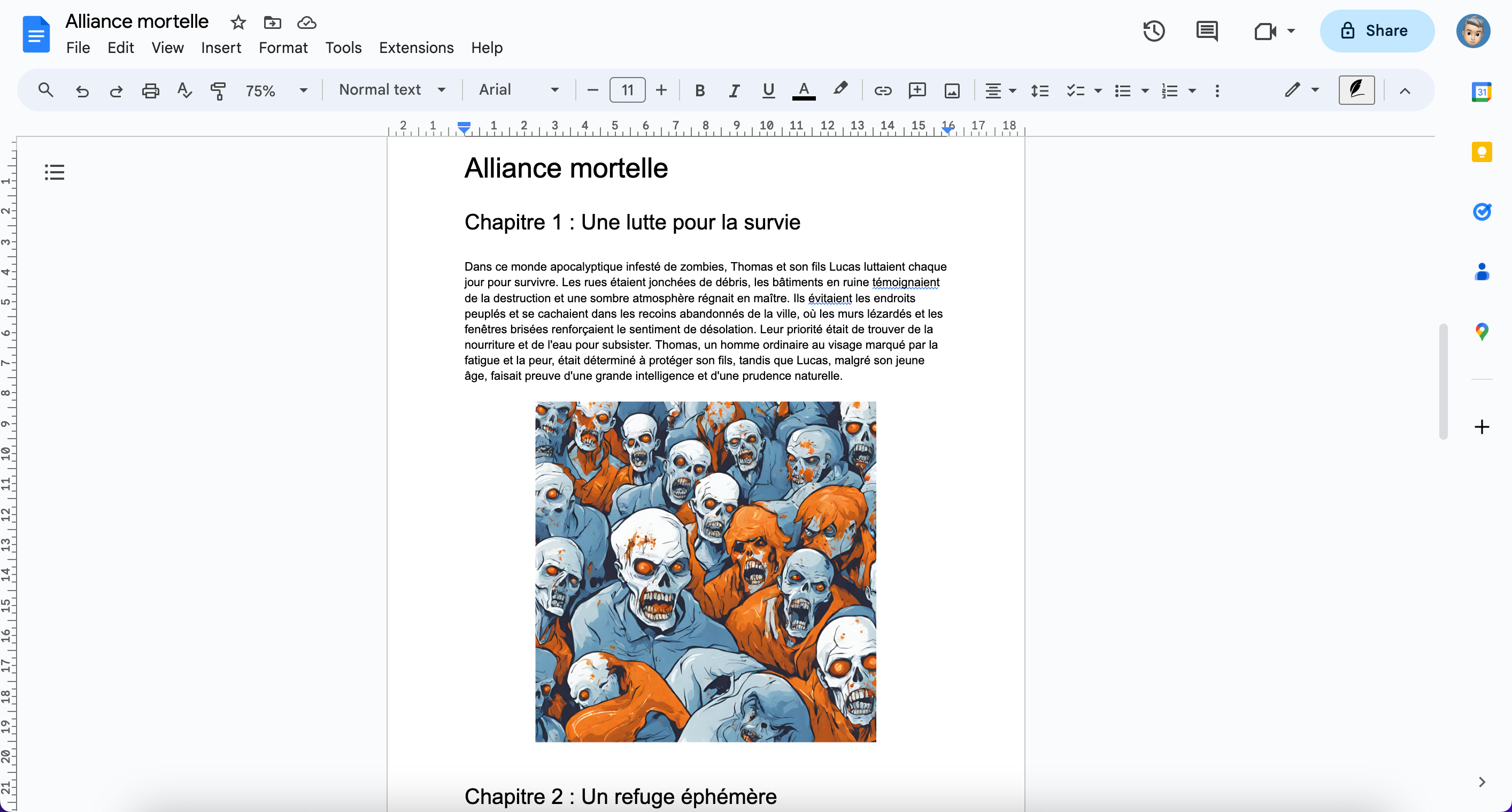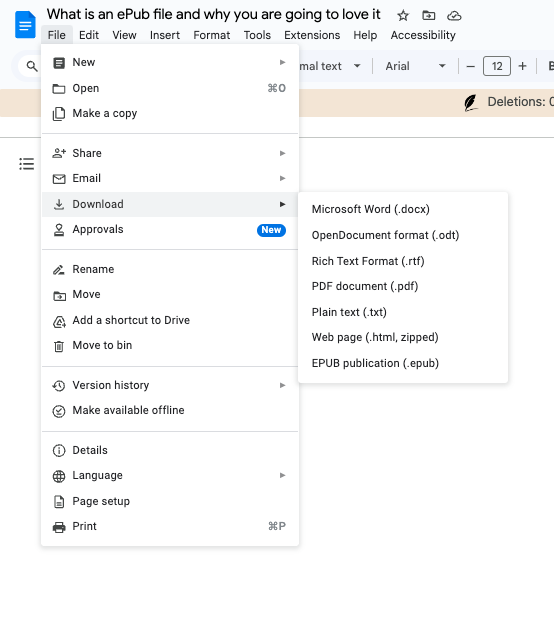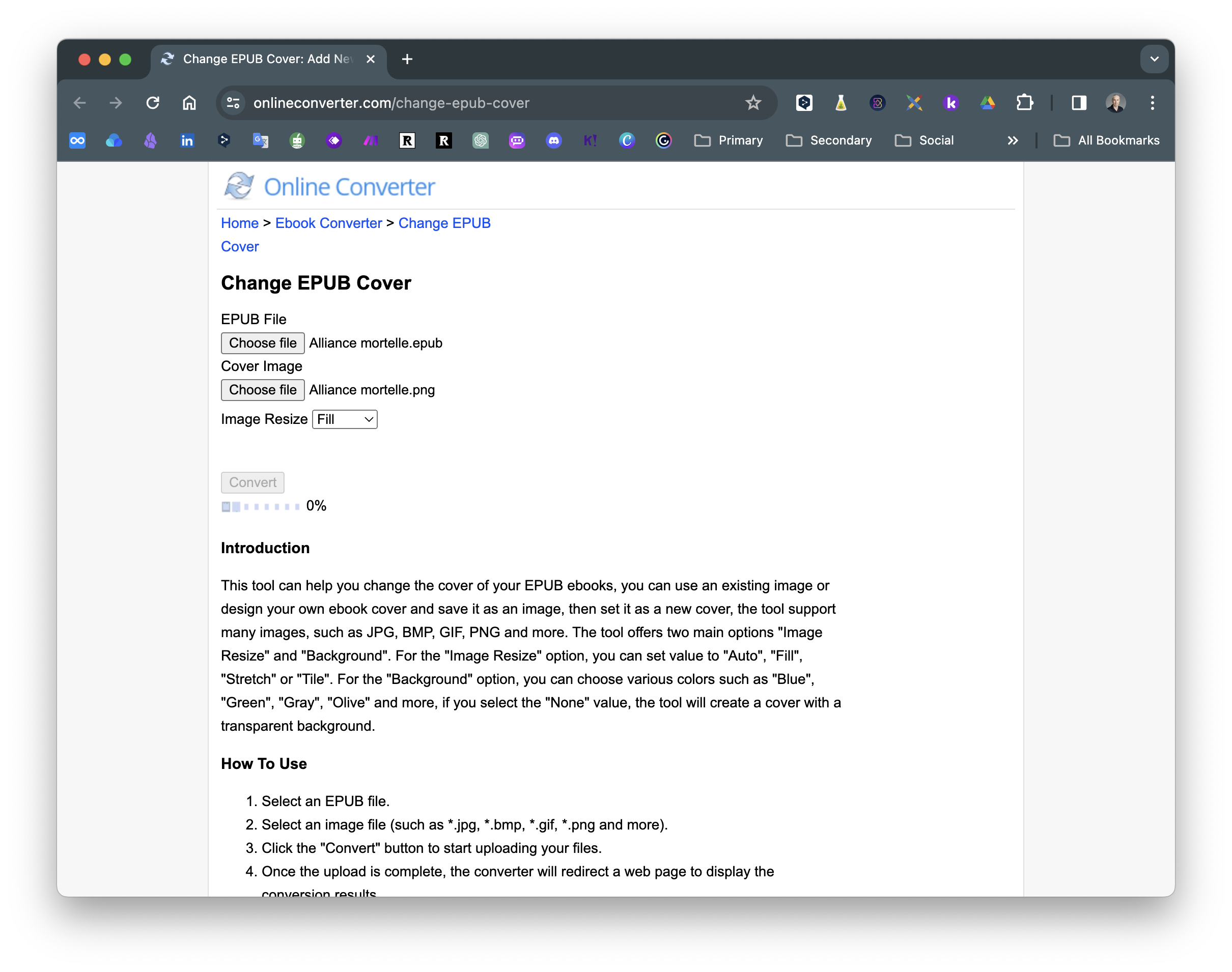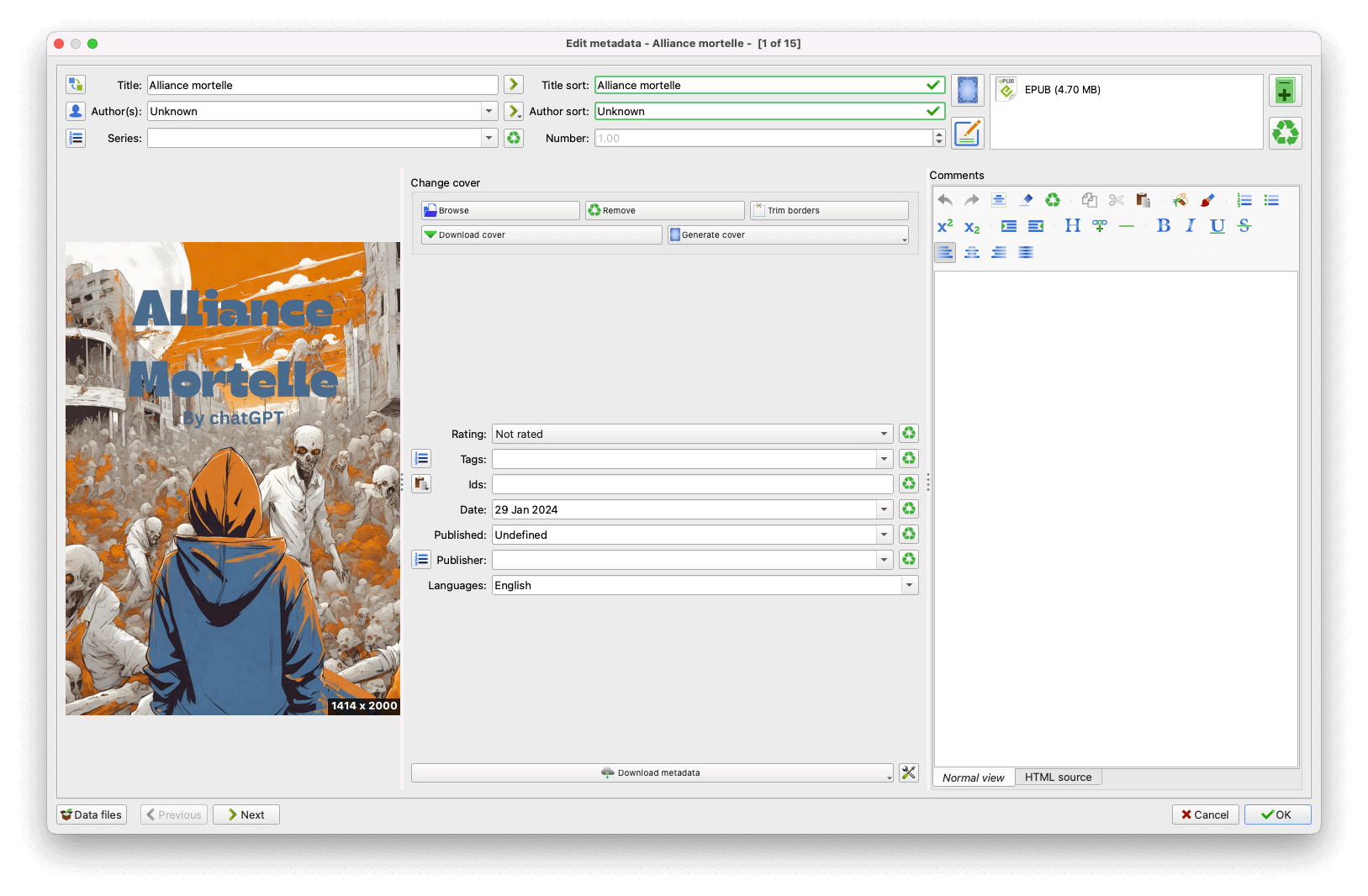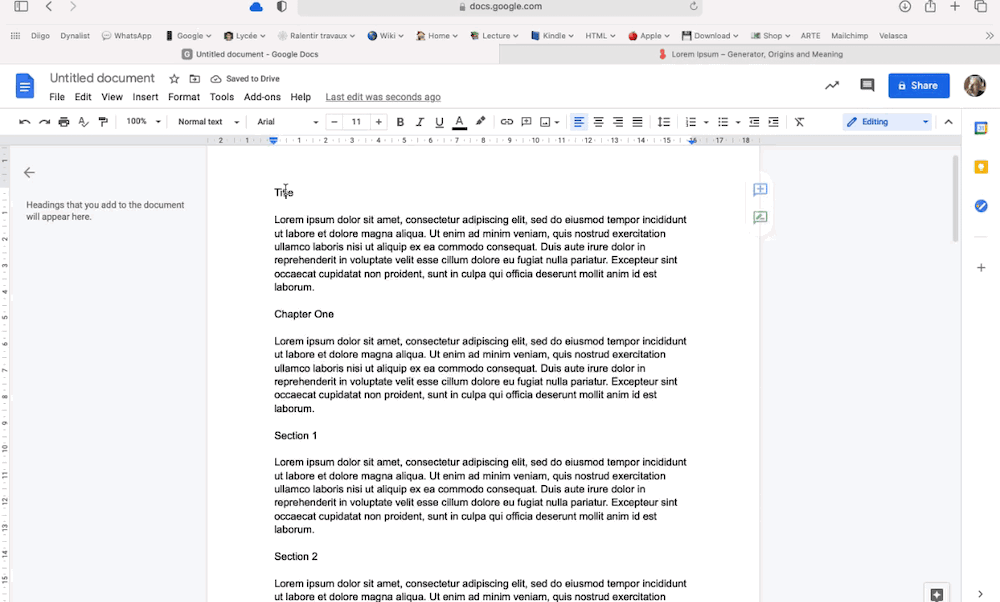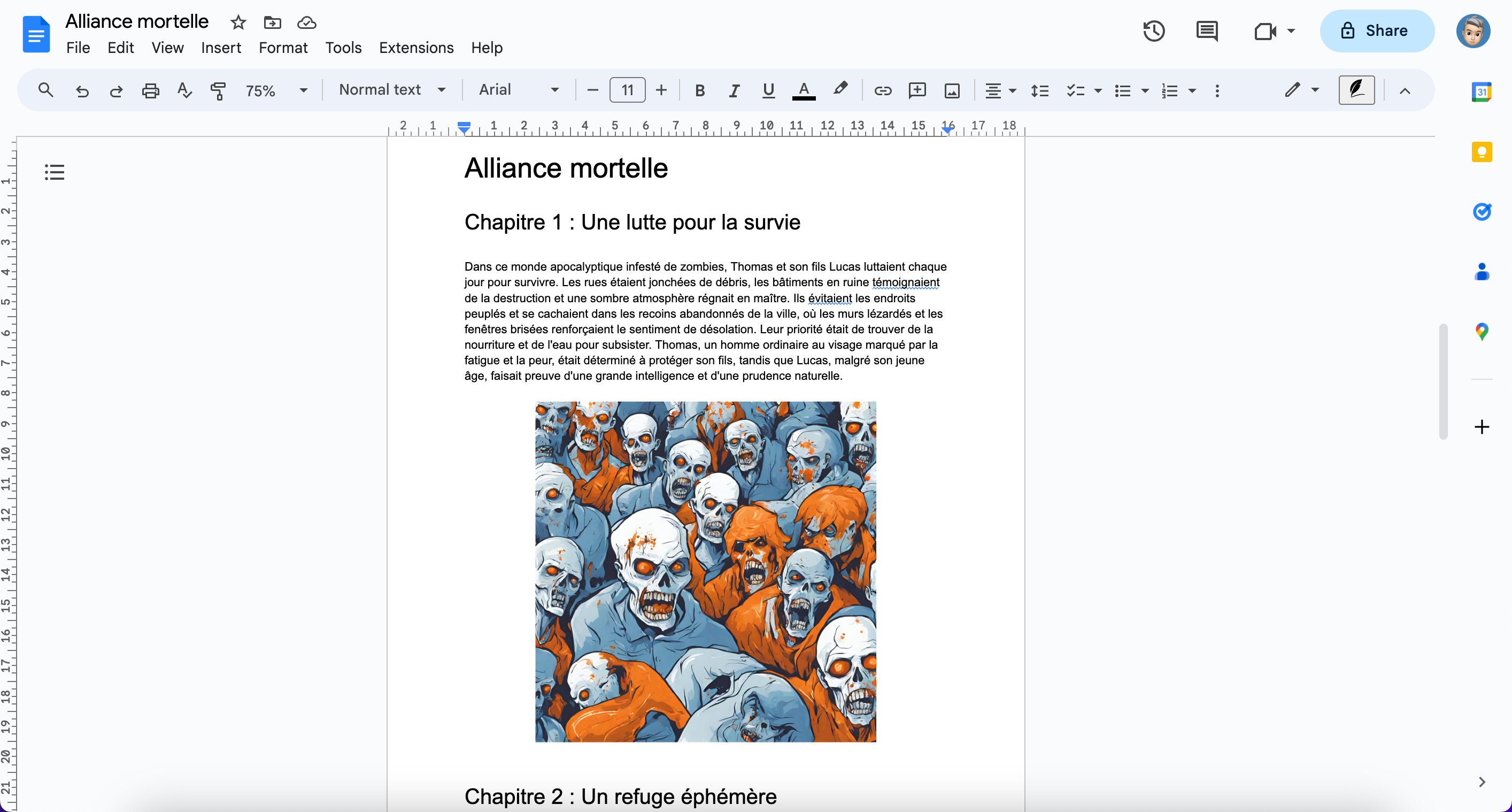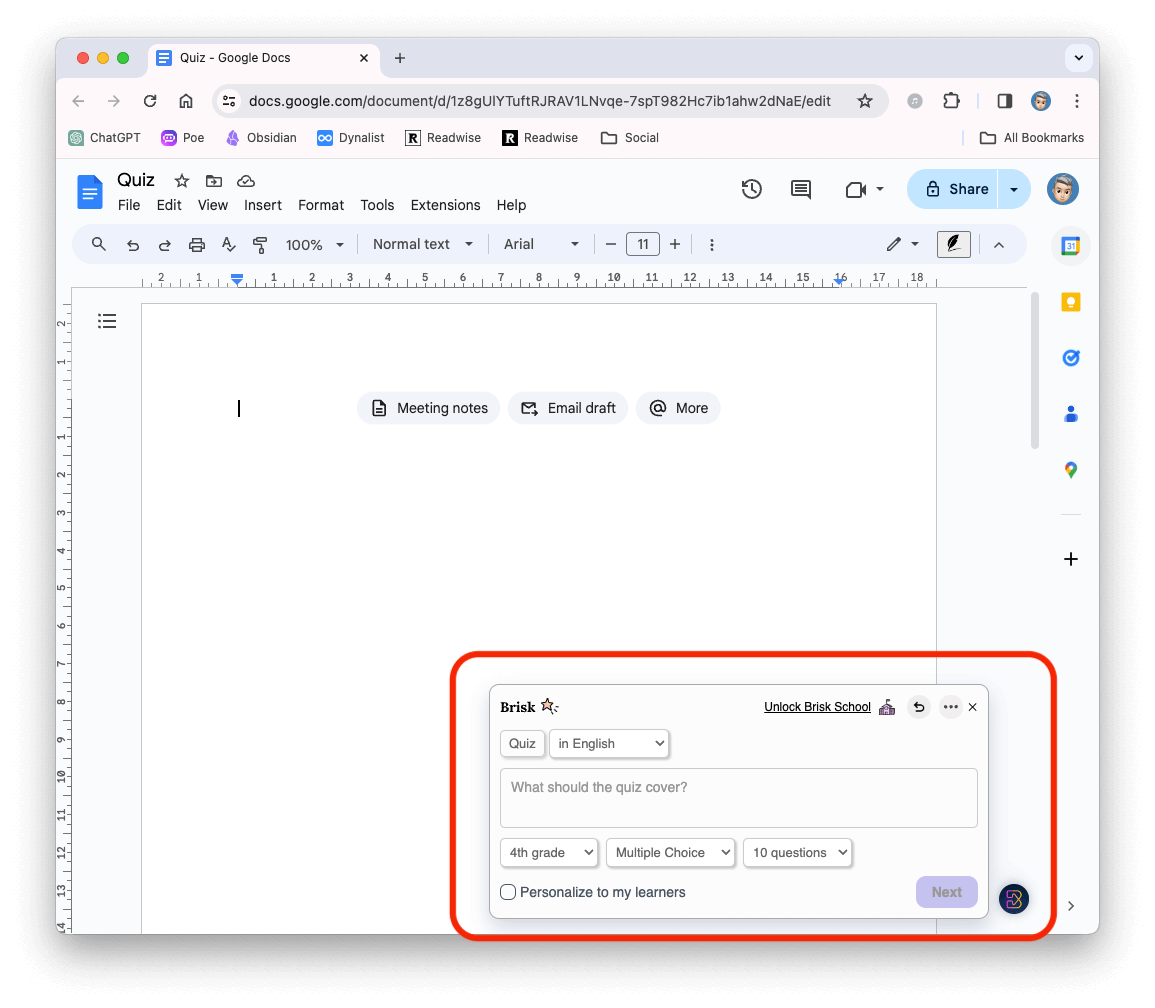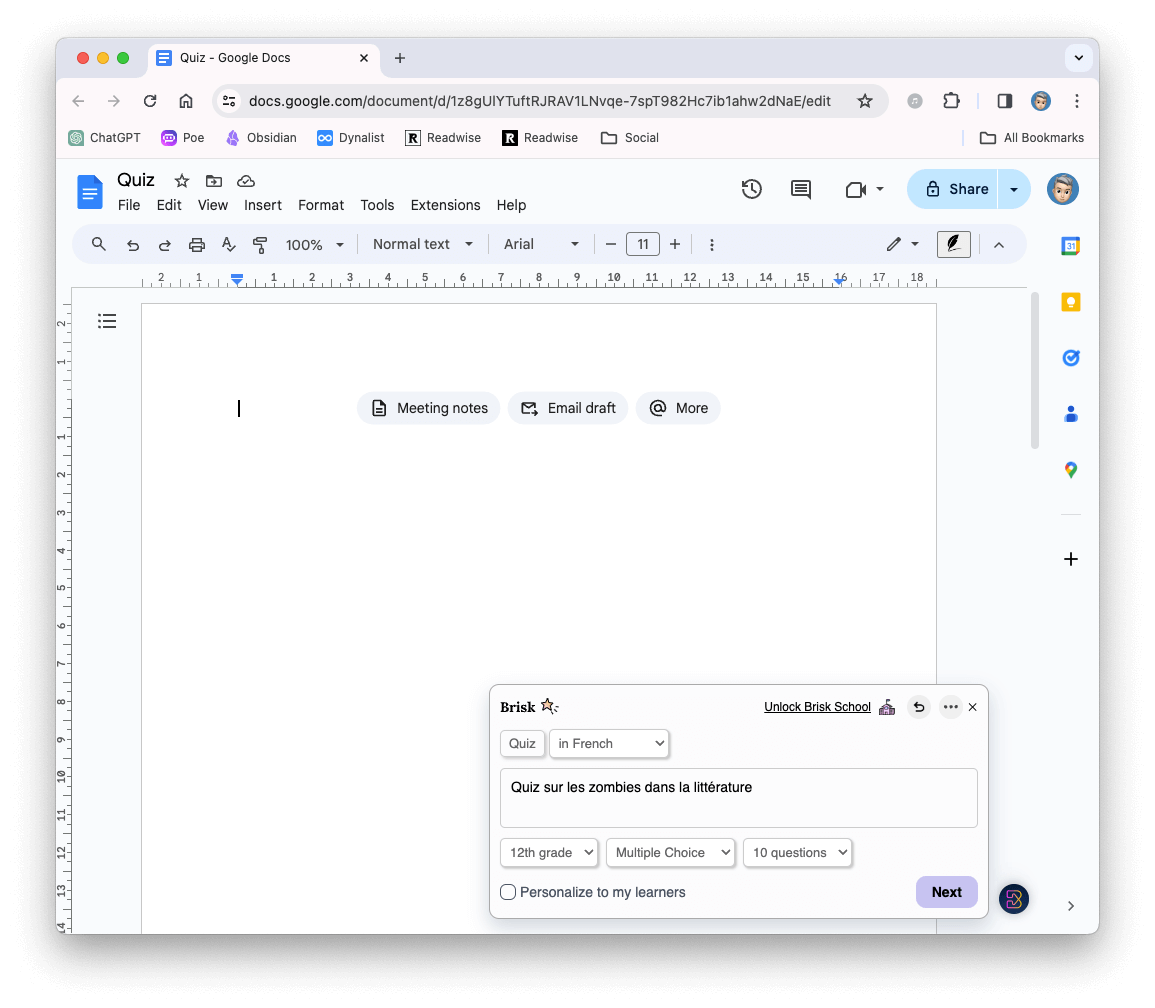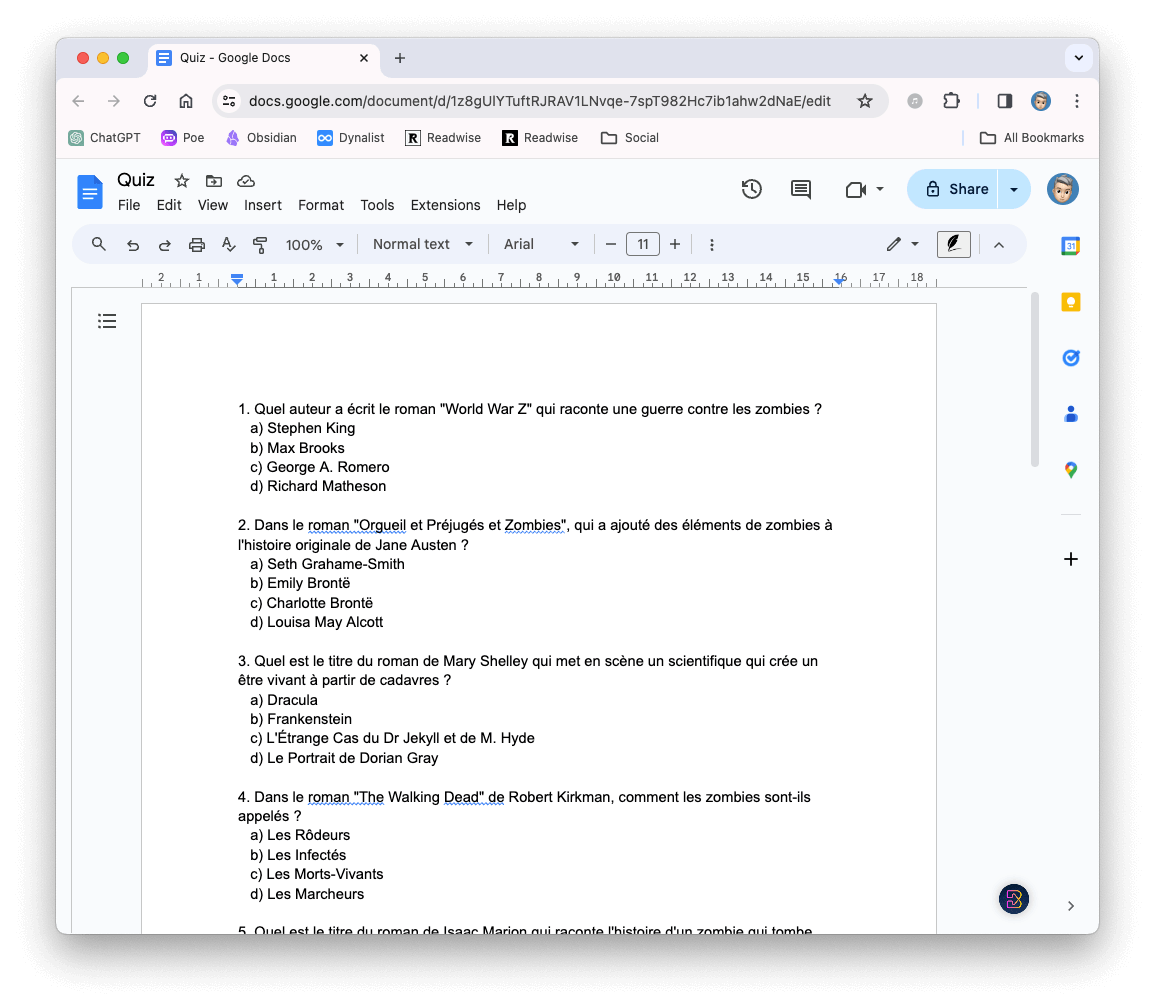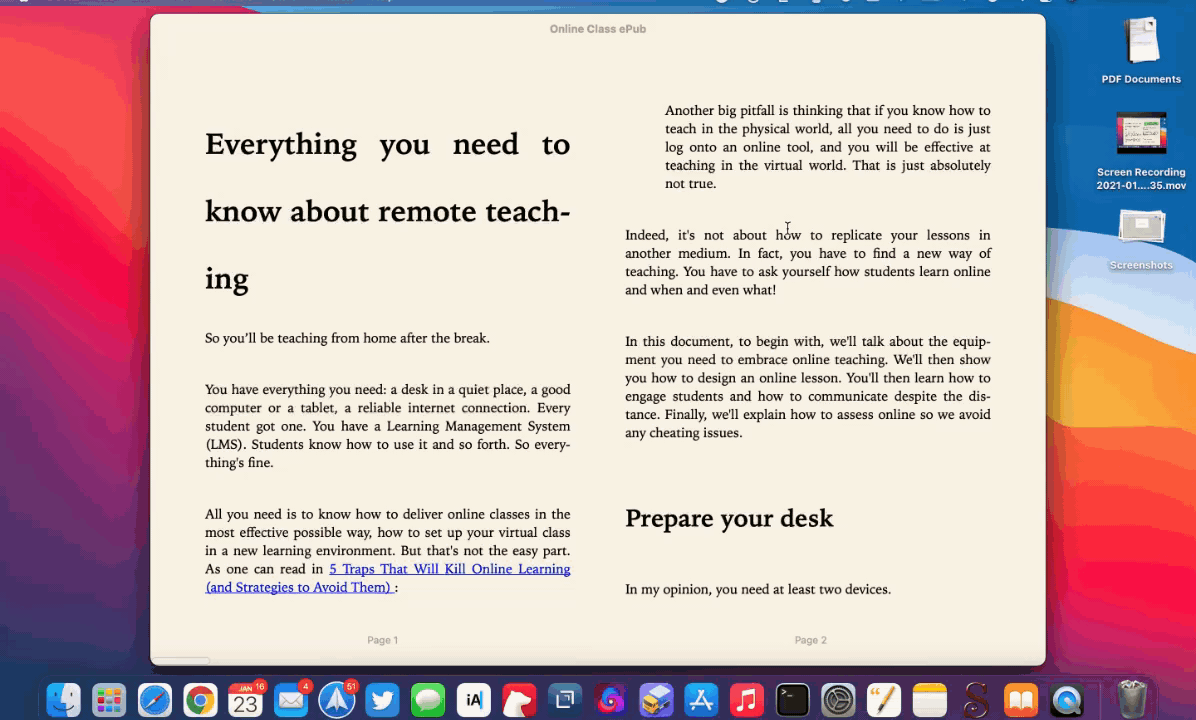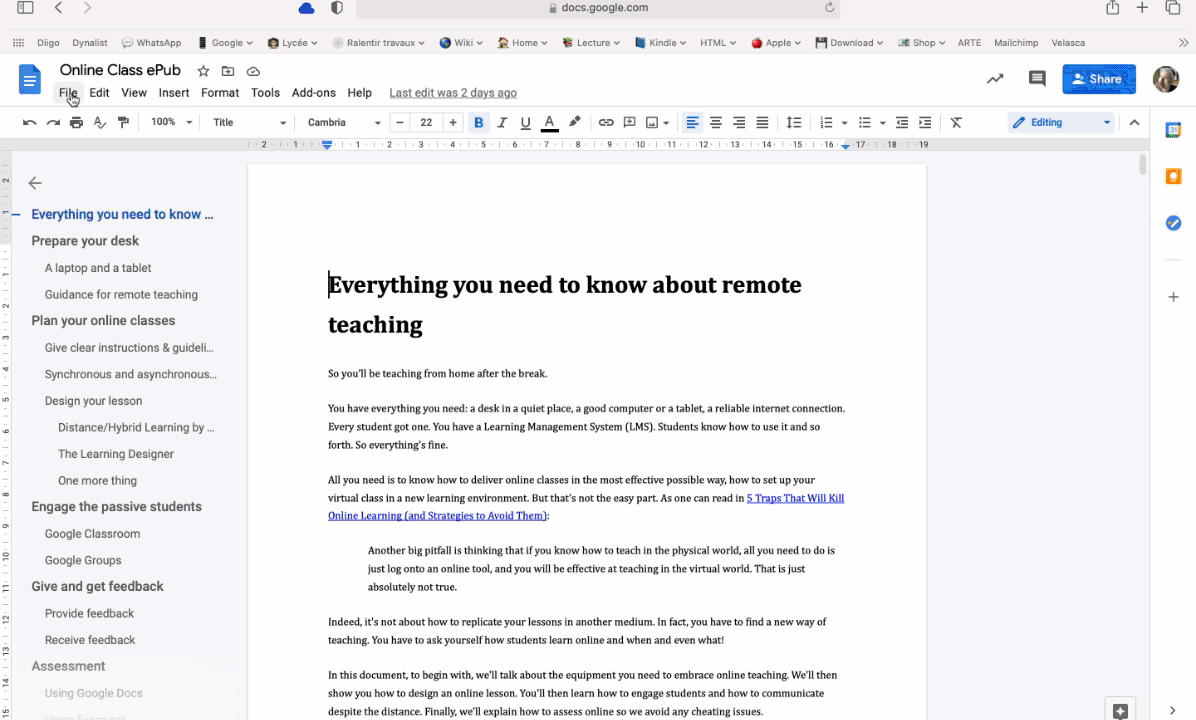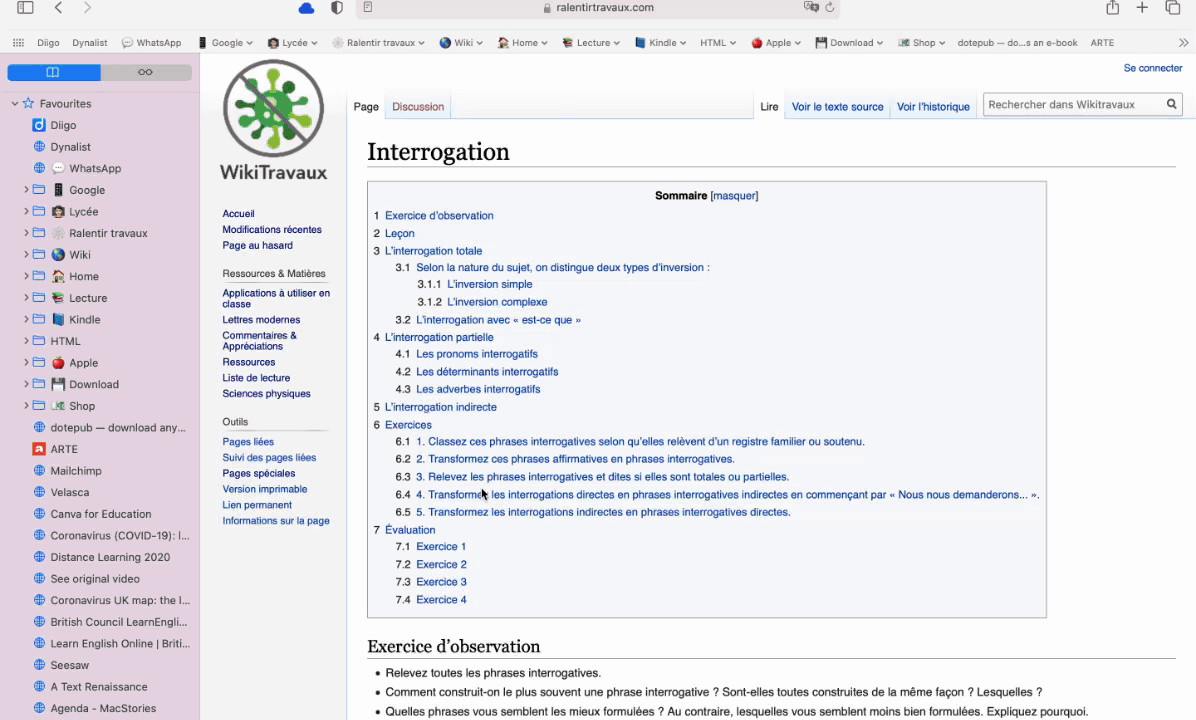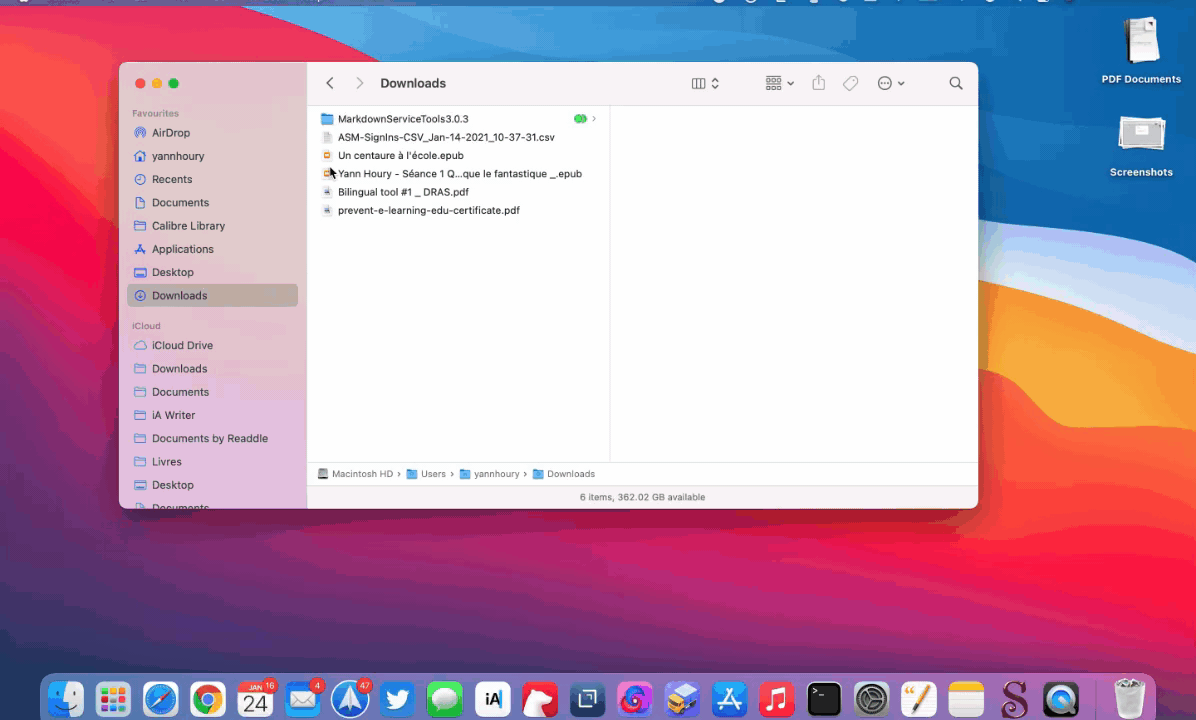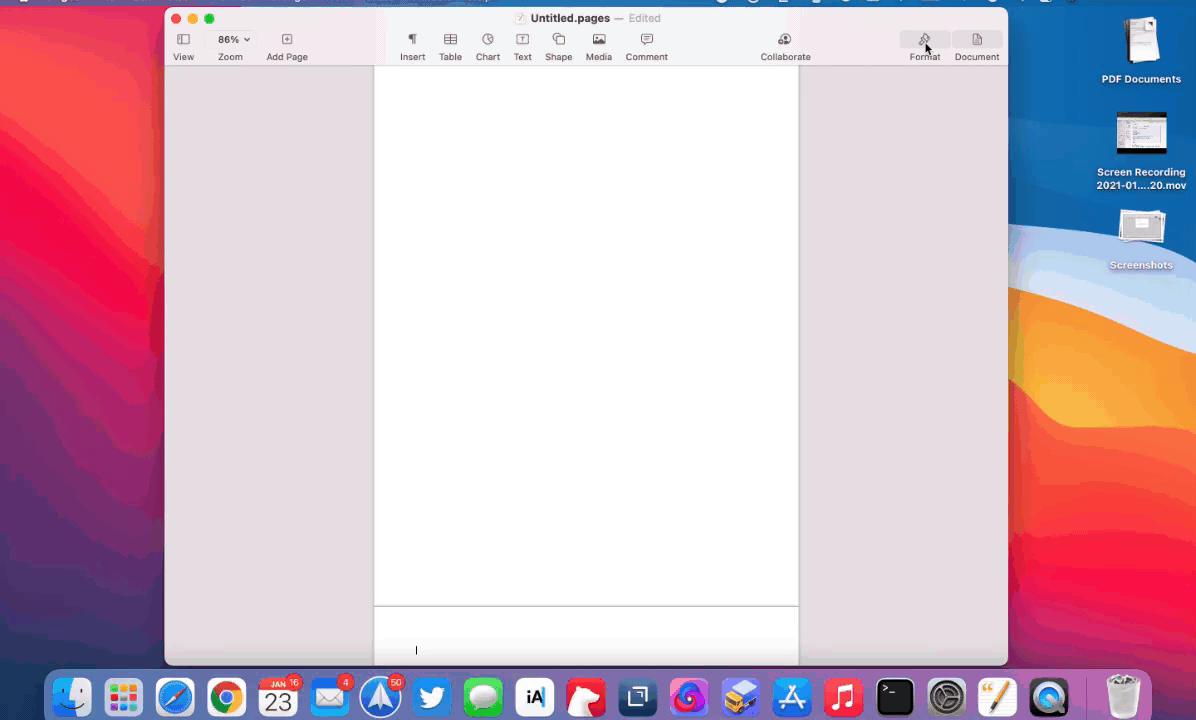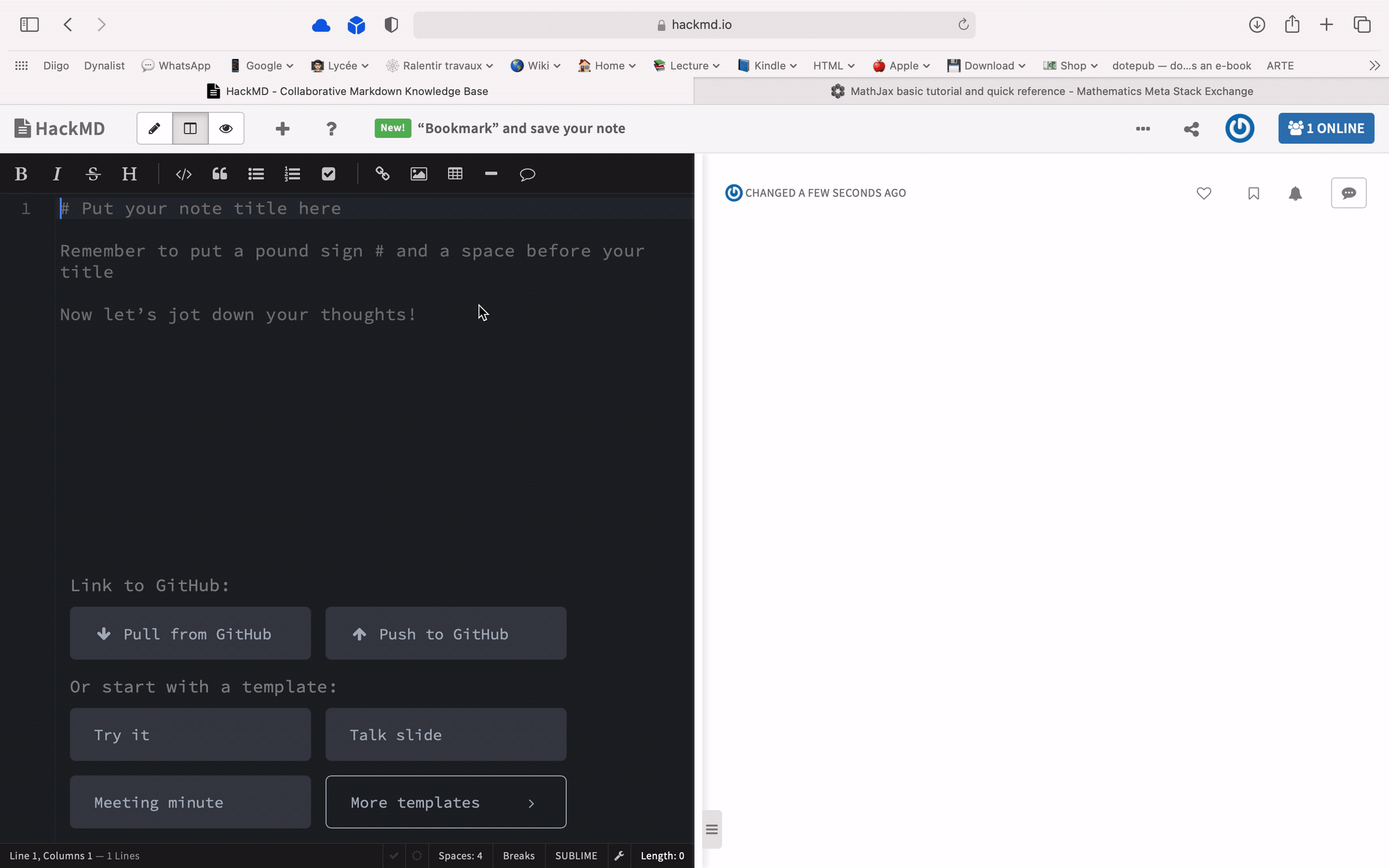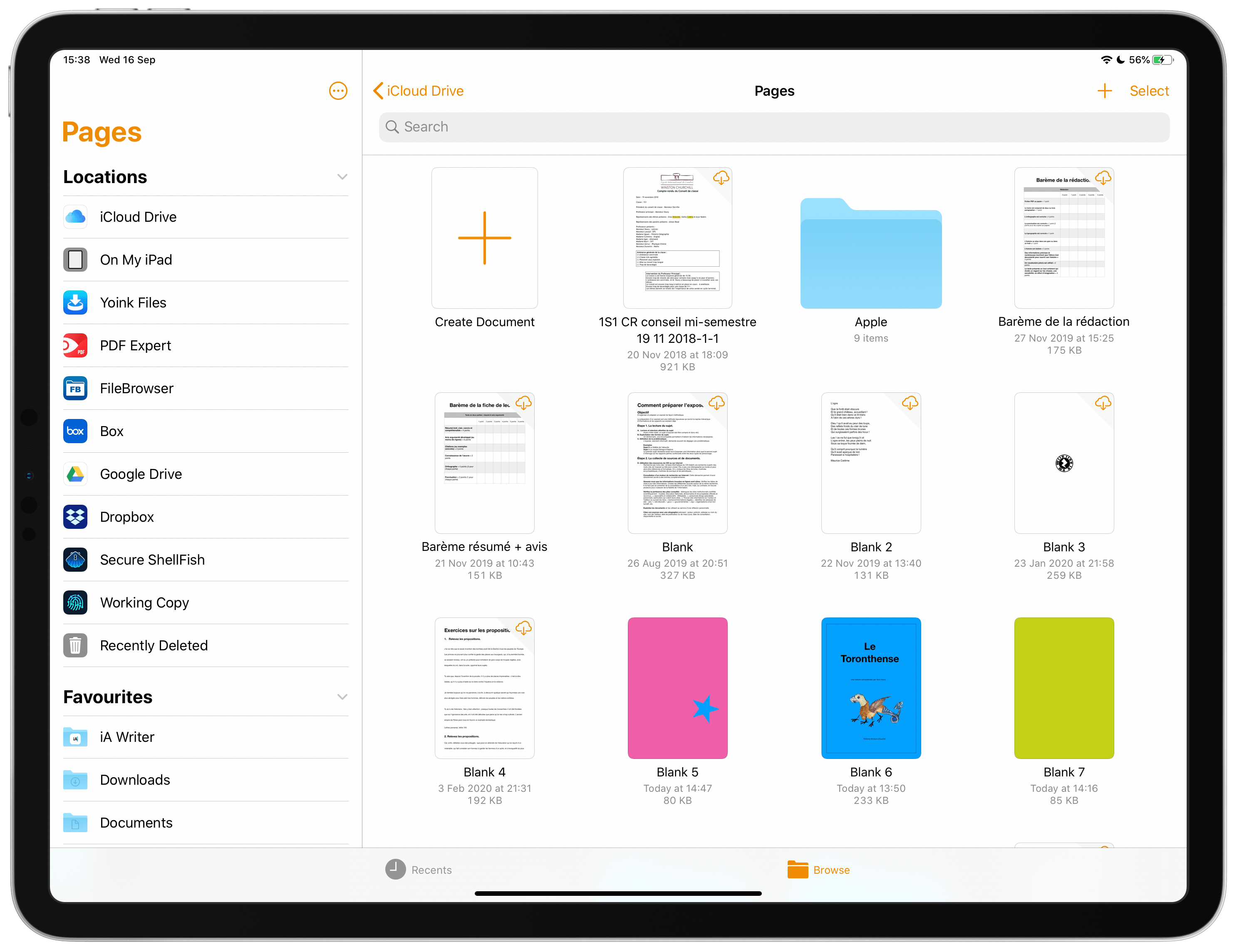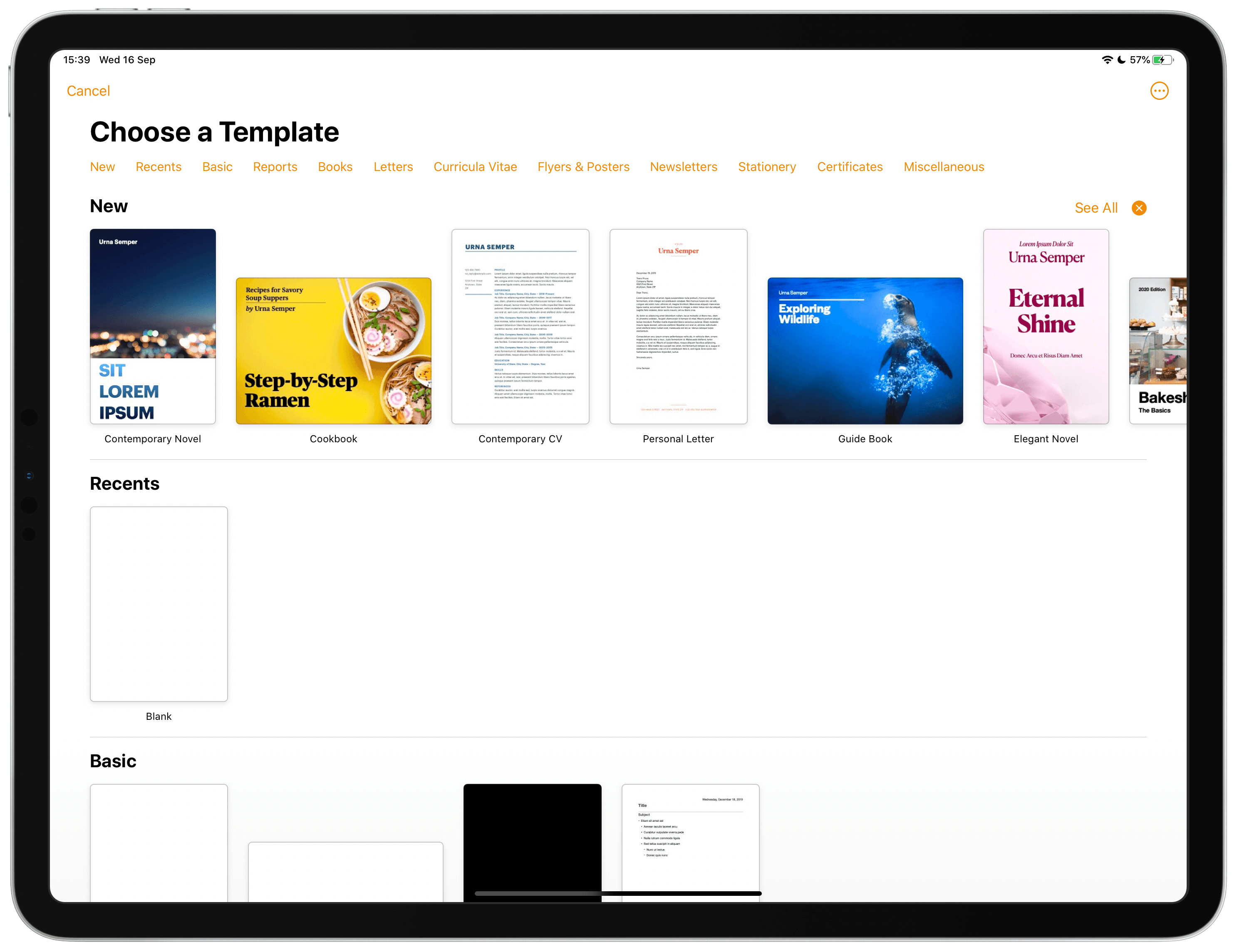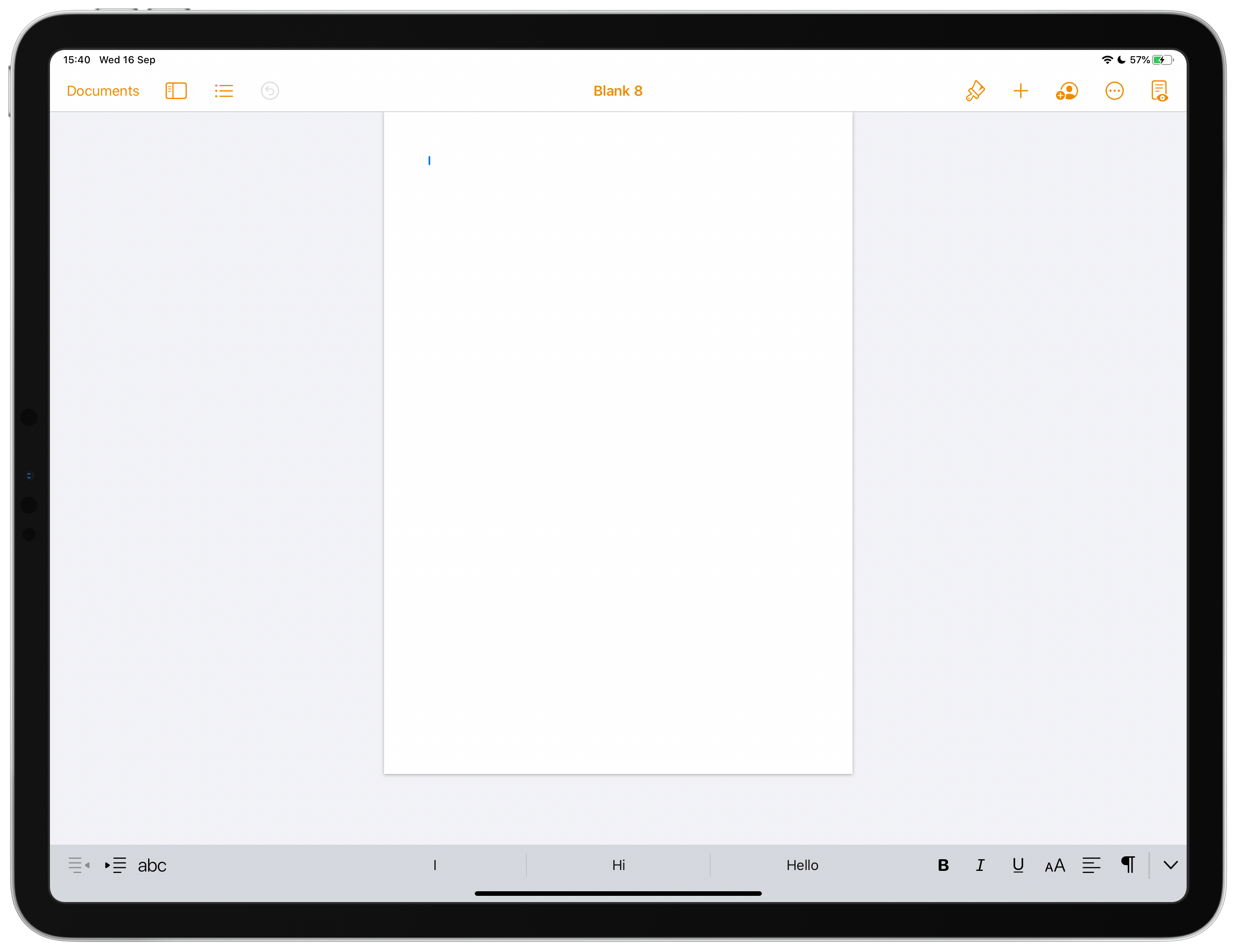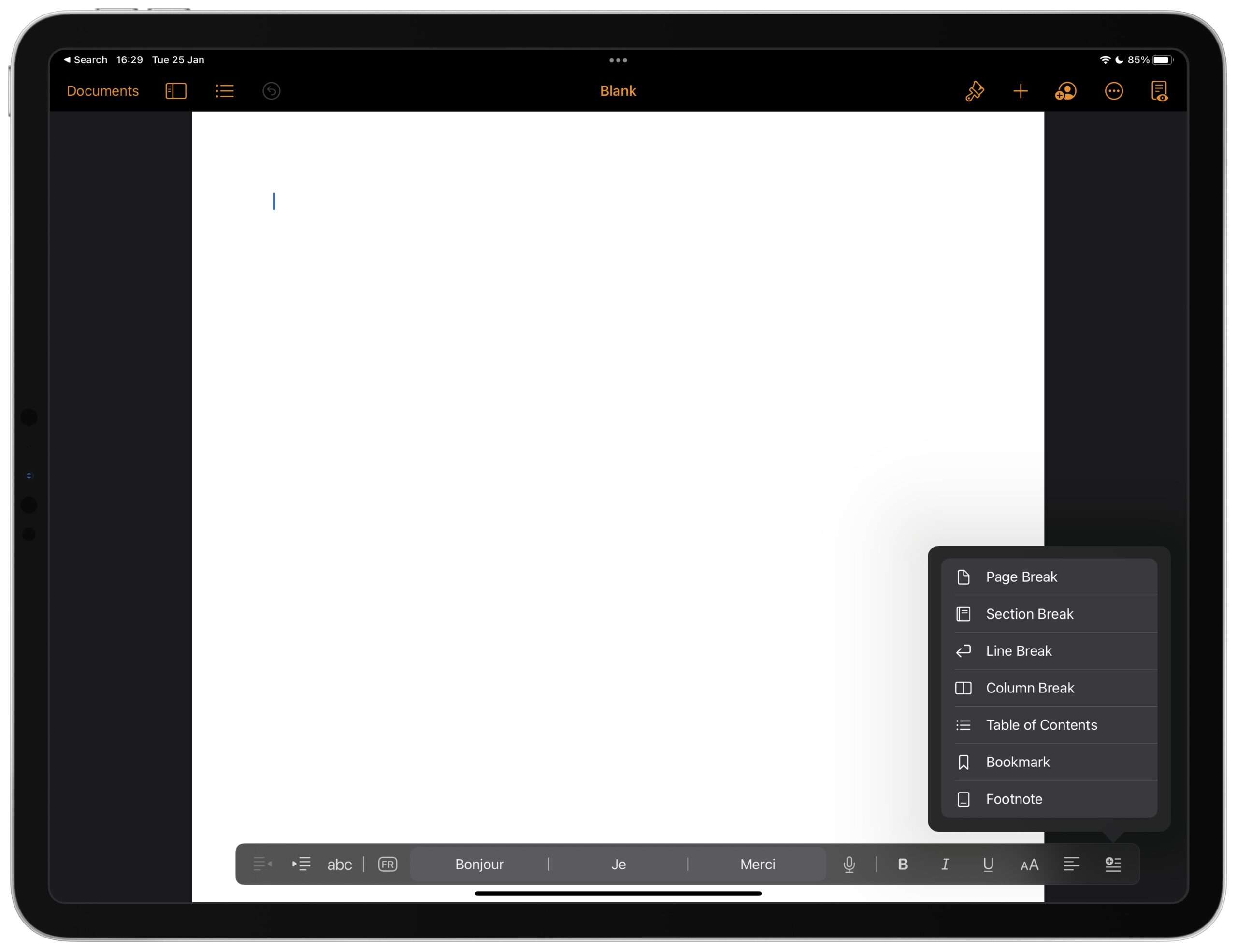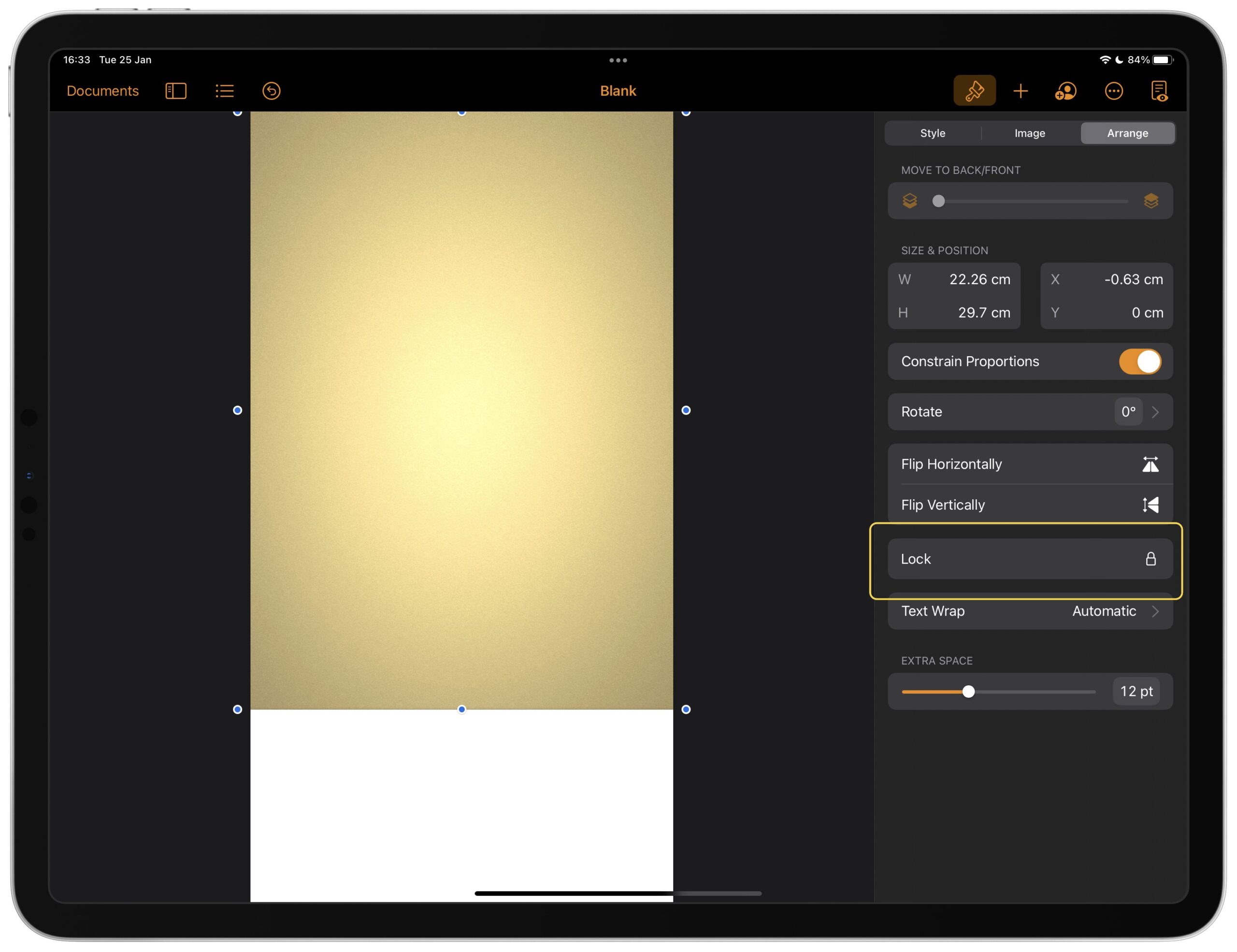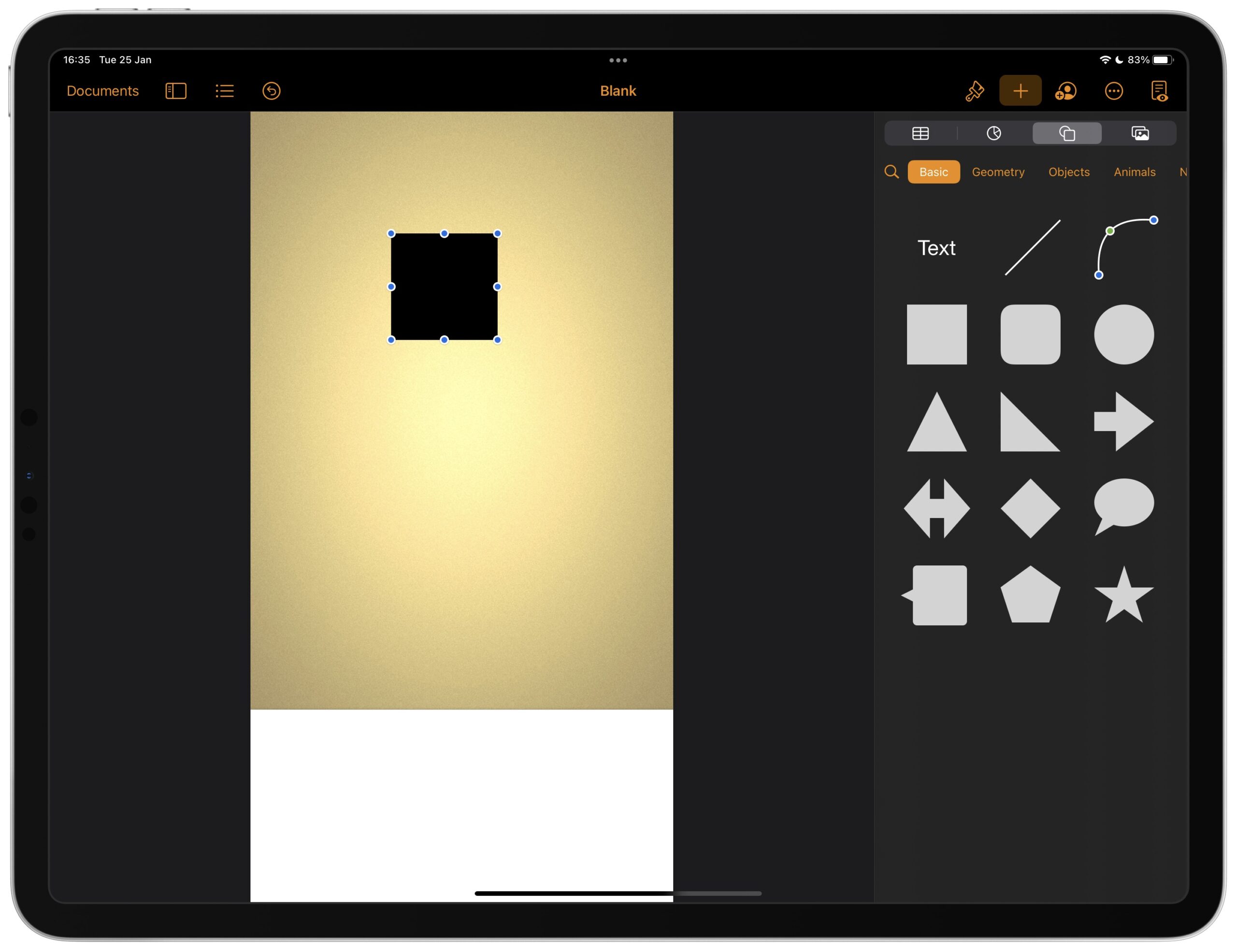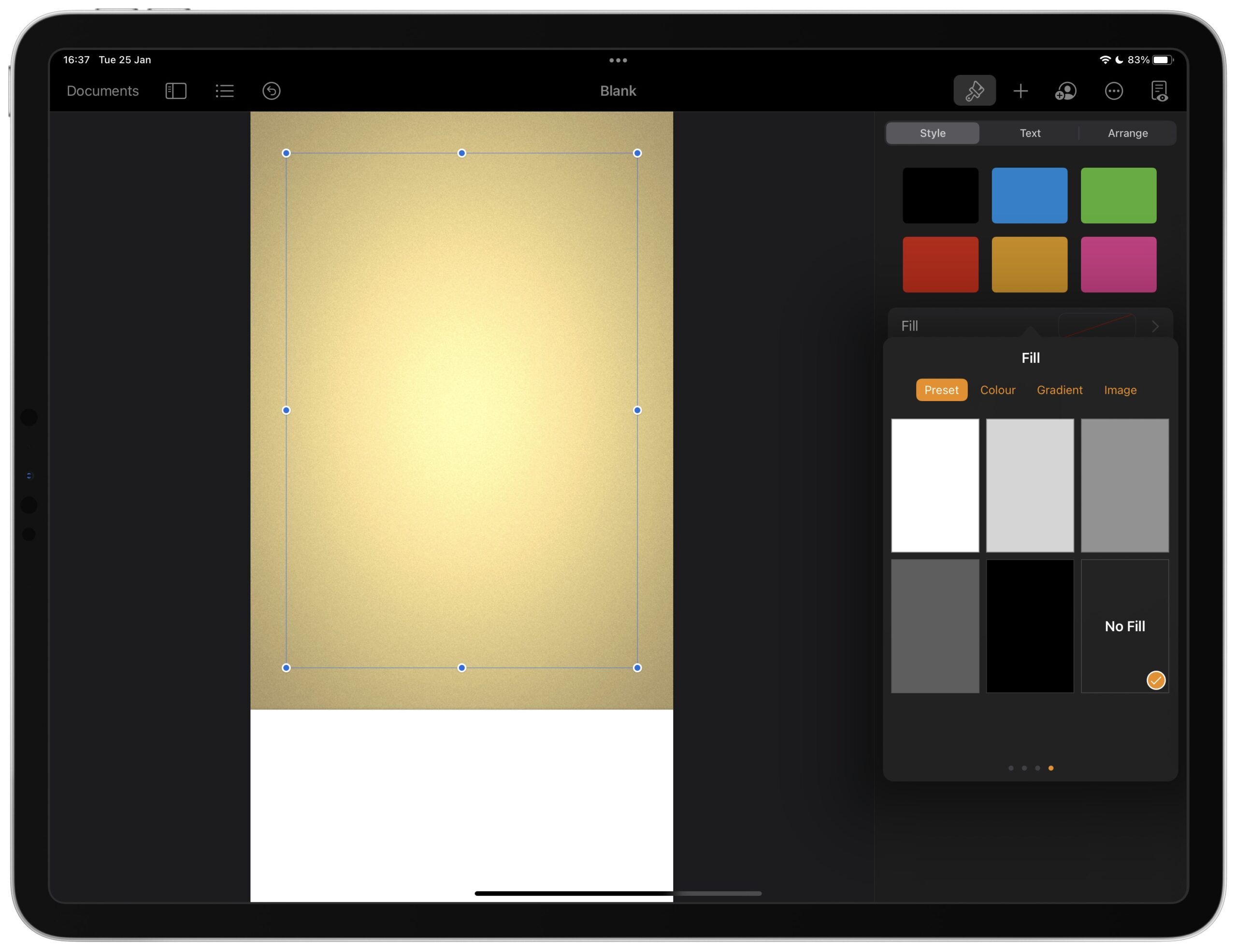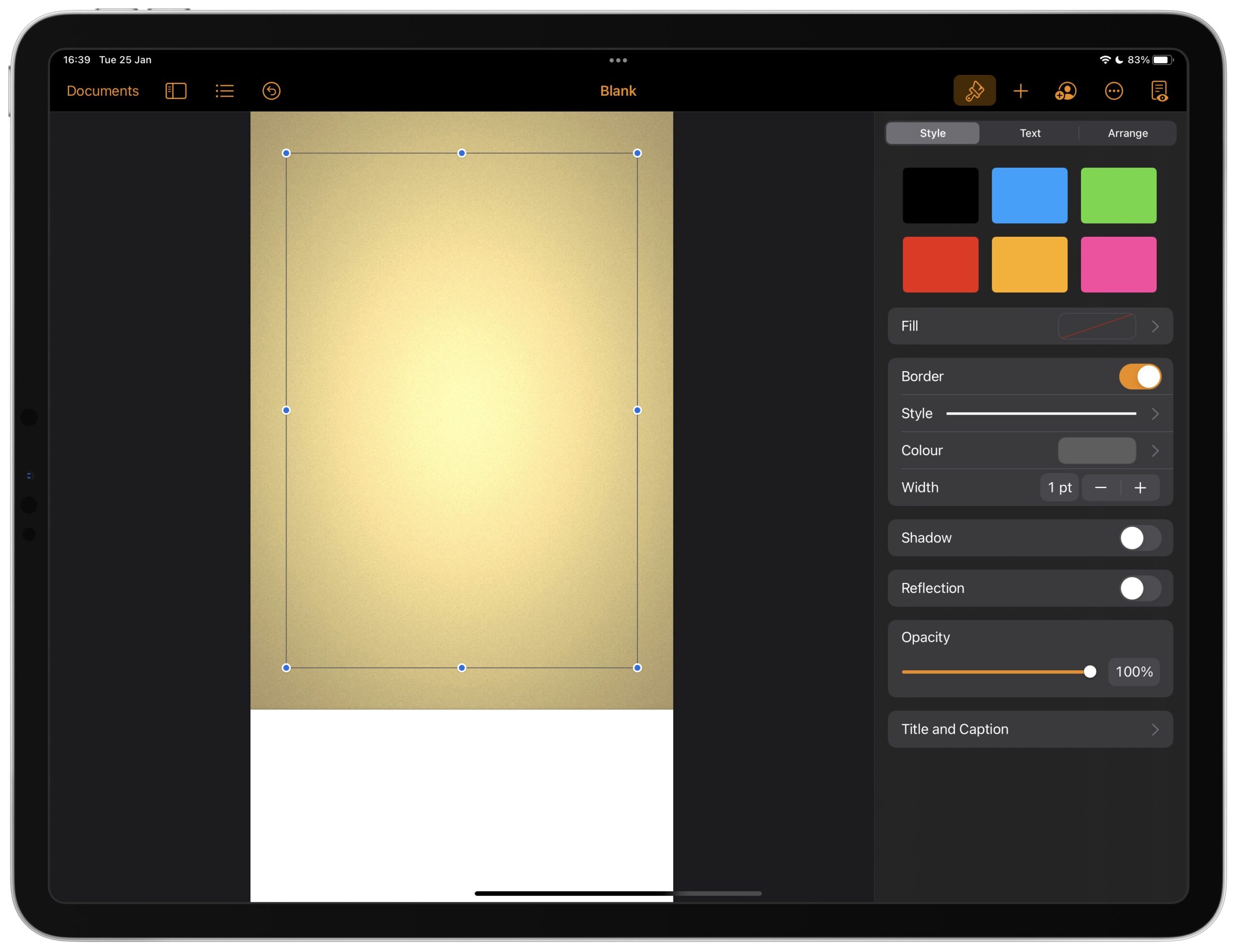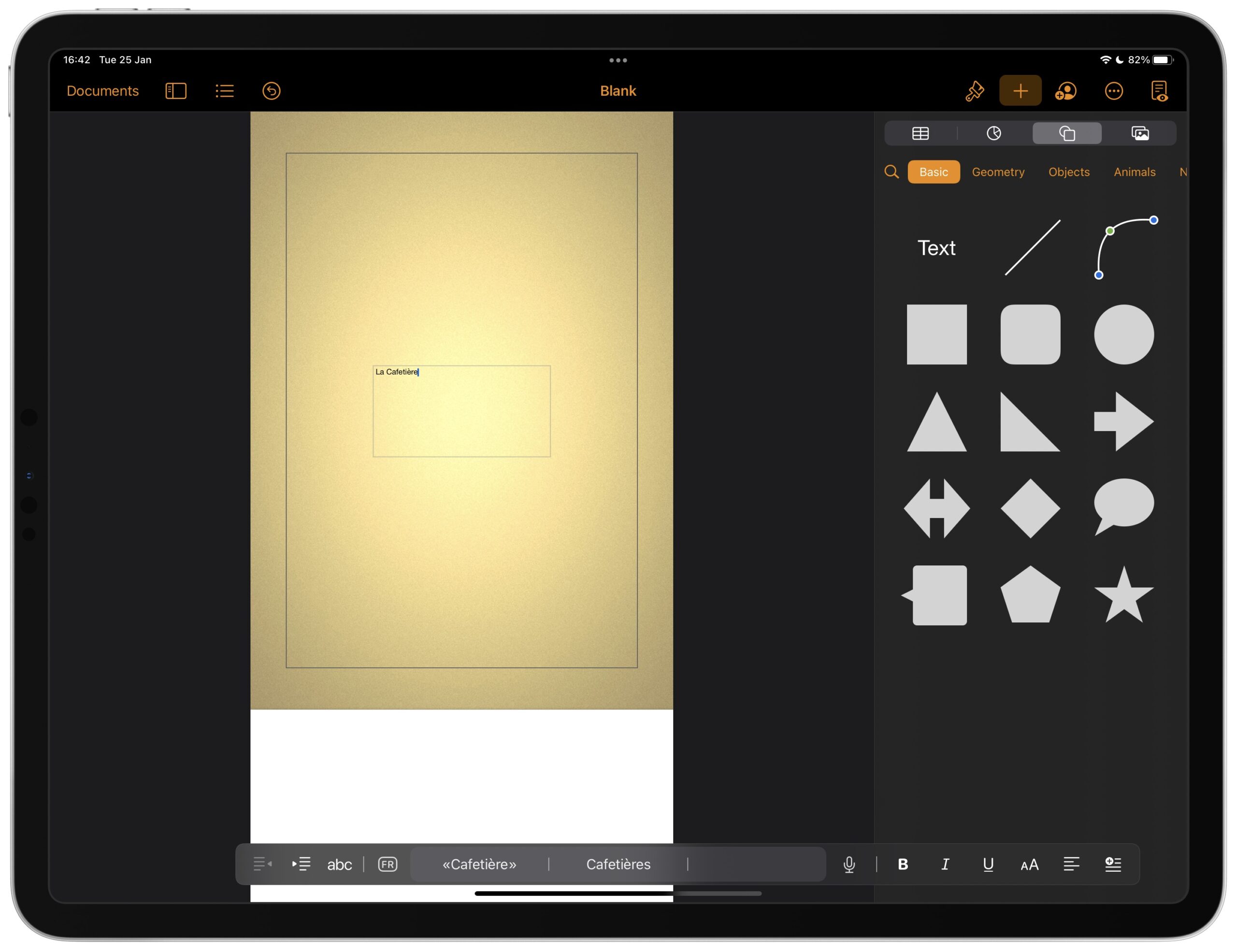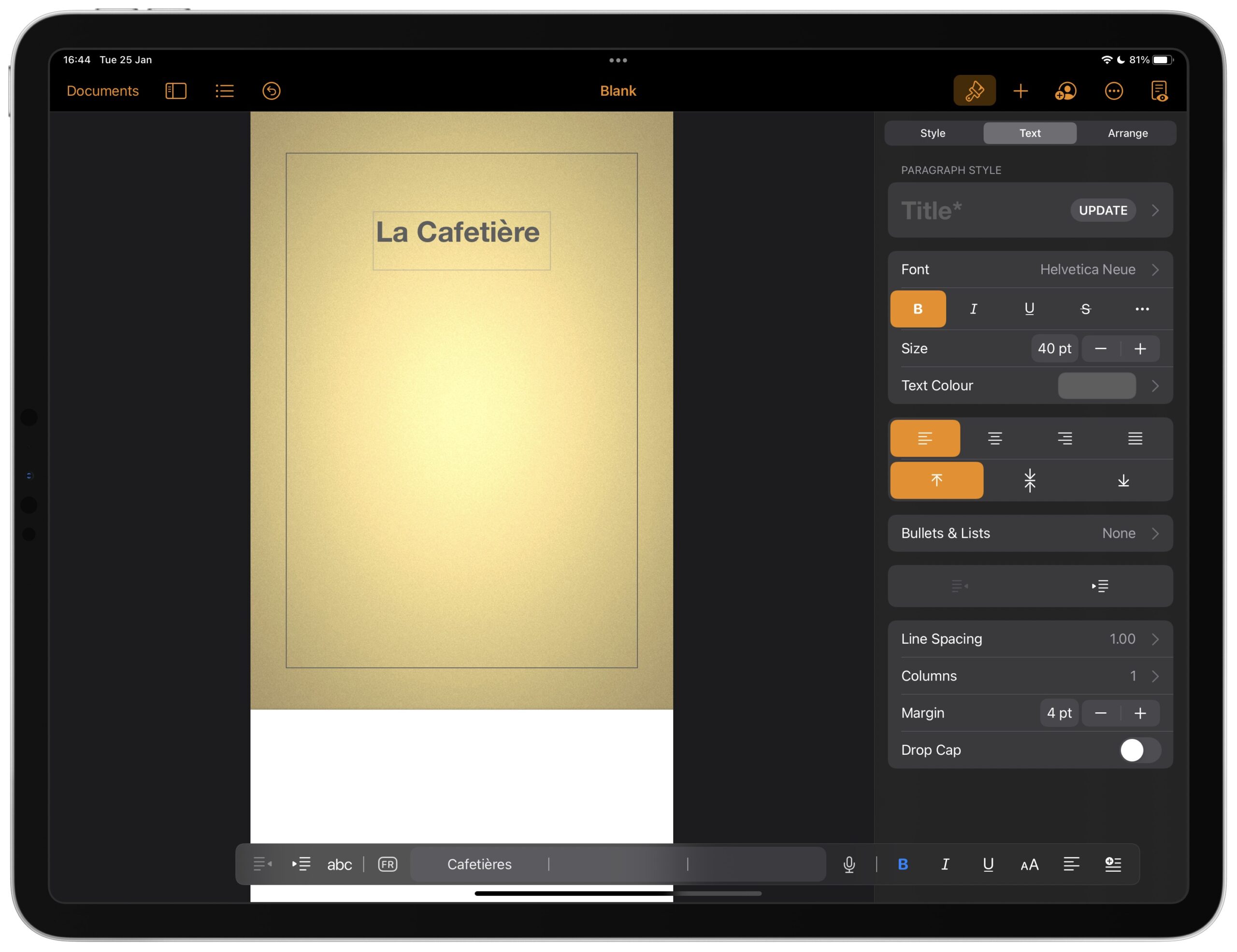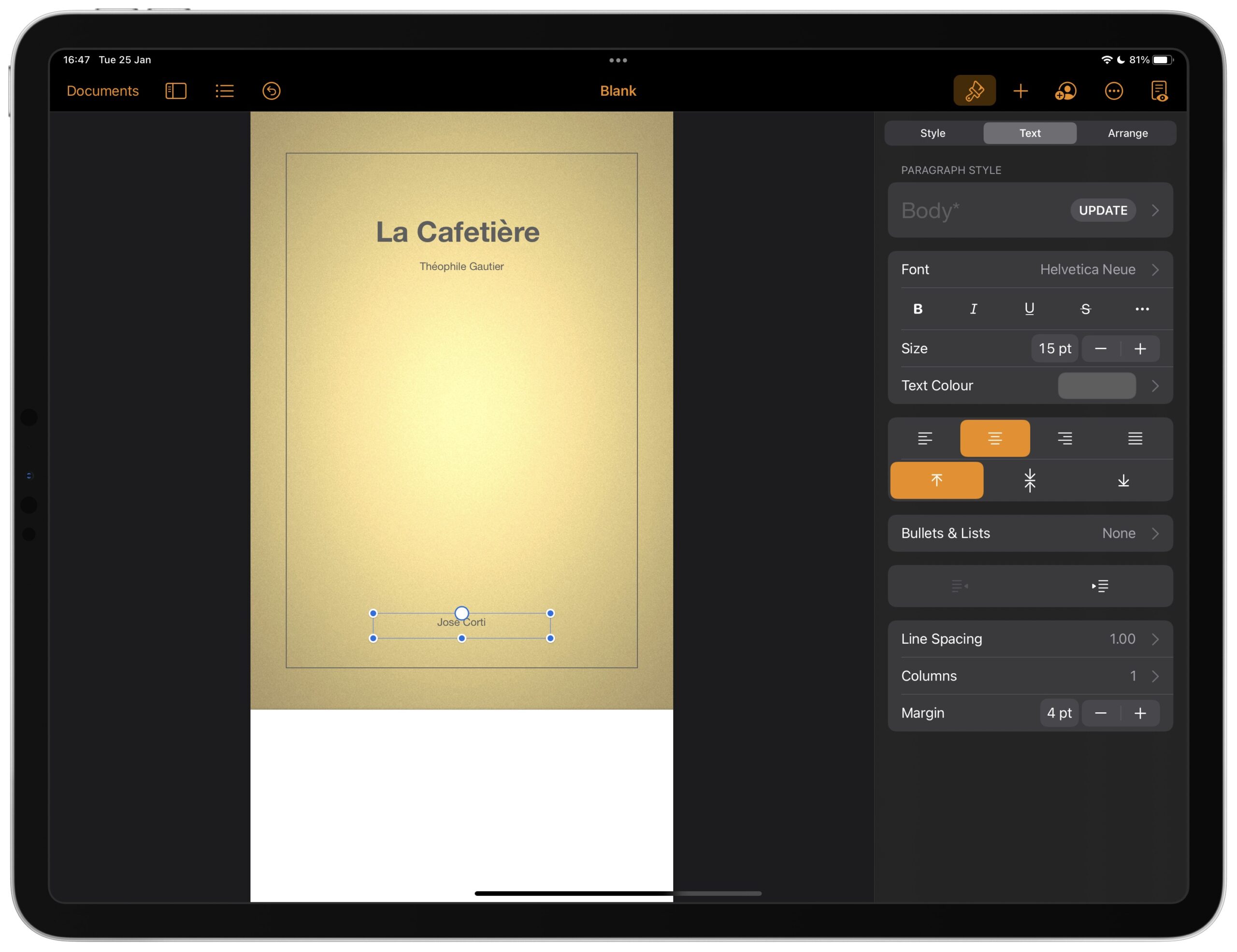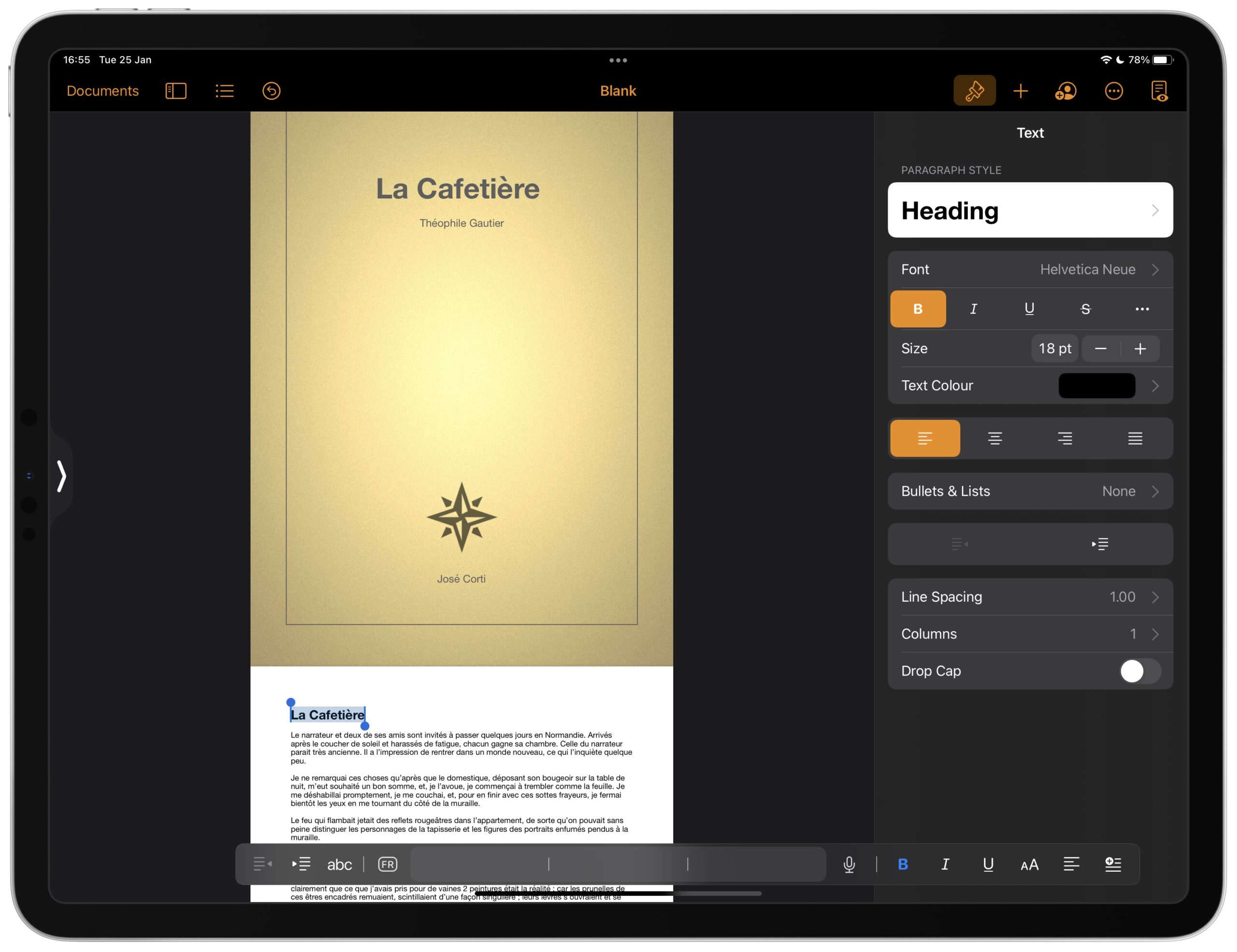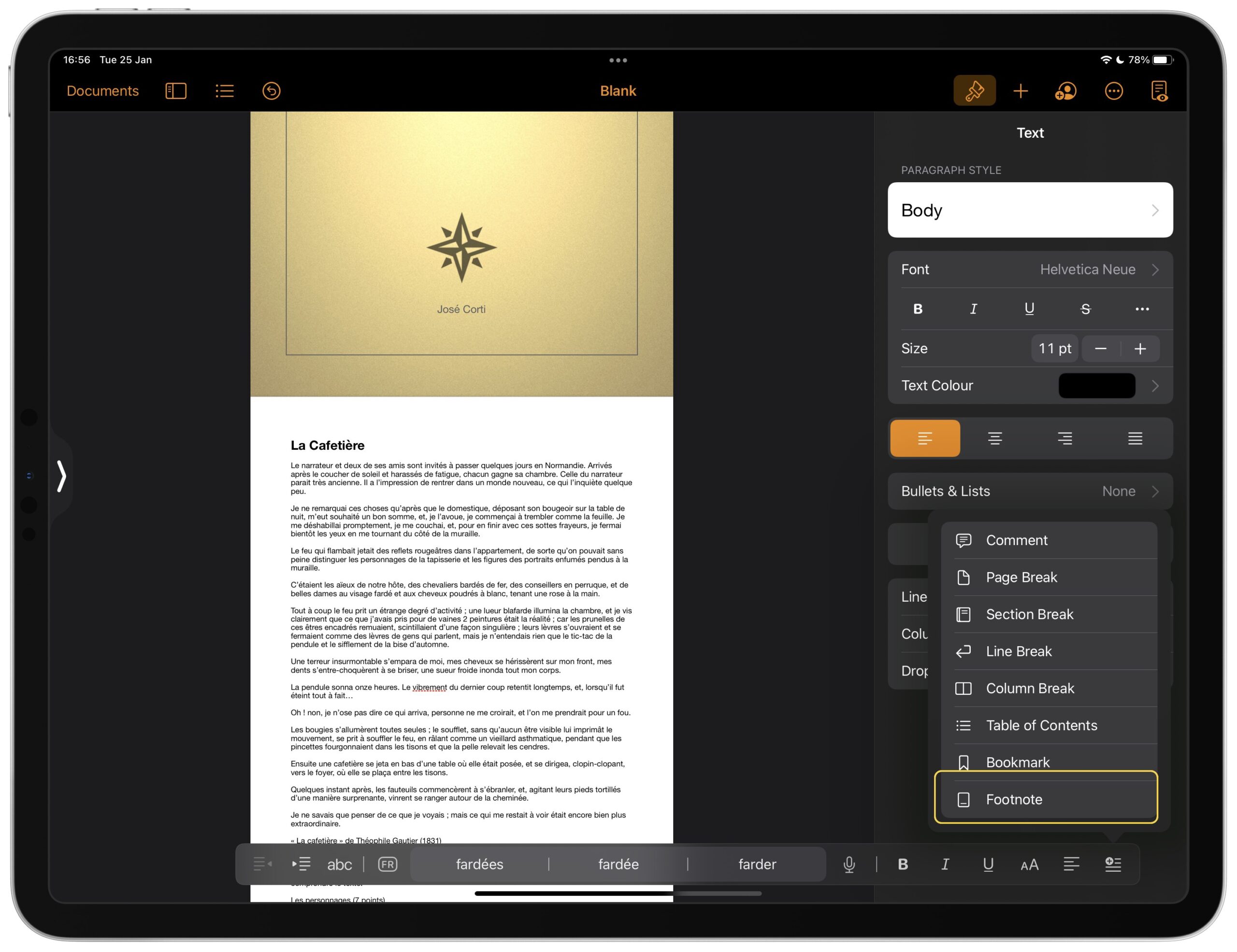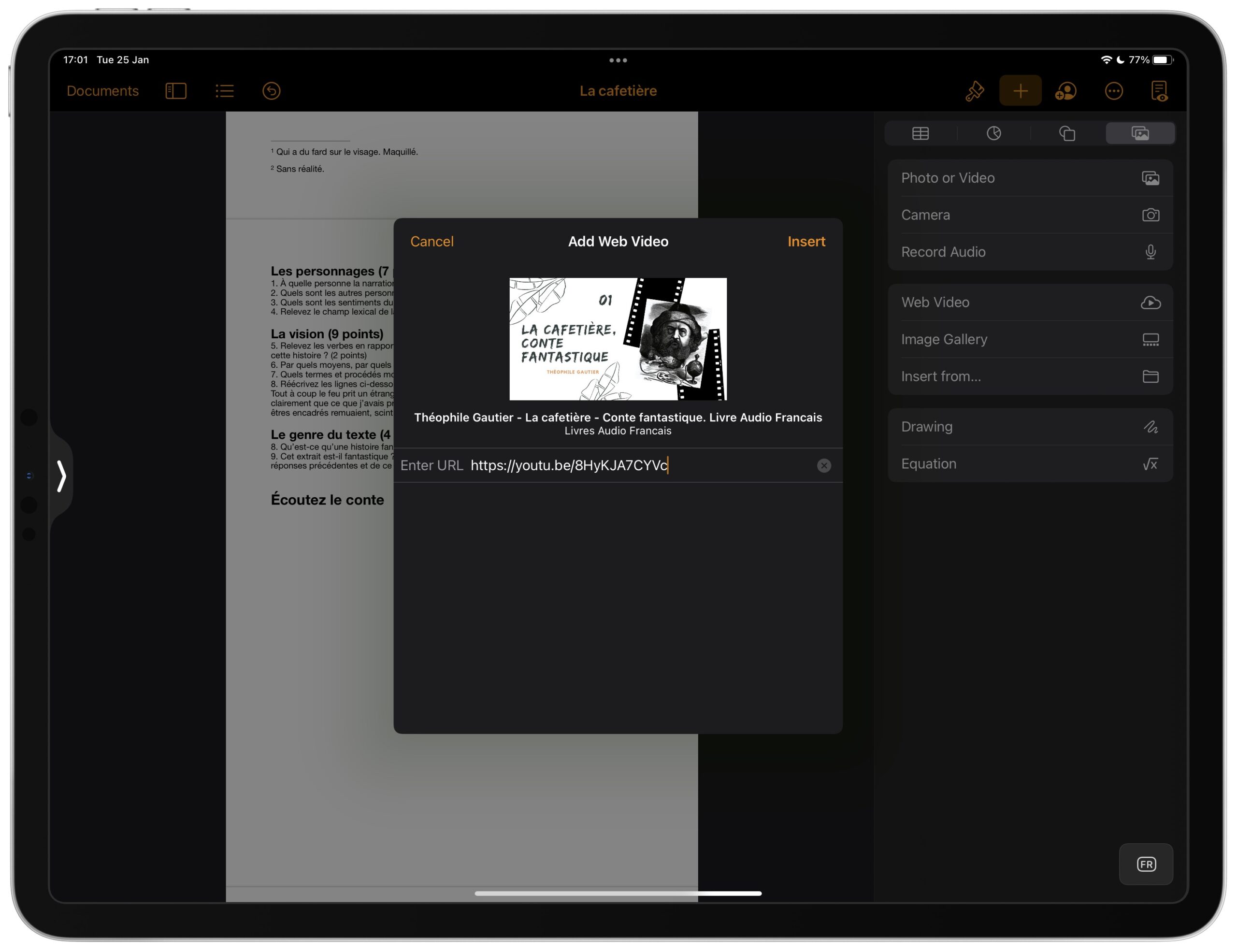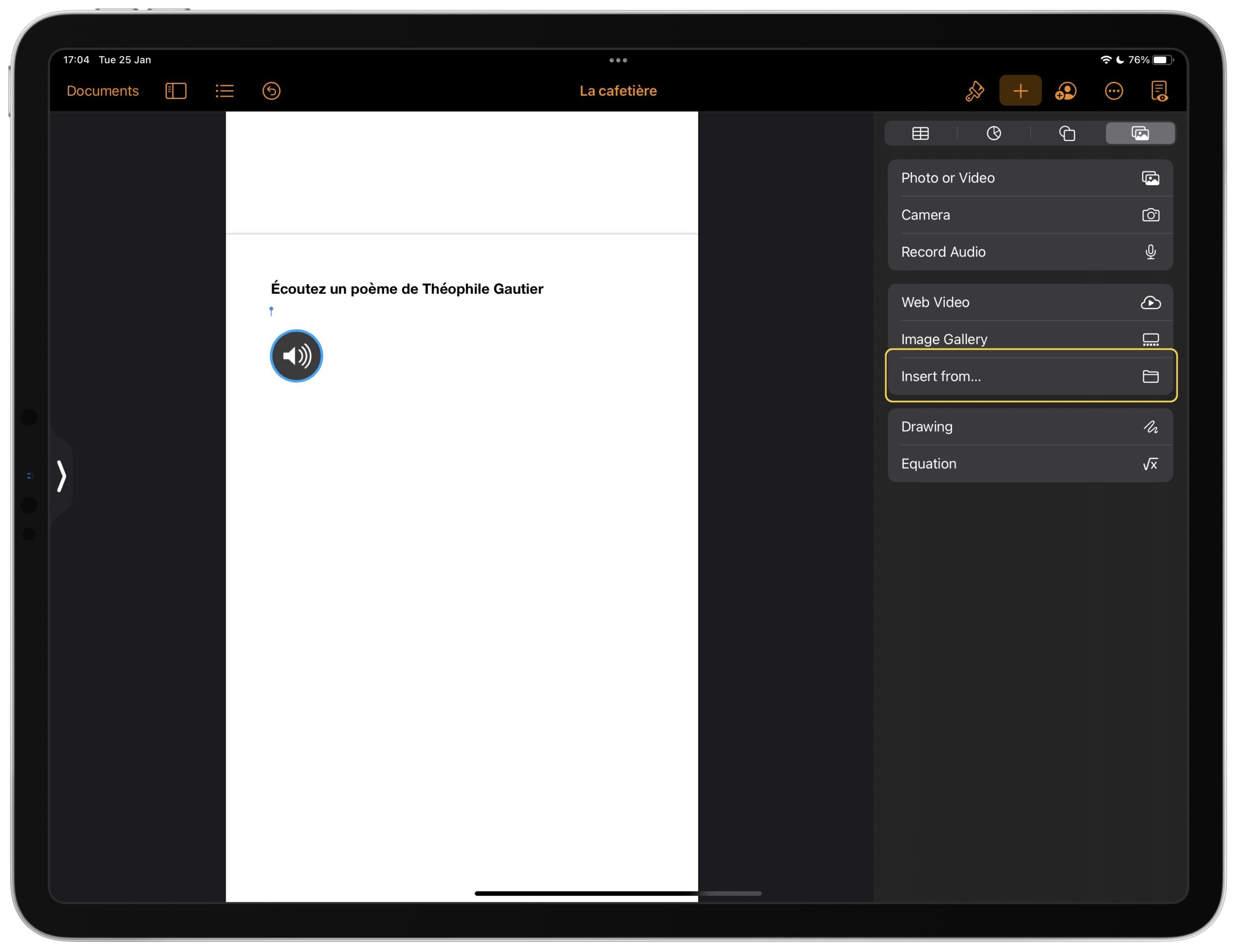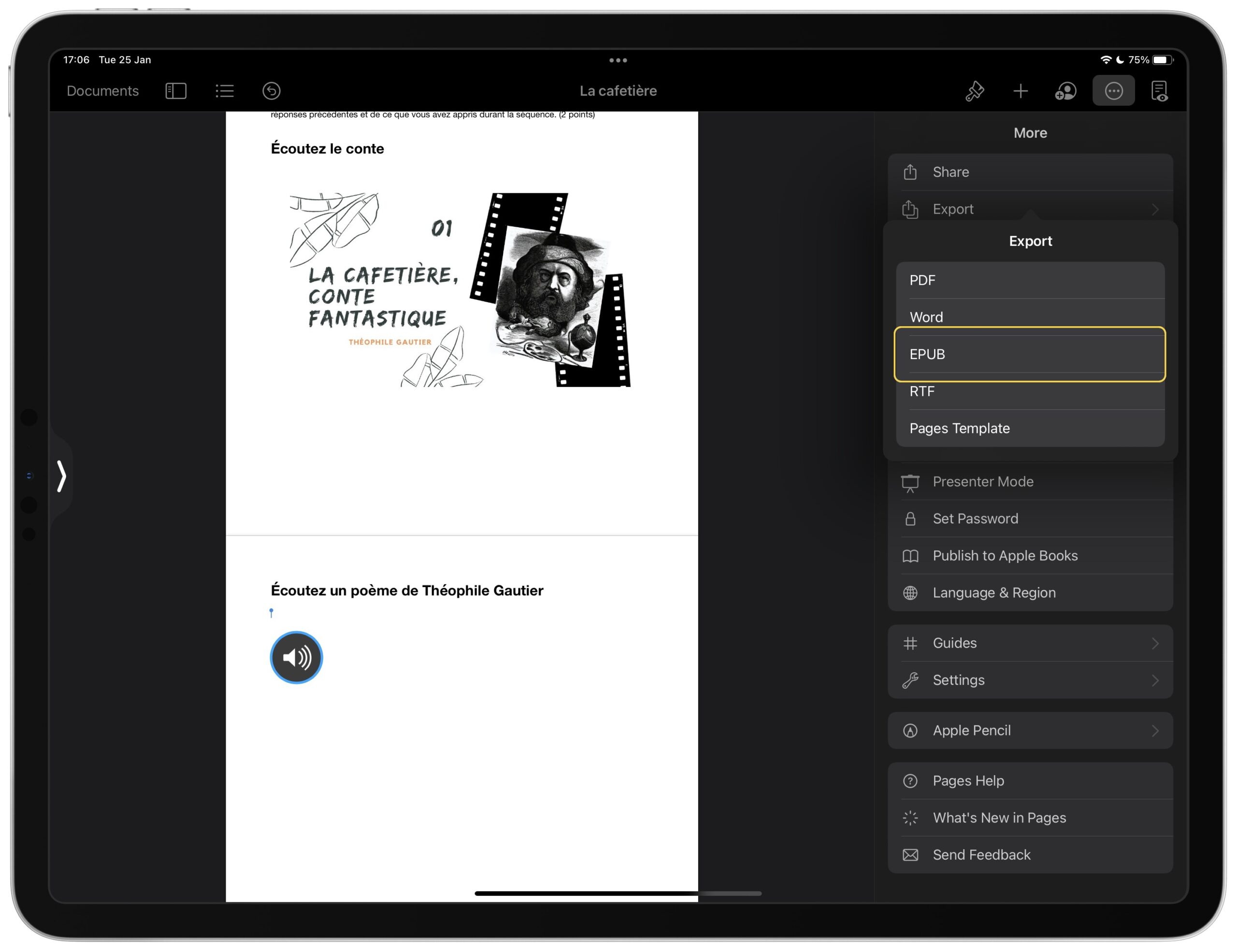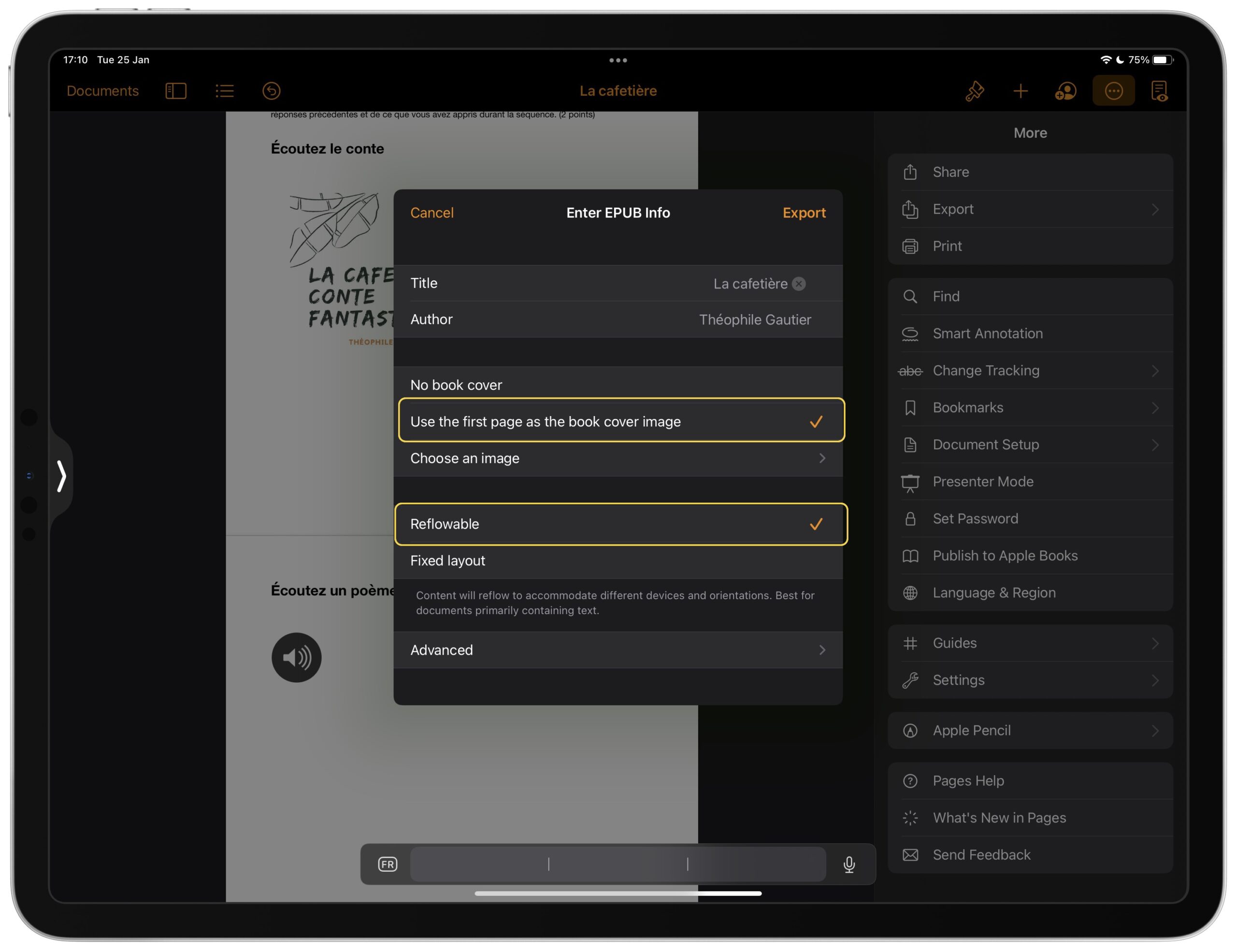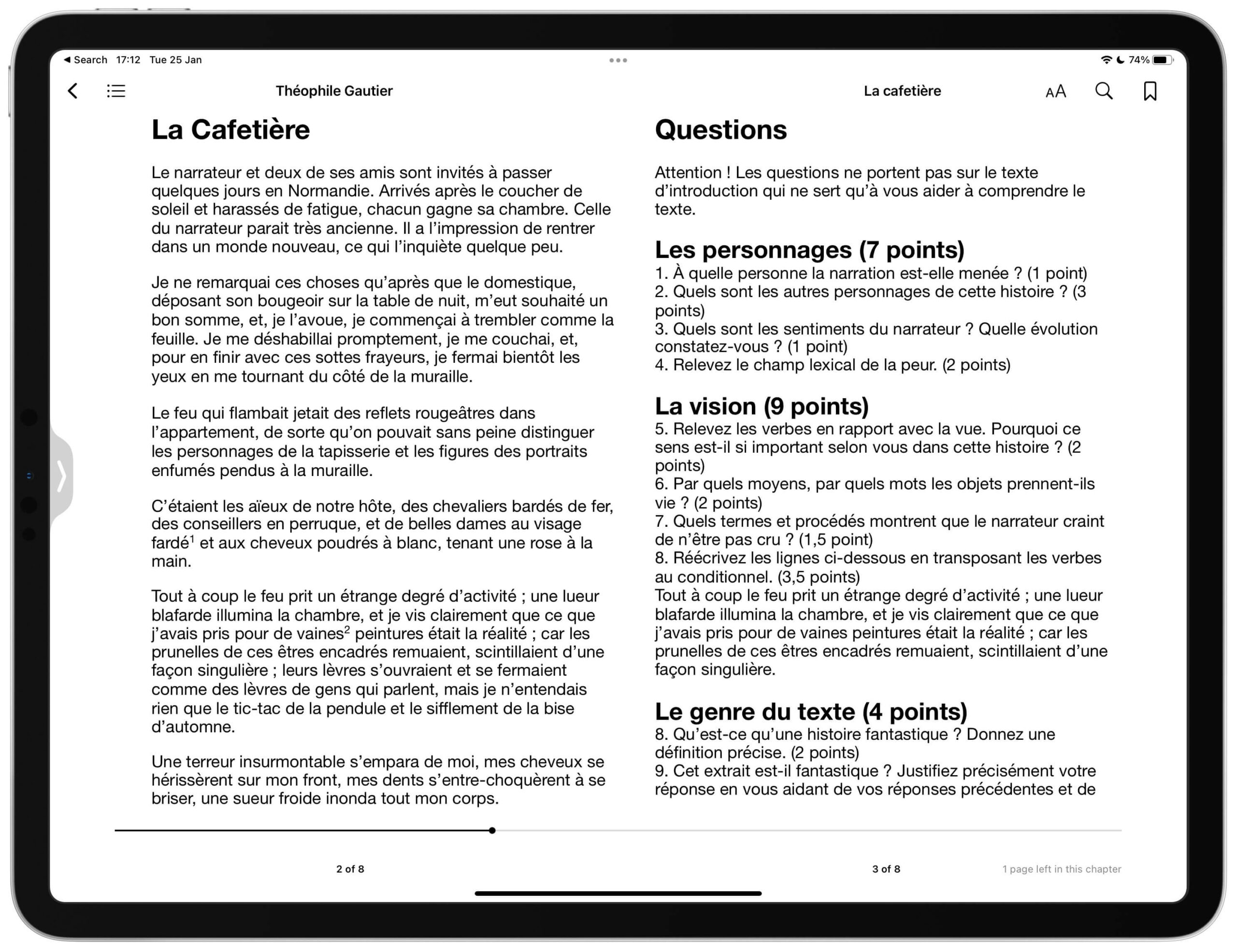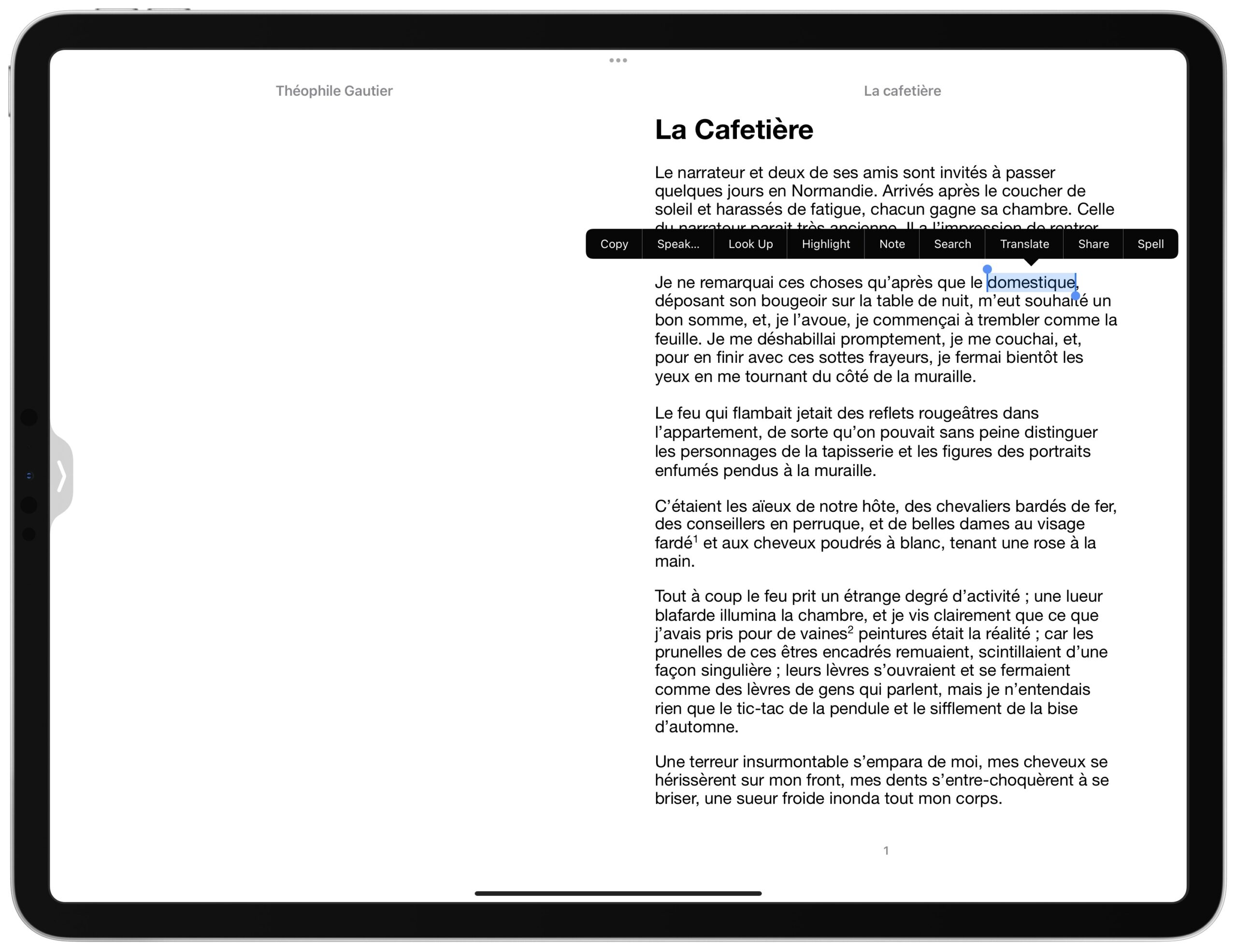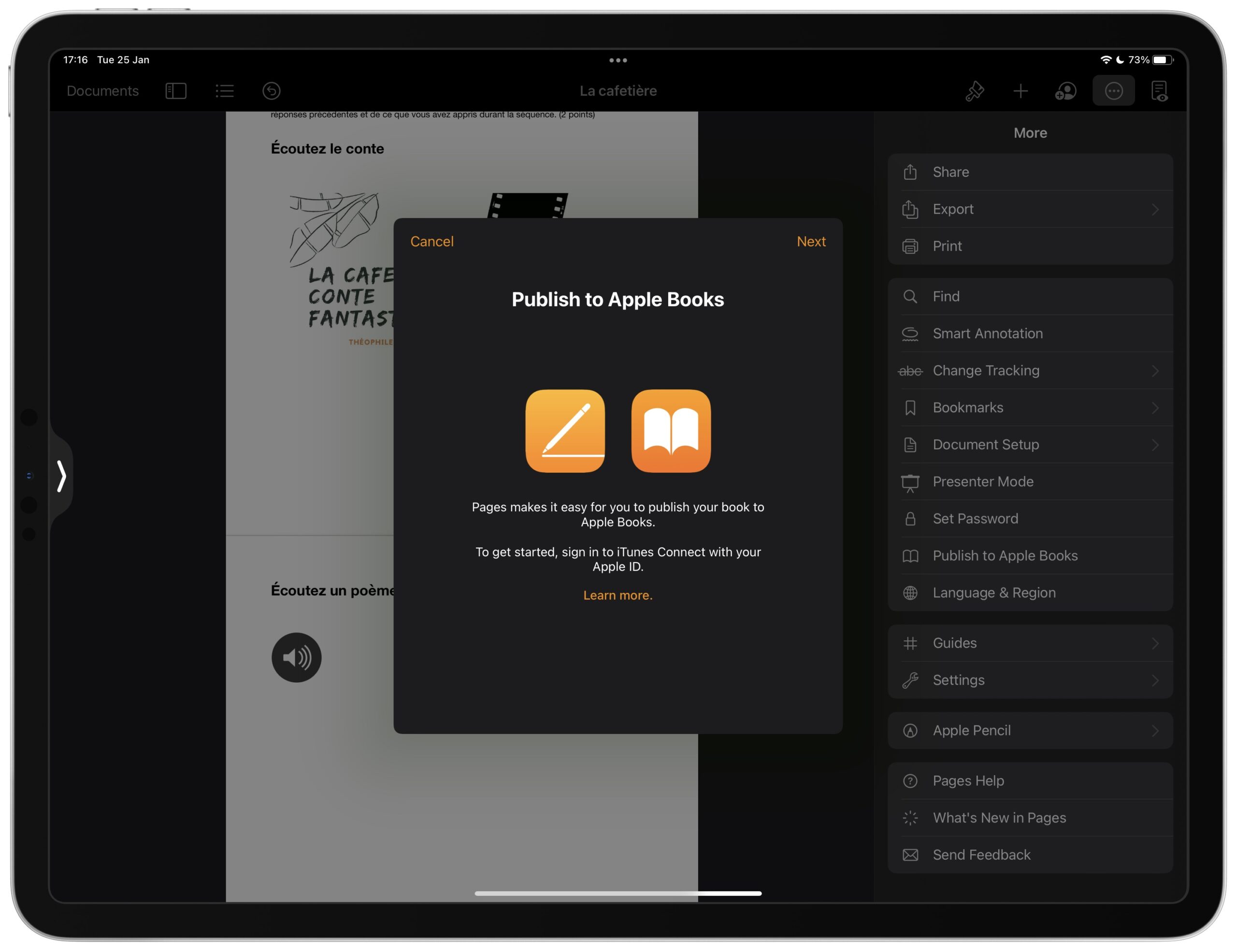Book Creator
Si vous souhaitez créer des livres numériques, il existe de nombreuses façons de le faire. Et je les aime tous. Vous avez peut-être lu ce document. Je vous ai récemment envoyé un message pour vous donner un aperçu de ce qui est réalisable. Dans ce document, vous trouverez de nombreux liens vers des tutoriels précédents que j’ai réalisés et j’espère qu’ils vous seront utiles :
- Qu’est-ce qu’un fichier ePub et pourquoi vous allez l’adorer
- Créer un ePub avec Pages
- Créer un livre audio avec GarageBand 1
- Créer un livre audio avec GarageBand 2
Mais quand il s’agit de simplicité, rien ne vaut Book Creator.
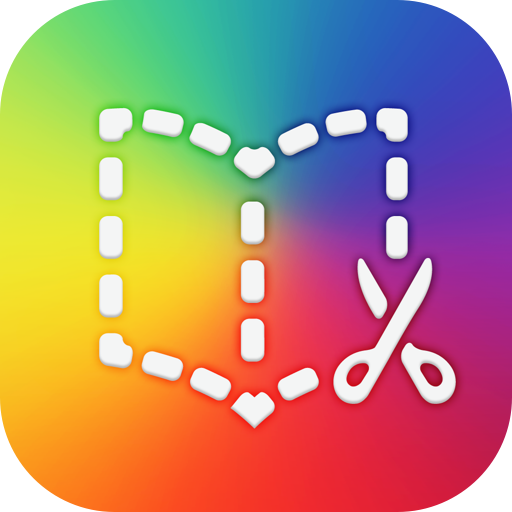
Au cours des dernières années, j’ai proposé une formation sur cette application mais pour être honnête, je l’avais un peu perdu de vue et j’ai été étonné de ce que j’ai découvert lorsque j’ai décidé de voir quelles étaient les nouveautés. Vous pouvez faire tellement de choses et c’est si facile qu’il serait dommage de rater cette opportunité tant pour vous en tant qu’enseignant que pour vos élèves. Même les plus jeunes peuvent en bénéficier.
Dans ce tutoriel, nous allons apprendre à
- Créez votre compte Book Creator
- Créez votre premier livre
- Ajouter du contenu
- Concevoir une couverture
- Créer une page
- Ajouter du contenu interactif
- Partagez votre livre
- Commentaire
Créez votre compte Book Creator
Chercher Book Creator dans votre navigateur Web préféré.
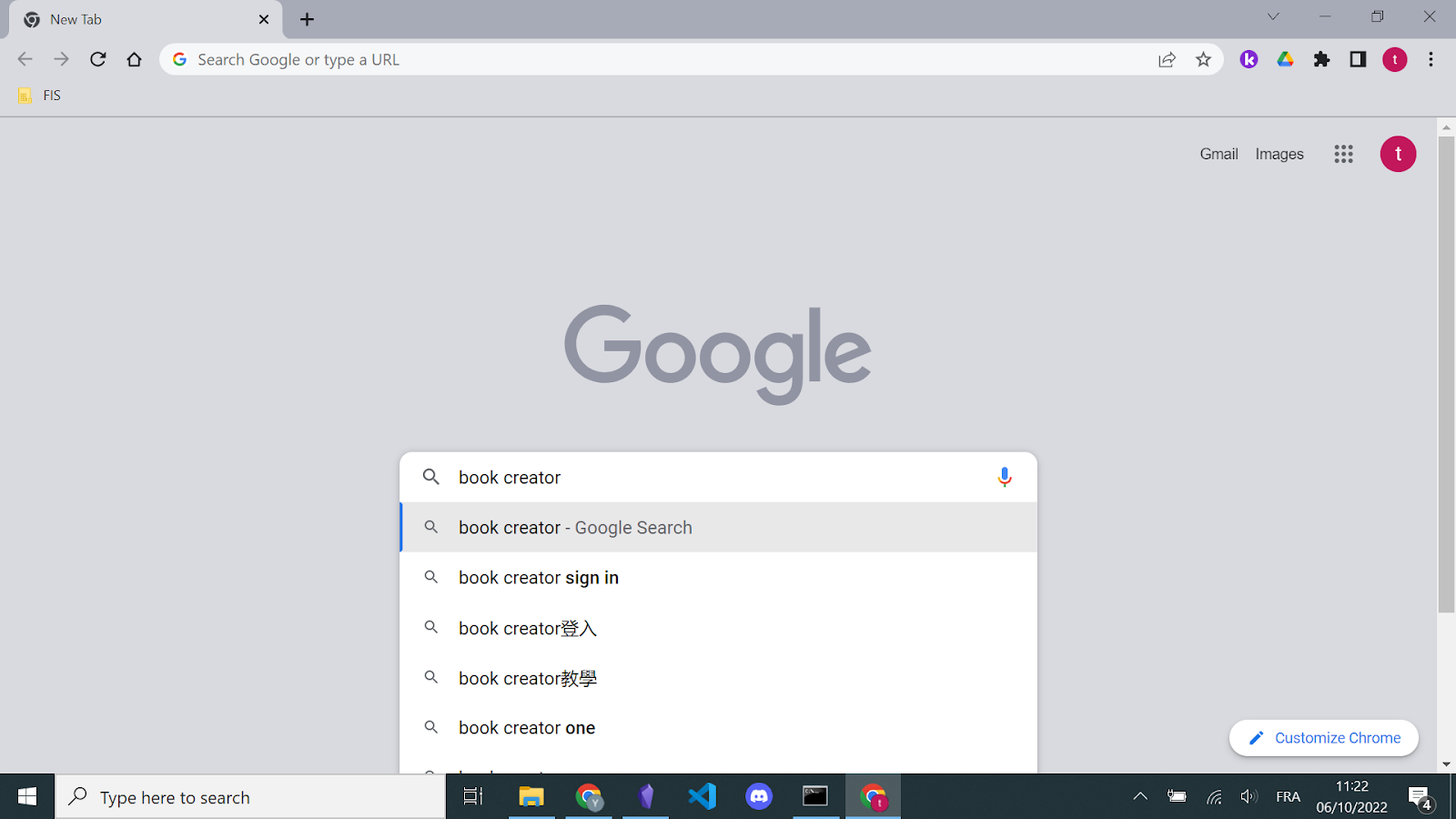
Cliquer sur le premier lien.
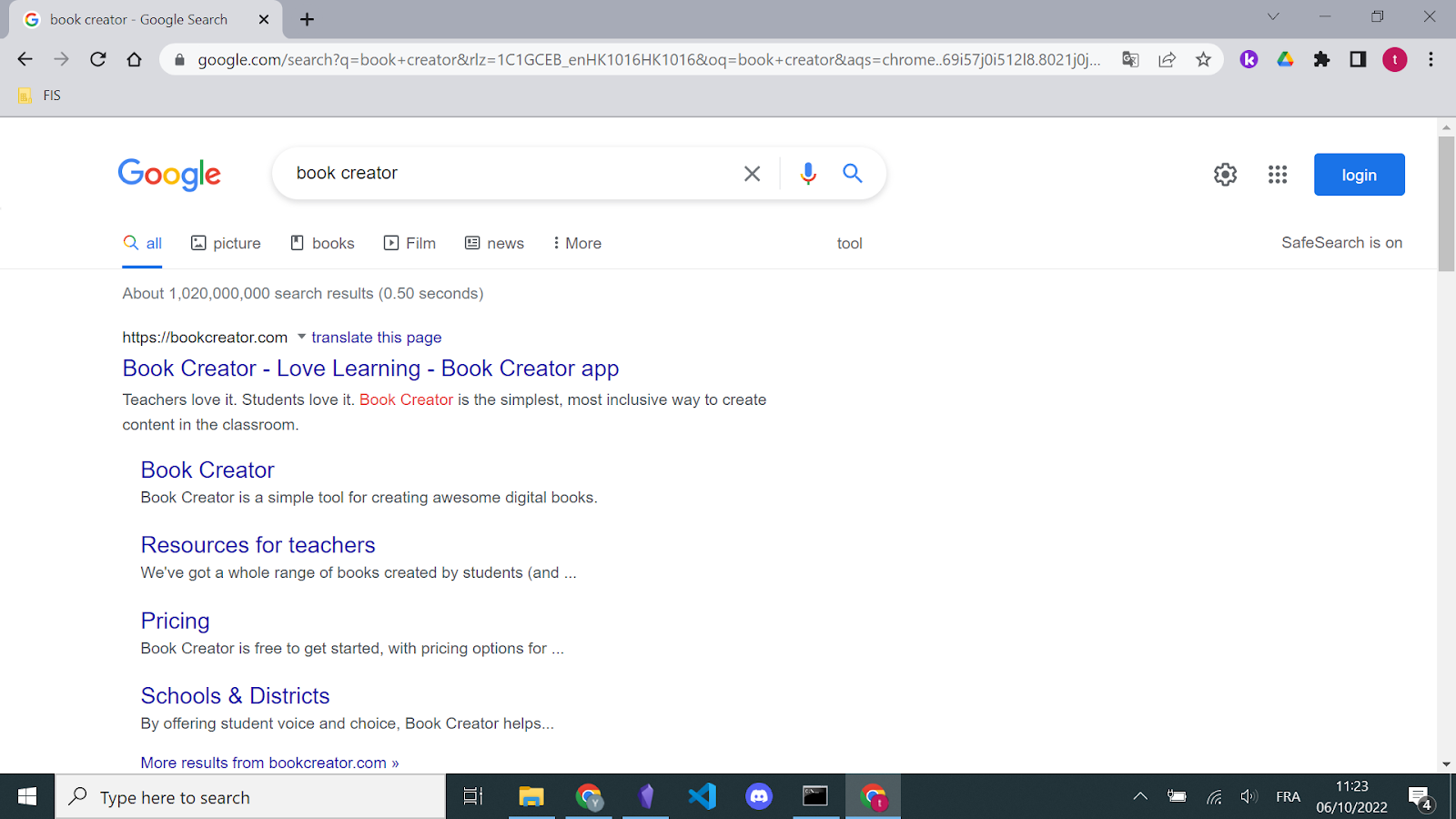
Et inscrivez-vous.
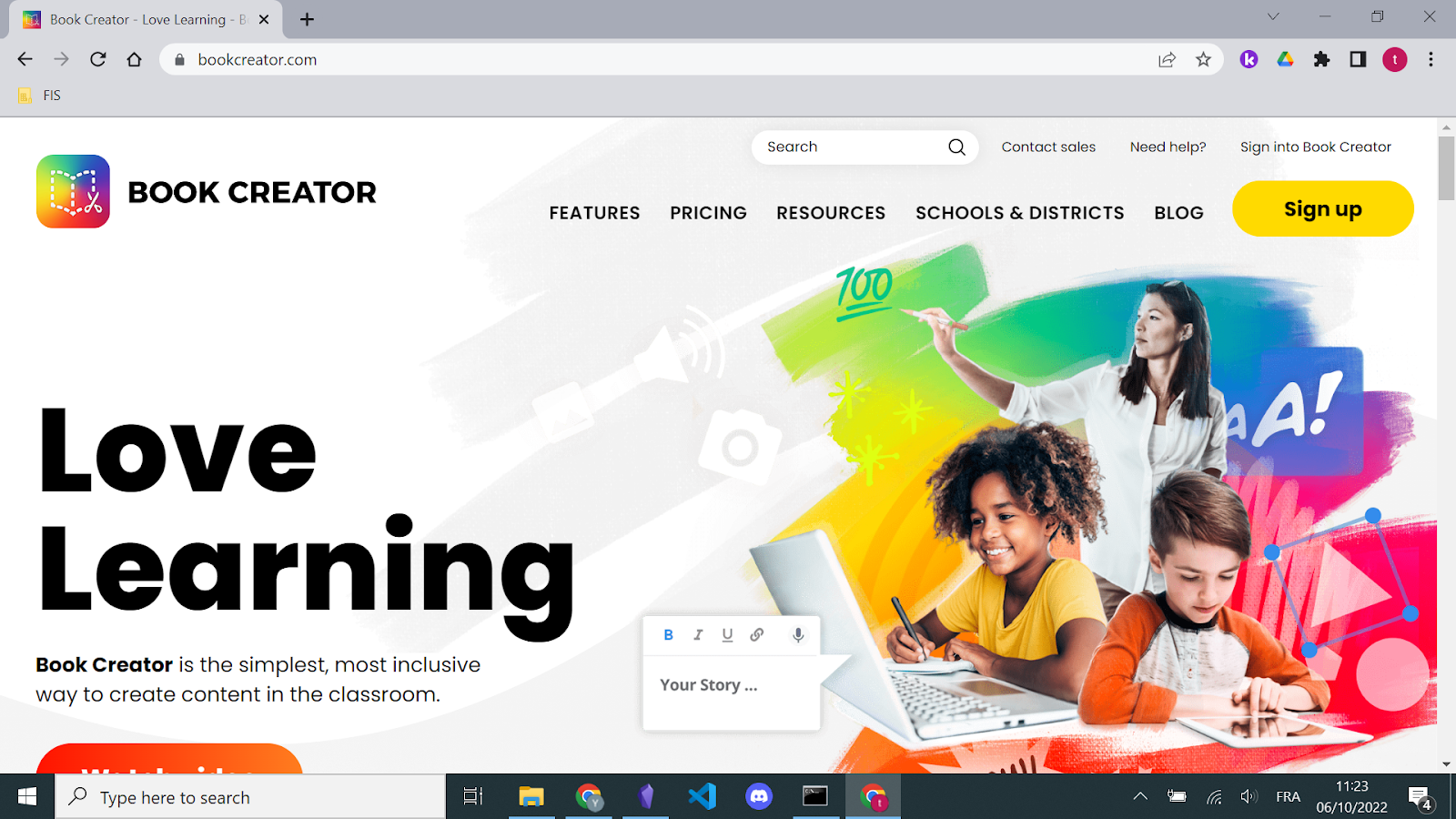
Cliquez sur Switch to teacher.
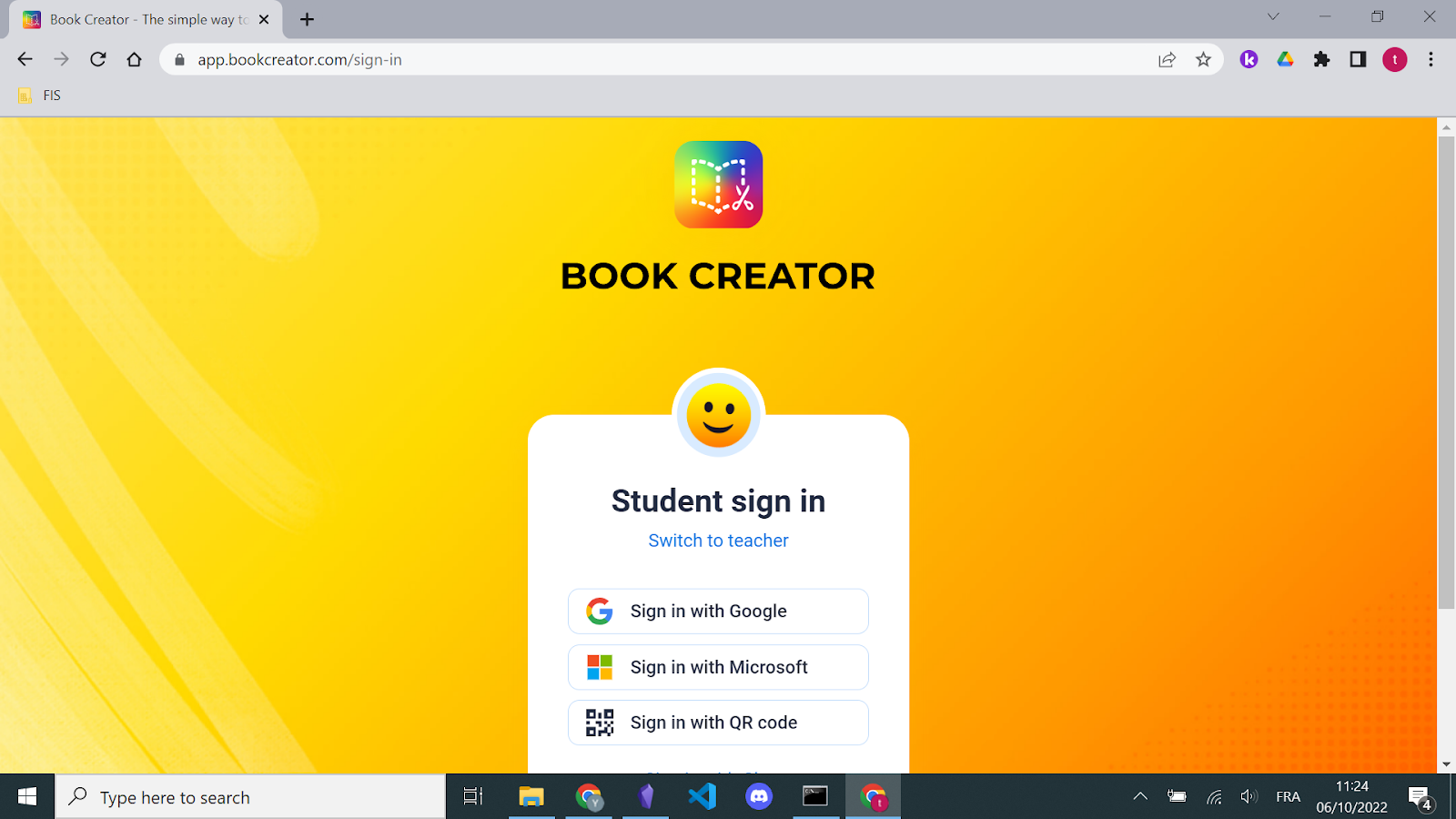
Voilà !
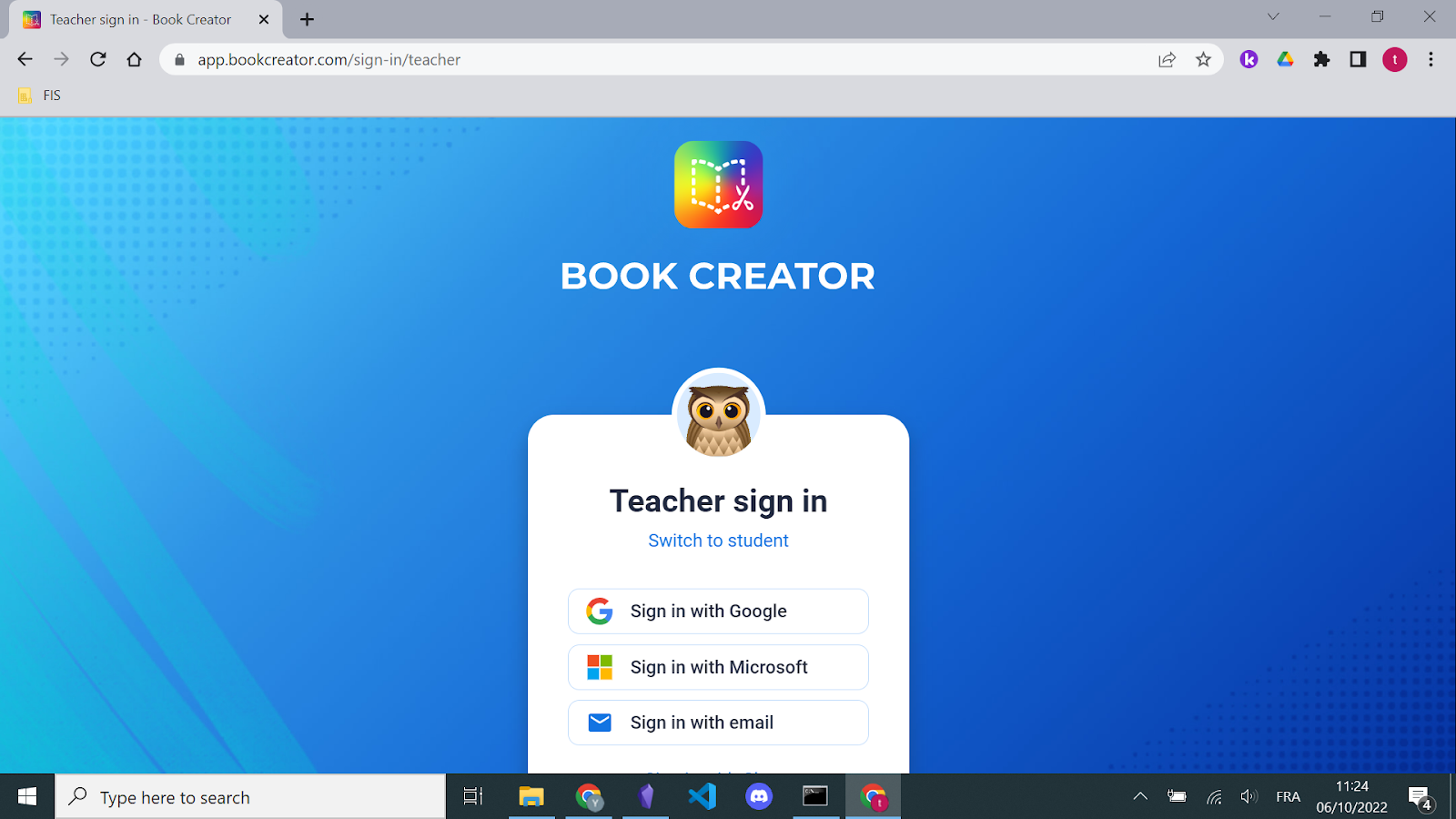
Choisir Sign in with Google. Vous serez invité à configurer brièvement votre compte.
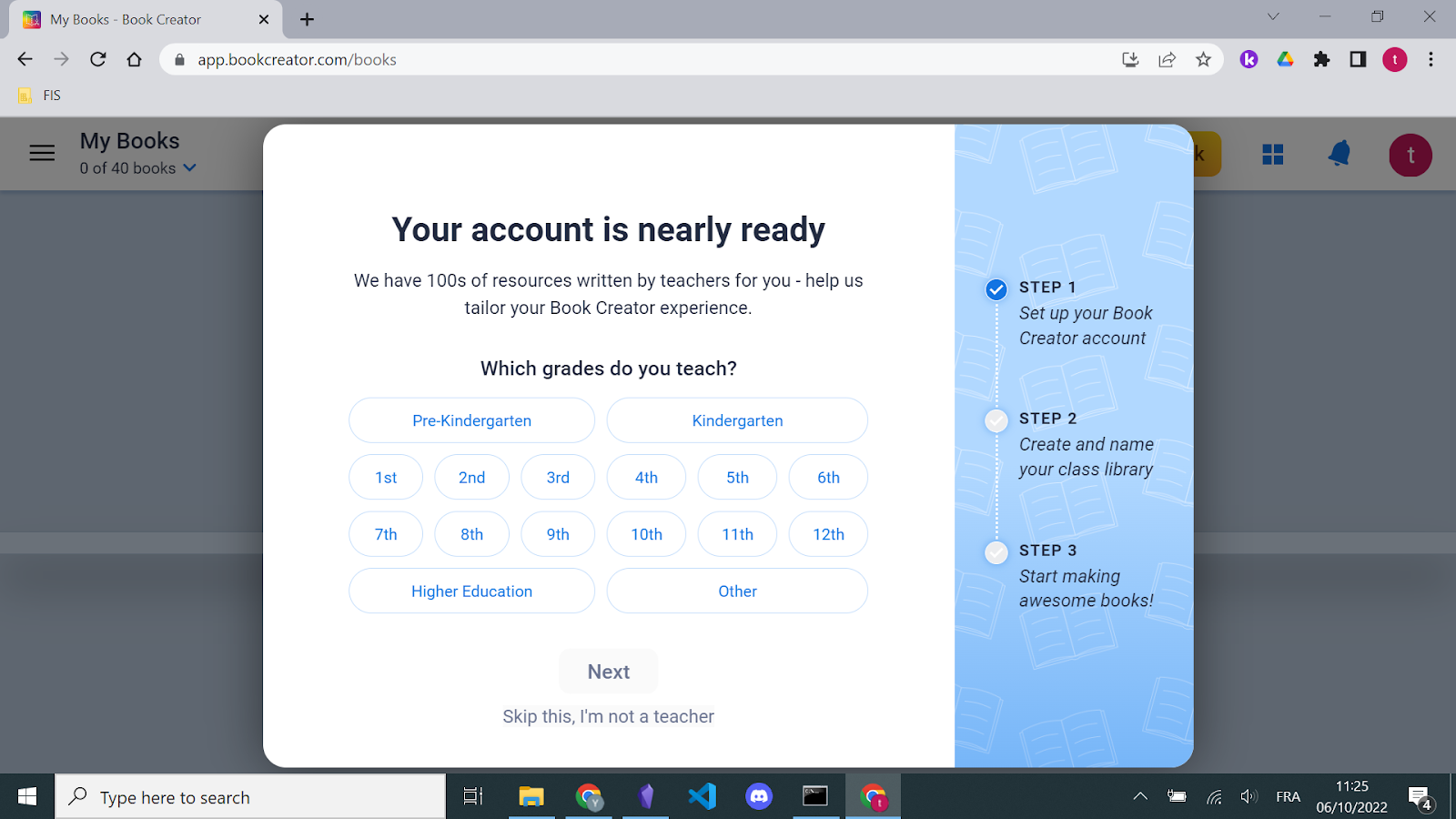
Choisissez simplement un niveau.
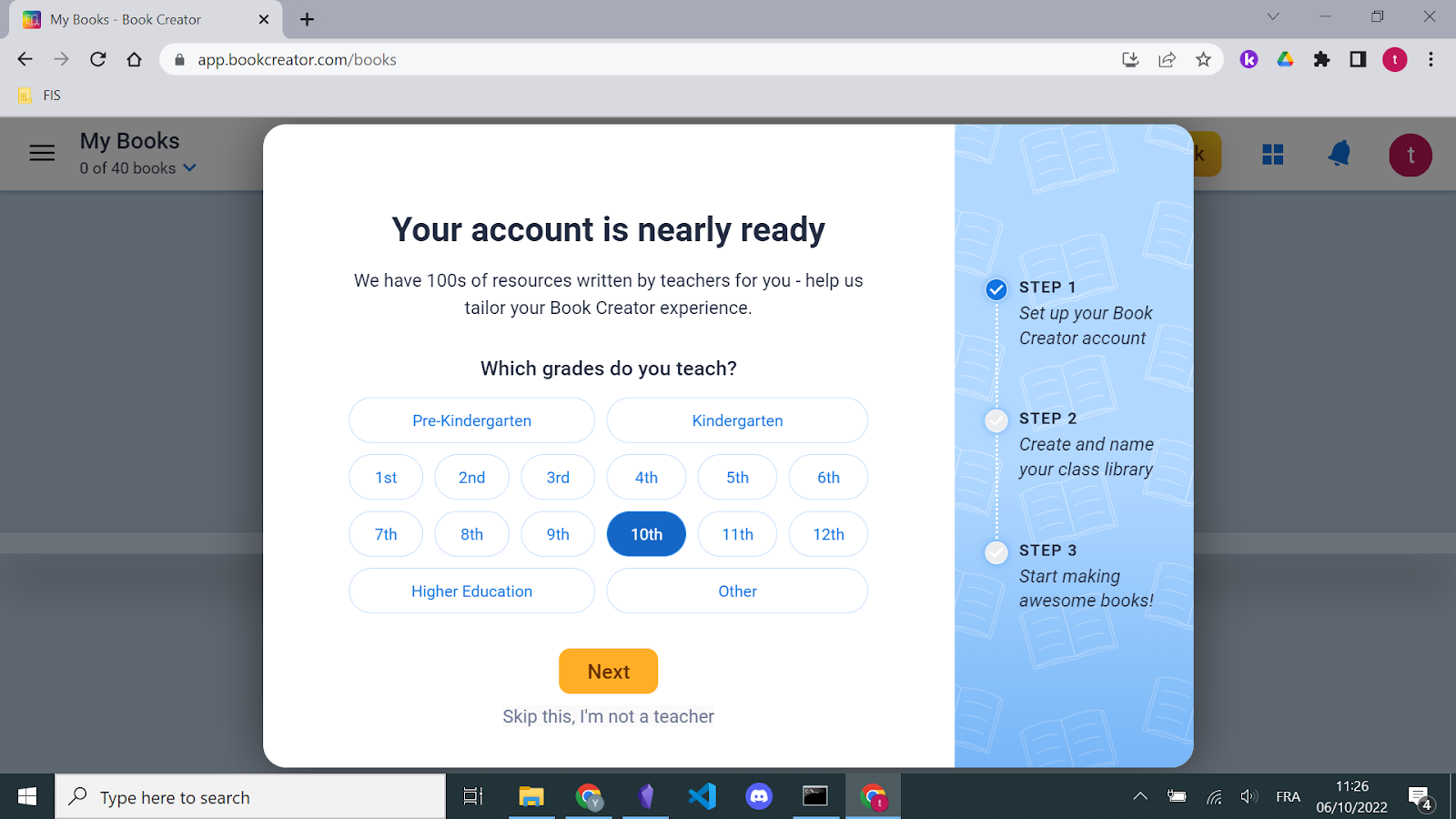
Dites quelles matières vous enseignez.
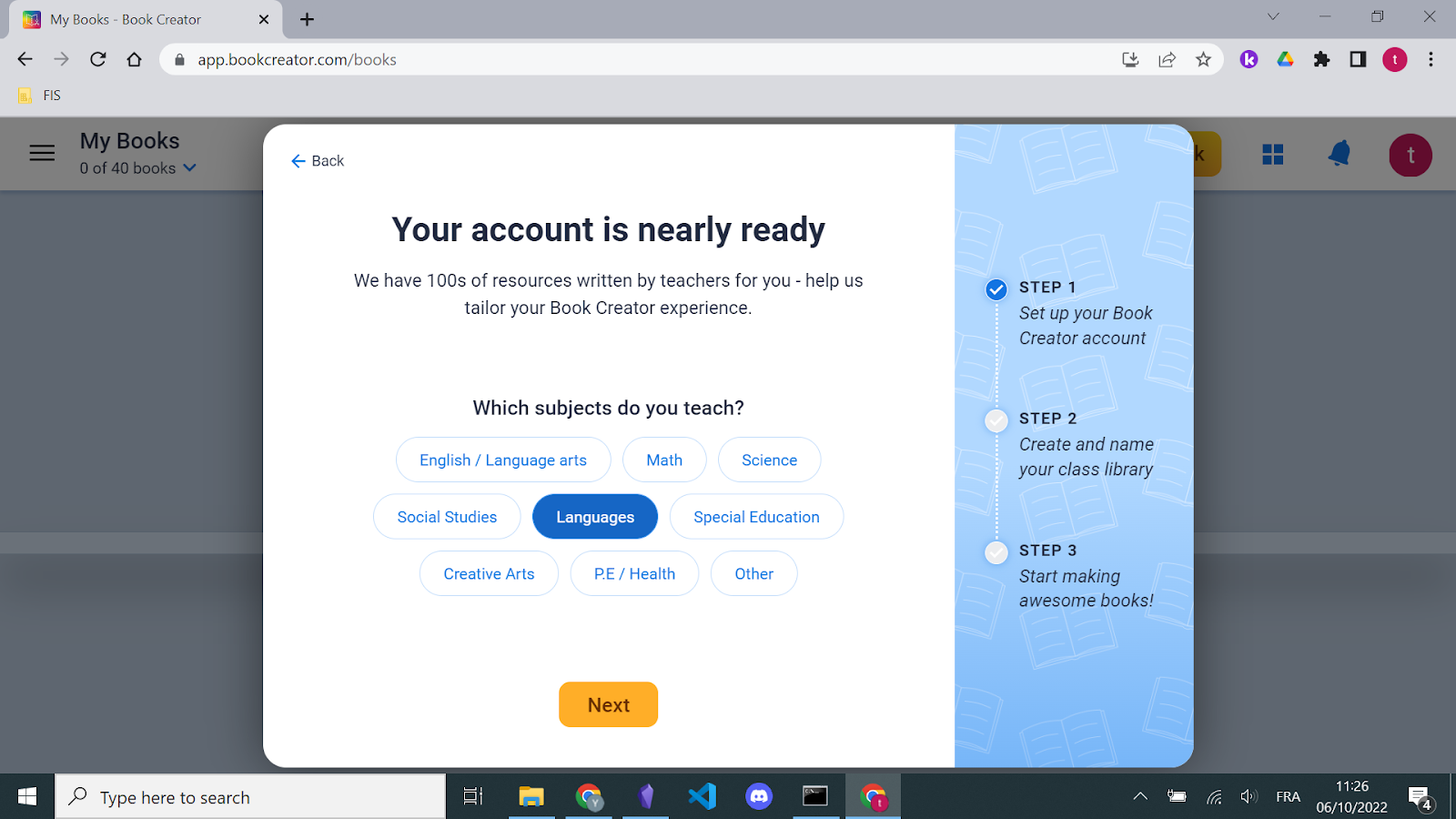
Vous pouvez en sélectionner plusieurs.
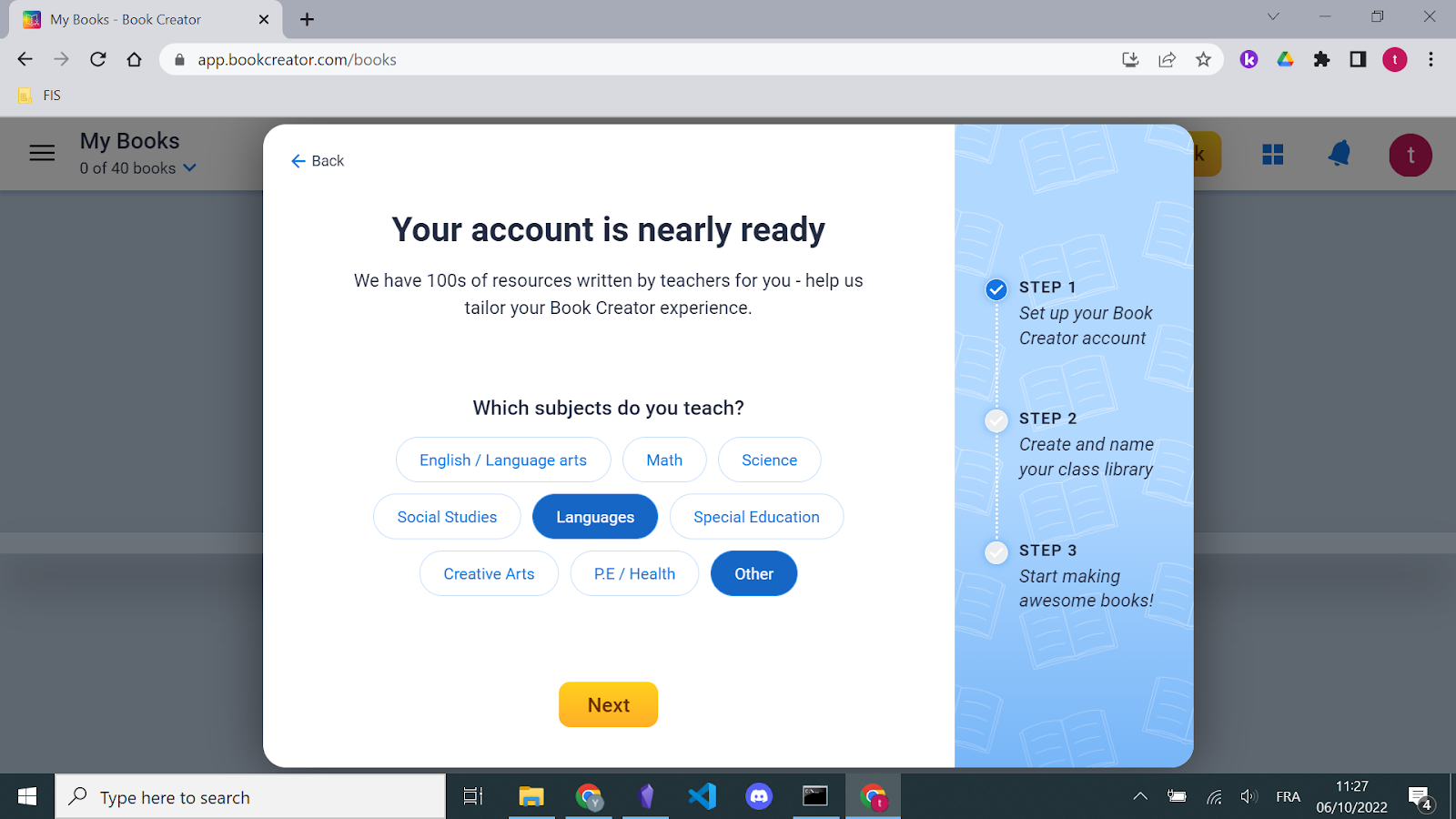
Créez une bibliothèque de classes (que vous pourrez renommer ultérieurement).
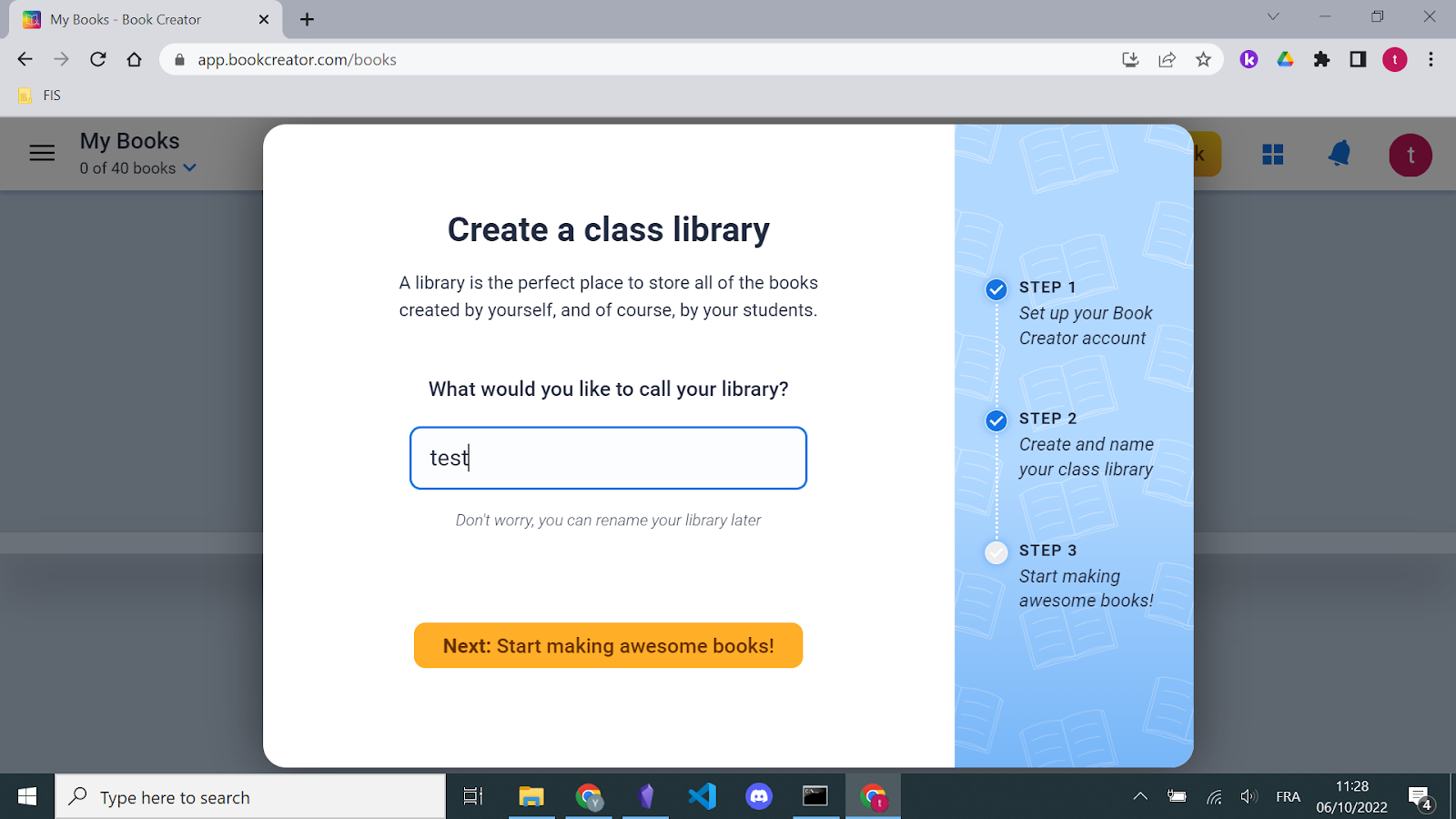
Et vous voilà !
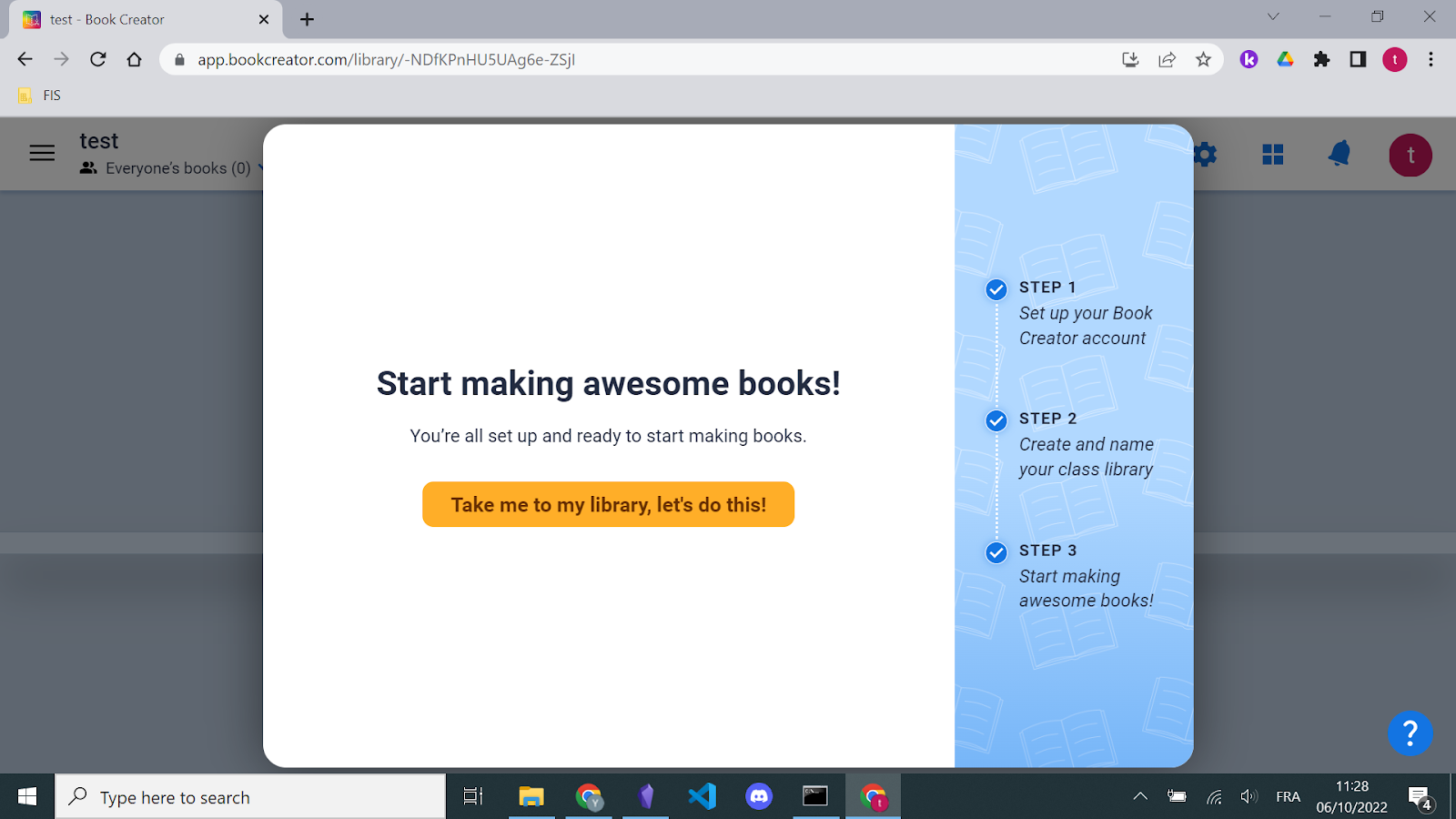
Vous êtes maintenant dans votre bibliothèque, prête à être peuplée des livres que nous sommes sur le point de créer ensemble.
Créez votre premier livre
Dans l’angle supérieur droit, cliquez sur + New Book.
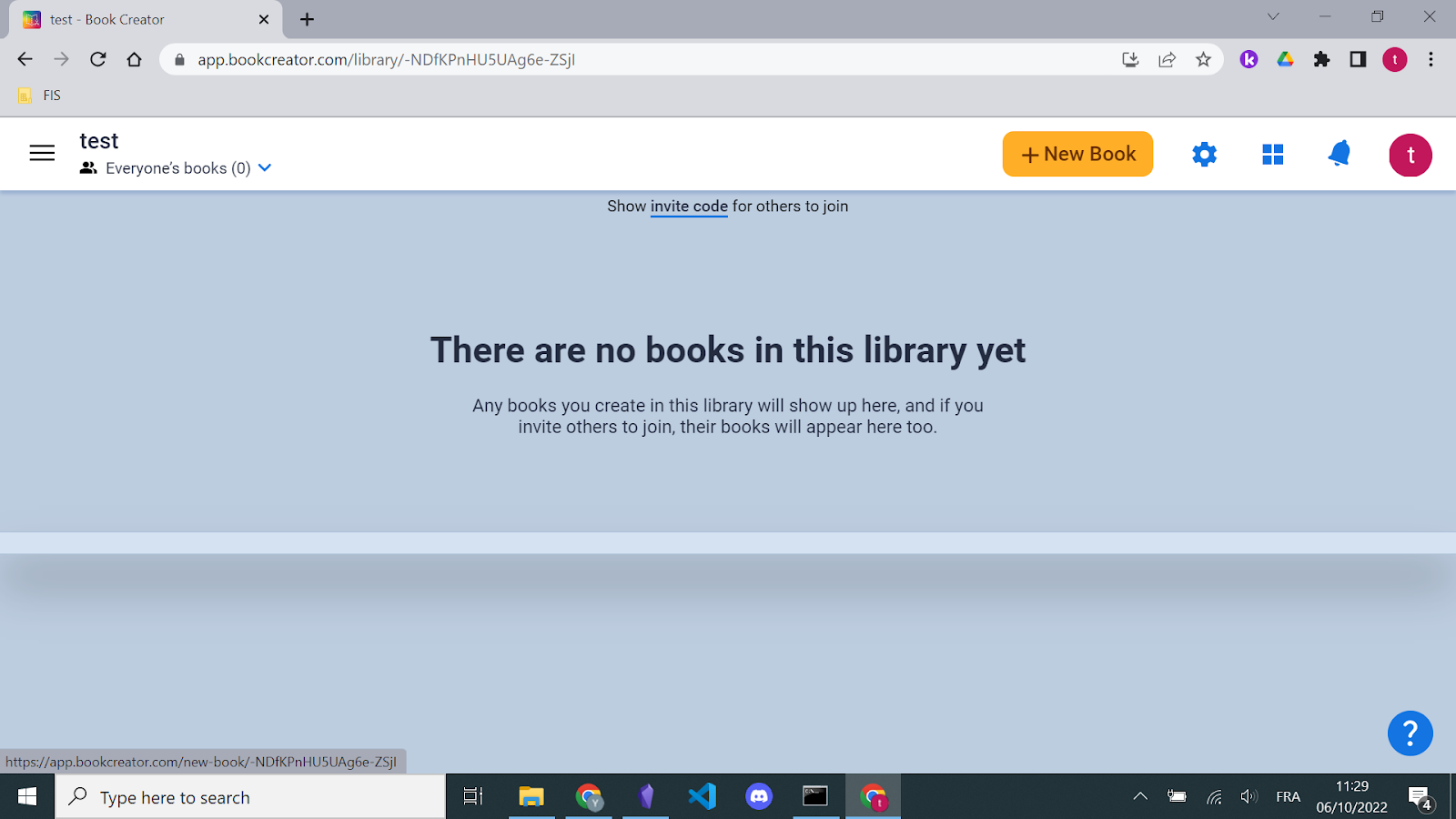
Vous pouvez choisir différents types de livres :
- Portrait
- Carré (square)
- Paysage (landscape)
Vous pouvez également créer des bandes dessinées.
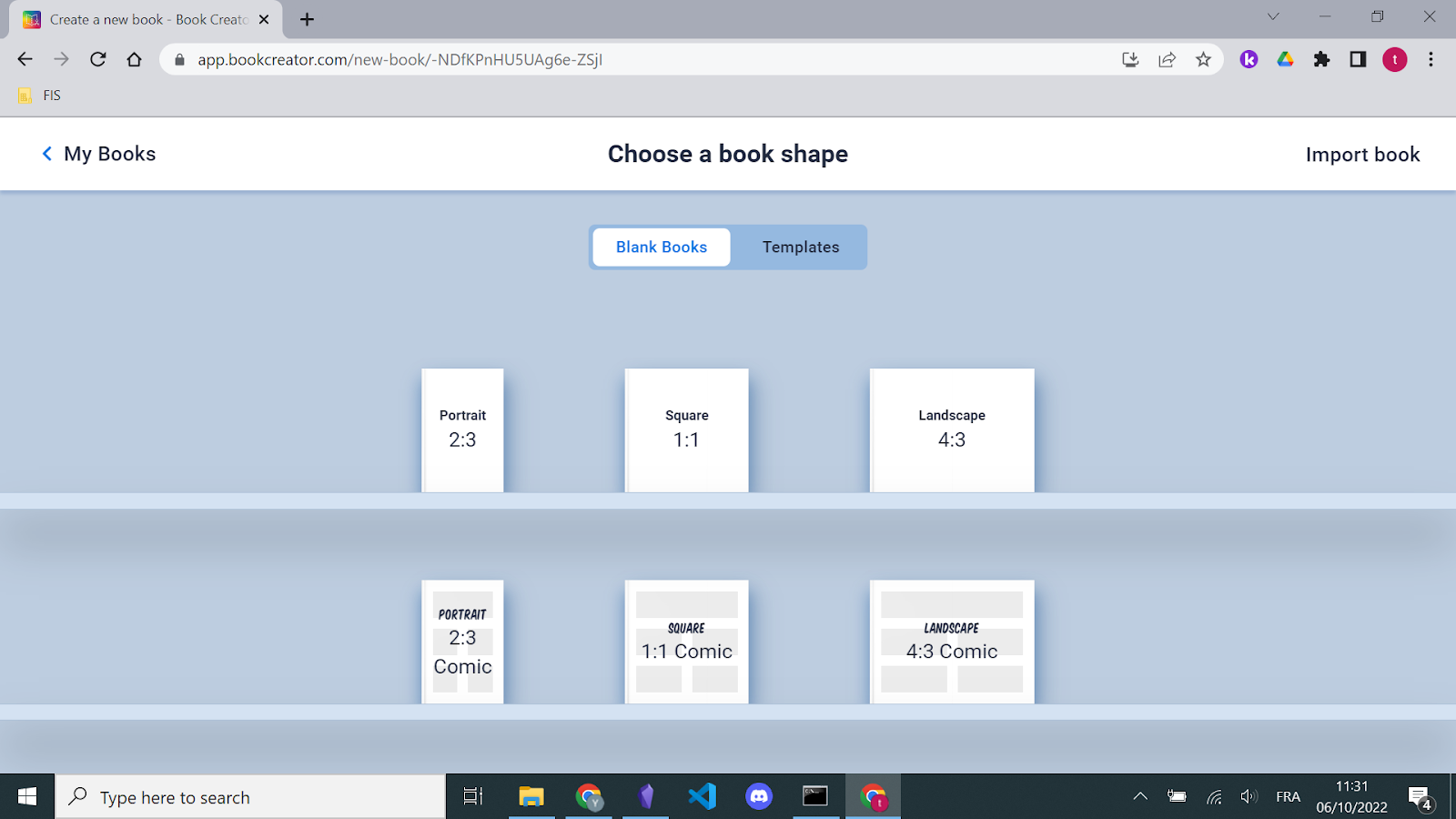
Ou, si vous ne souhaitez pas repartir de zéro, sélectionnez un modèle (template).
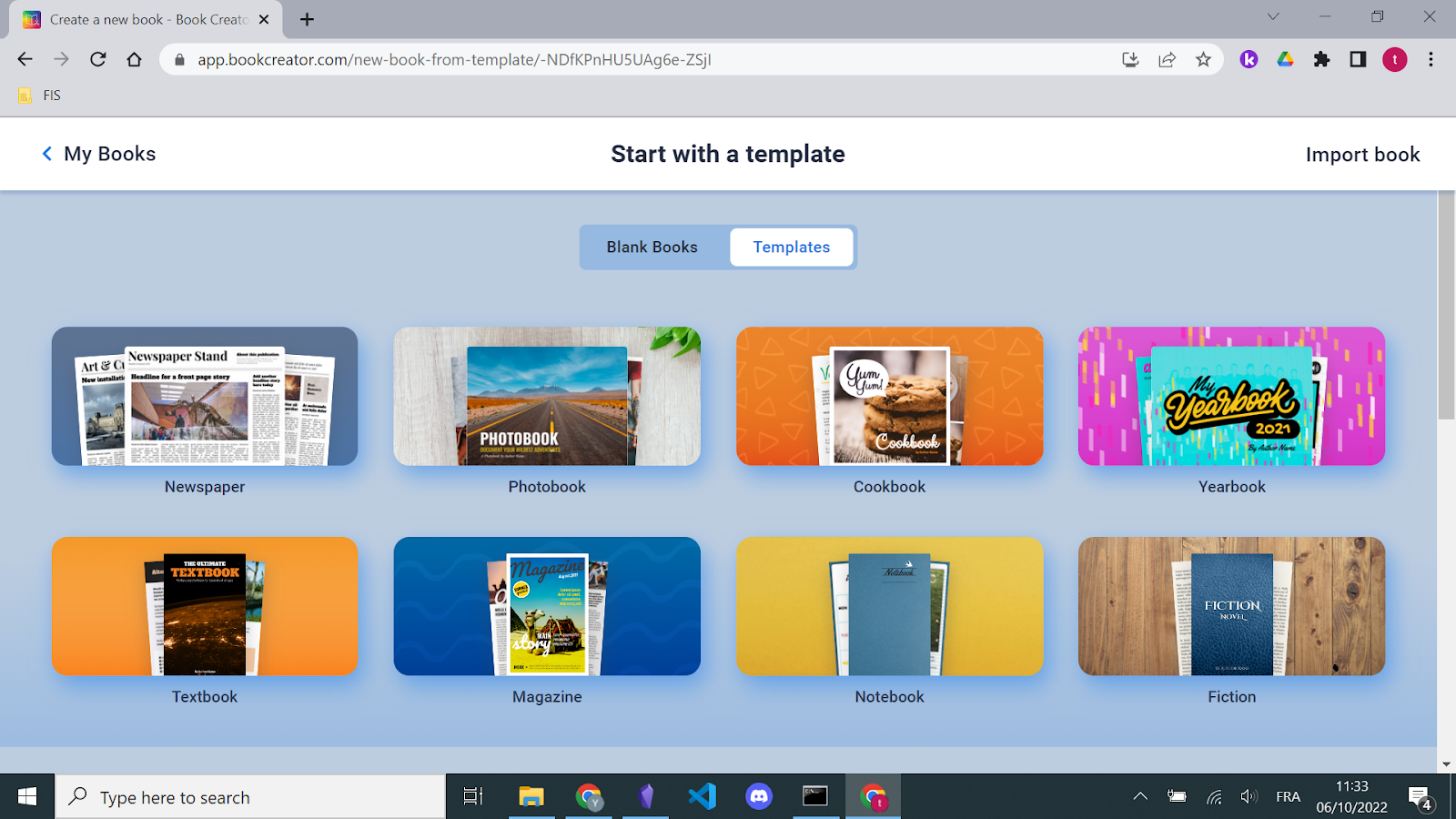
Dans ce tutoriel, nous allons choisir un livre vierge, celui en mode paysage.
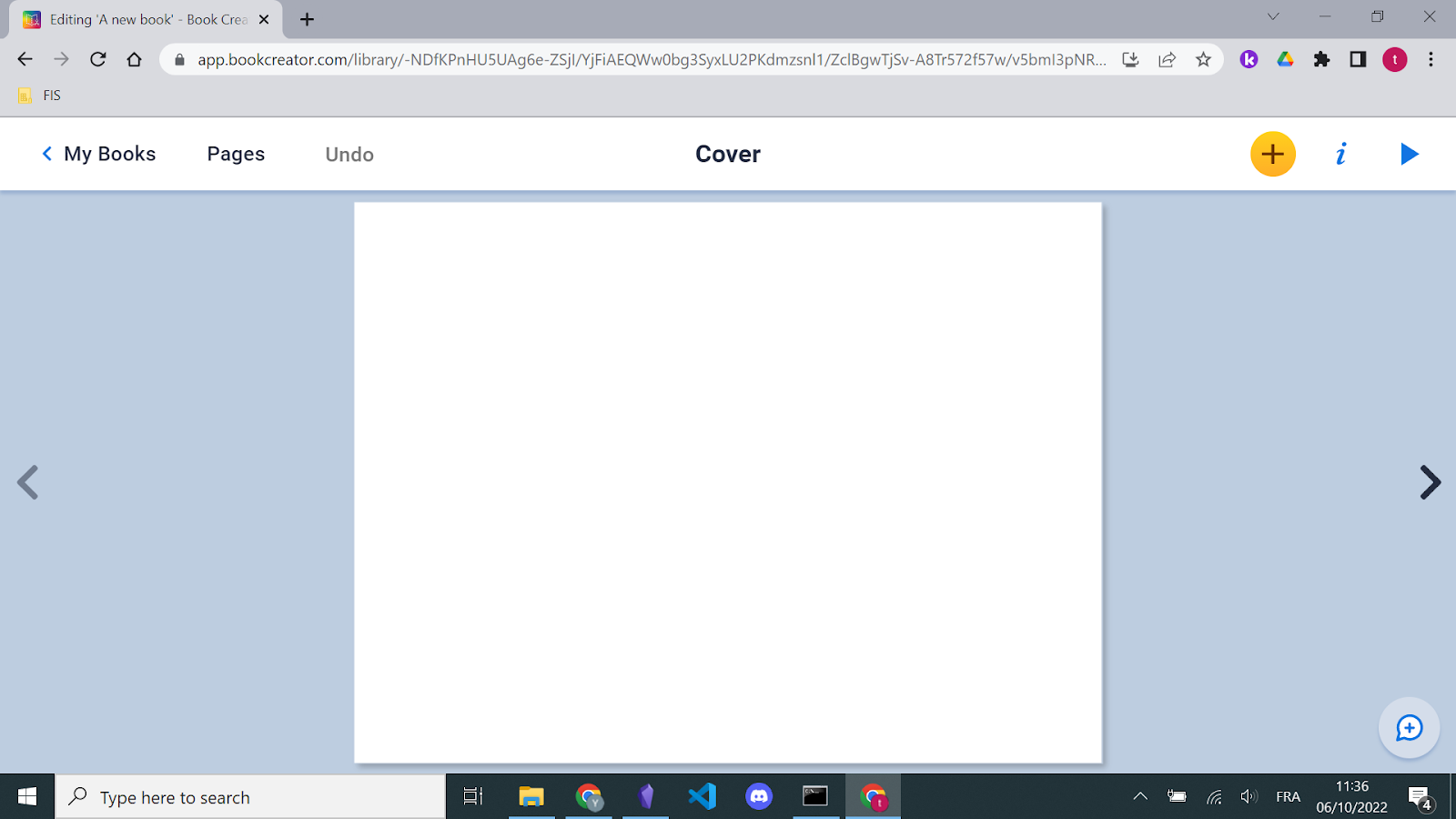
Comme vous pouvez le constater, l’interface est très soignée et simple.
Comment ajouter du contenu
Pour l’instant, nous allons nous concentrer sur le gros bouton jaune + en haut à droite. C’est ici que vous allez ajouter du contenu. Comme vous pouvez le voir sur la capture d’écran ci-dessous, ce bouton devient bleu une fois actif.
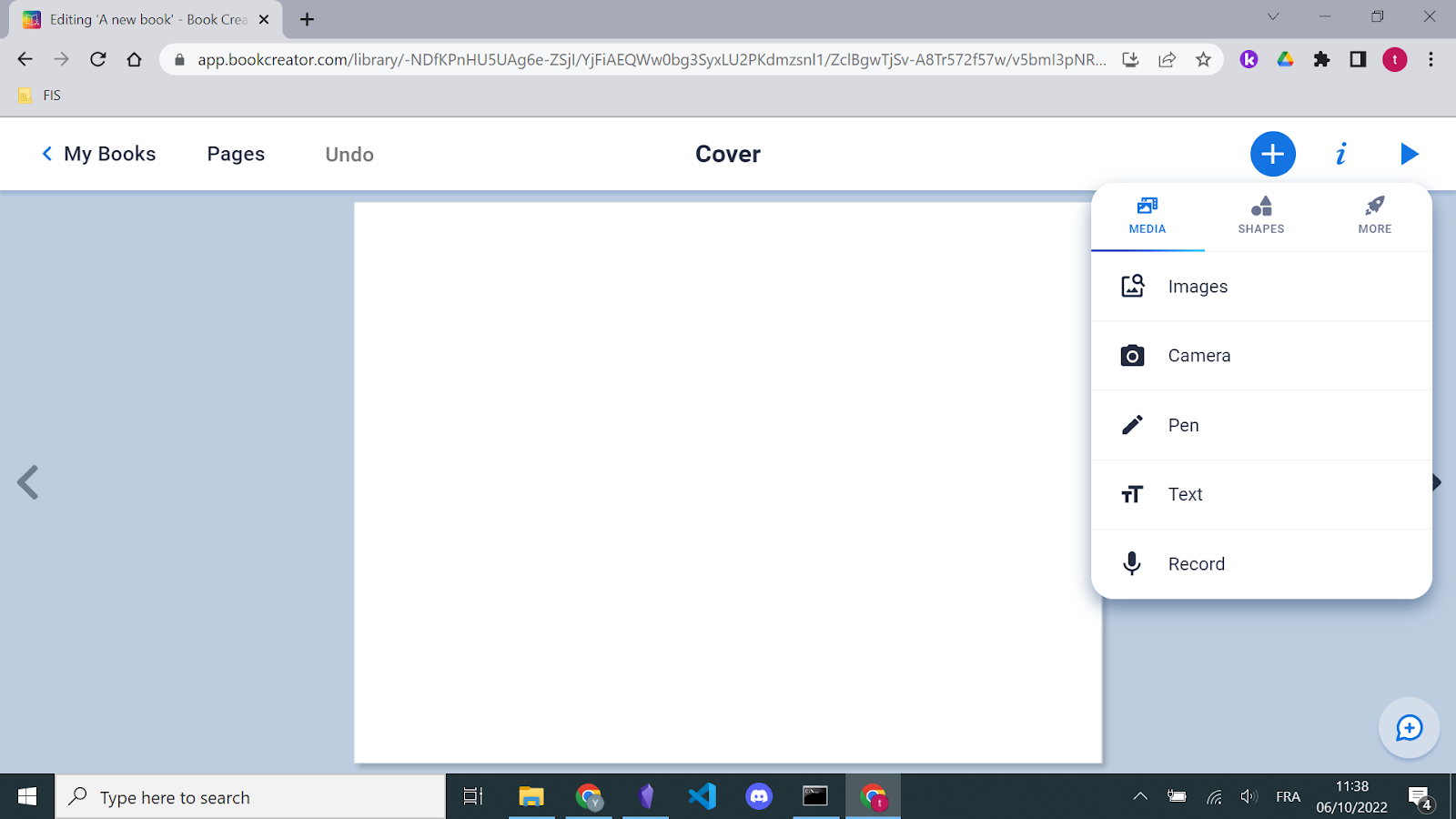
Il y a trois onglets : Media, Shapes et Plus.
Comme vous l’avez peut-être remarqué, cette première page est en fait la couverture de notre tout premier livre. Nous allons donc concevoir cette couverture.
Concevez la couverture de votre livre
Ajoutons notre premier élément.
Cela pourrait être une forme, par exemple un rectangle, juste pour ajouter un peu de couleur.
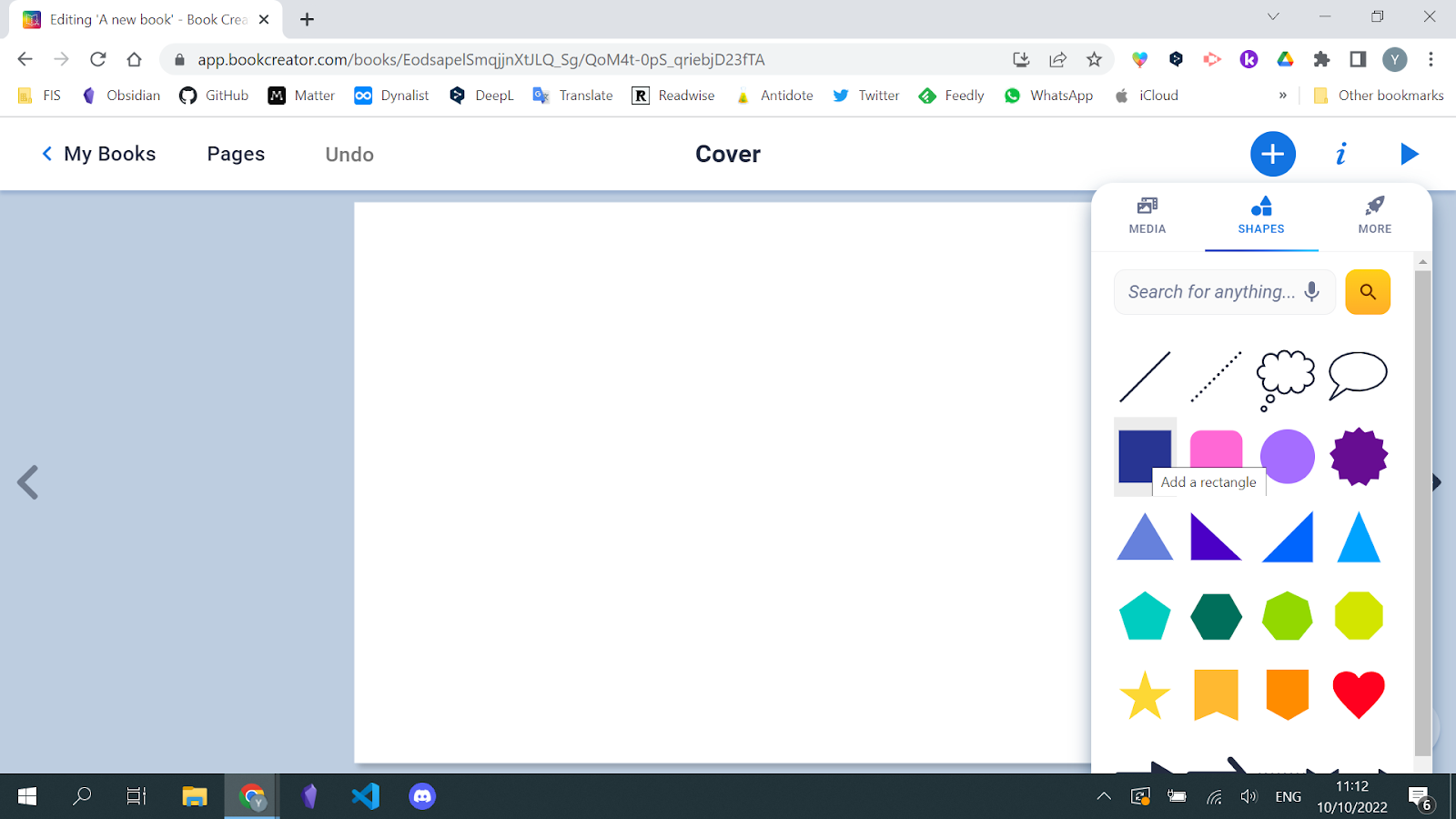
Sélectionnez-le.
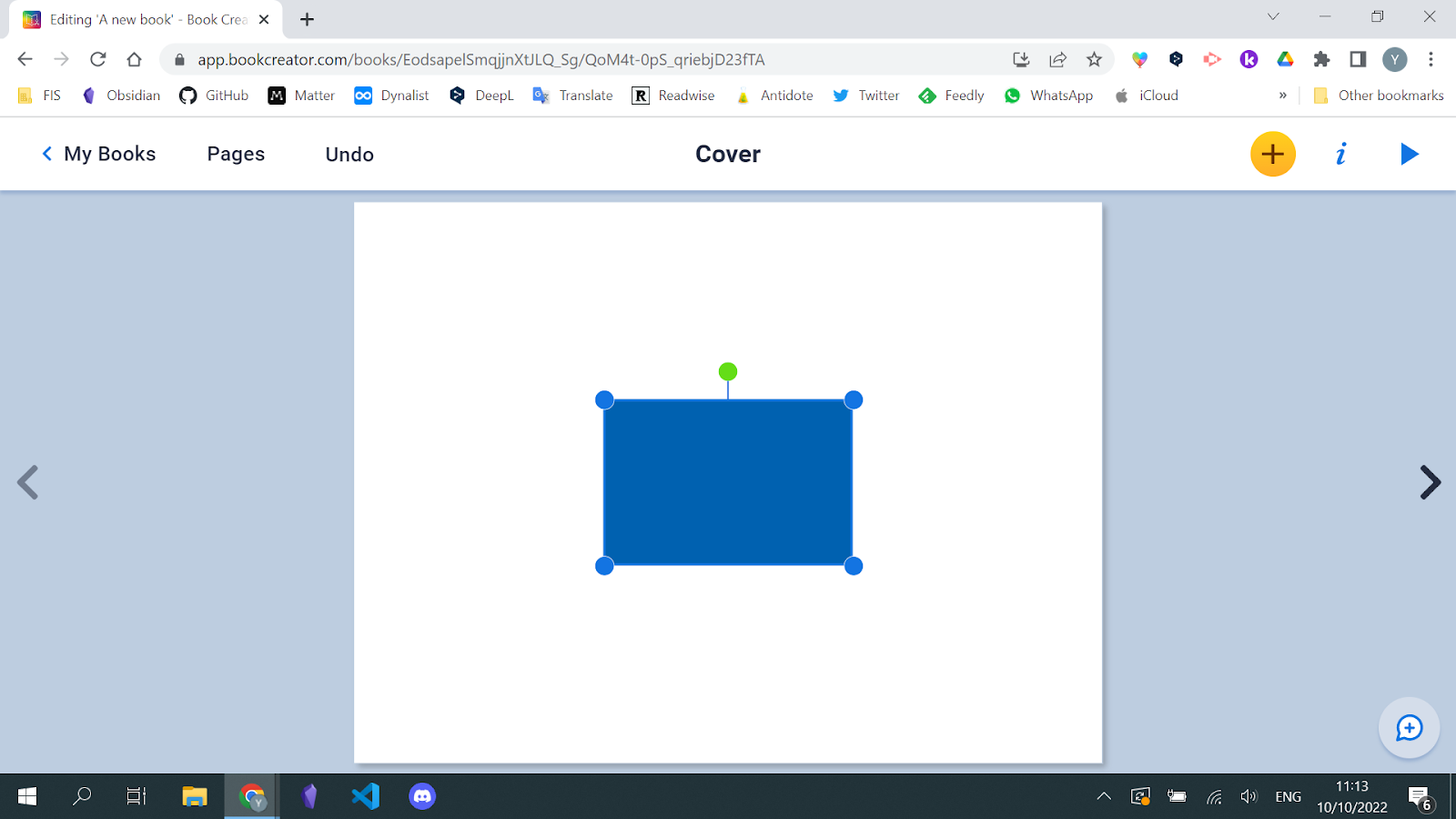
Et agrandissez ce rectangle pour qu’il prenne toutes les places possibles. Et maintenant notre page est bleue.
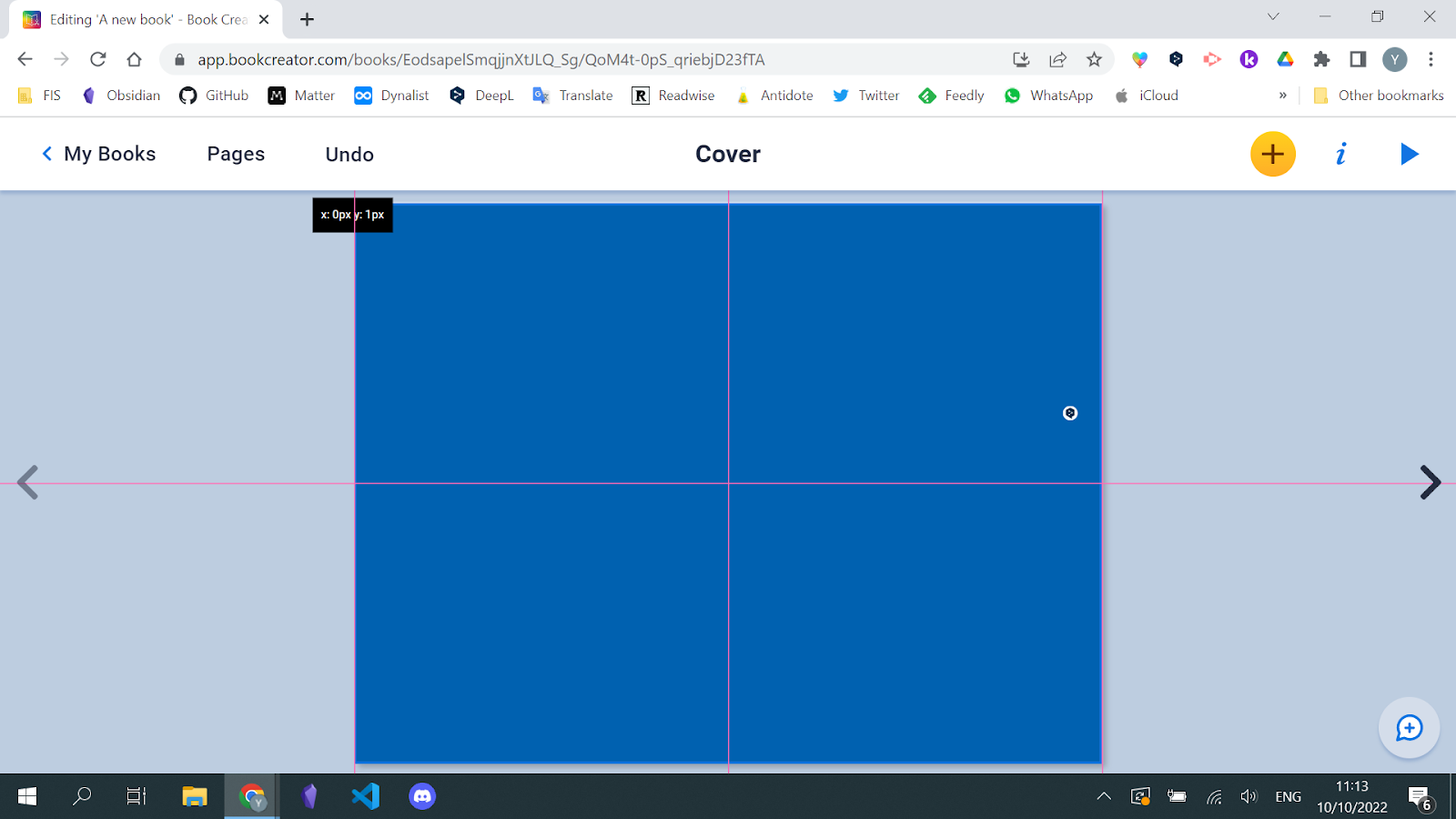
Si nous voulons nous appuyer sur cette forme (c’est-à-dire ajouter d’autres formes ou du texte), nous devons la verrouiller. Faites un clic droit dessus et appuyez sur Lock.
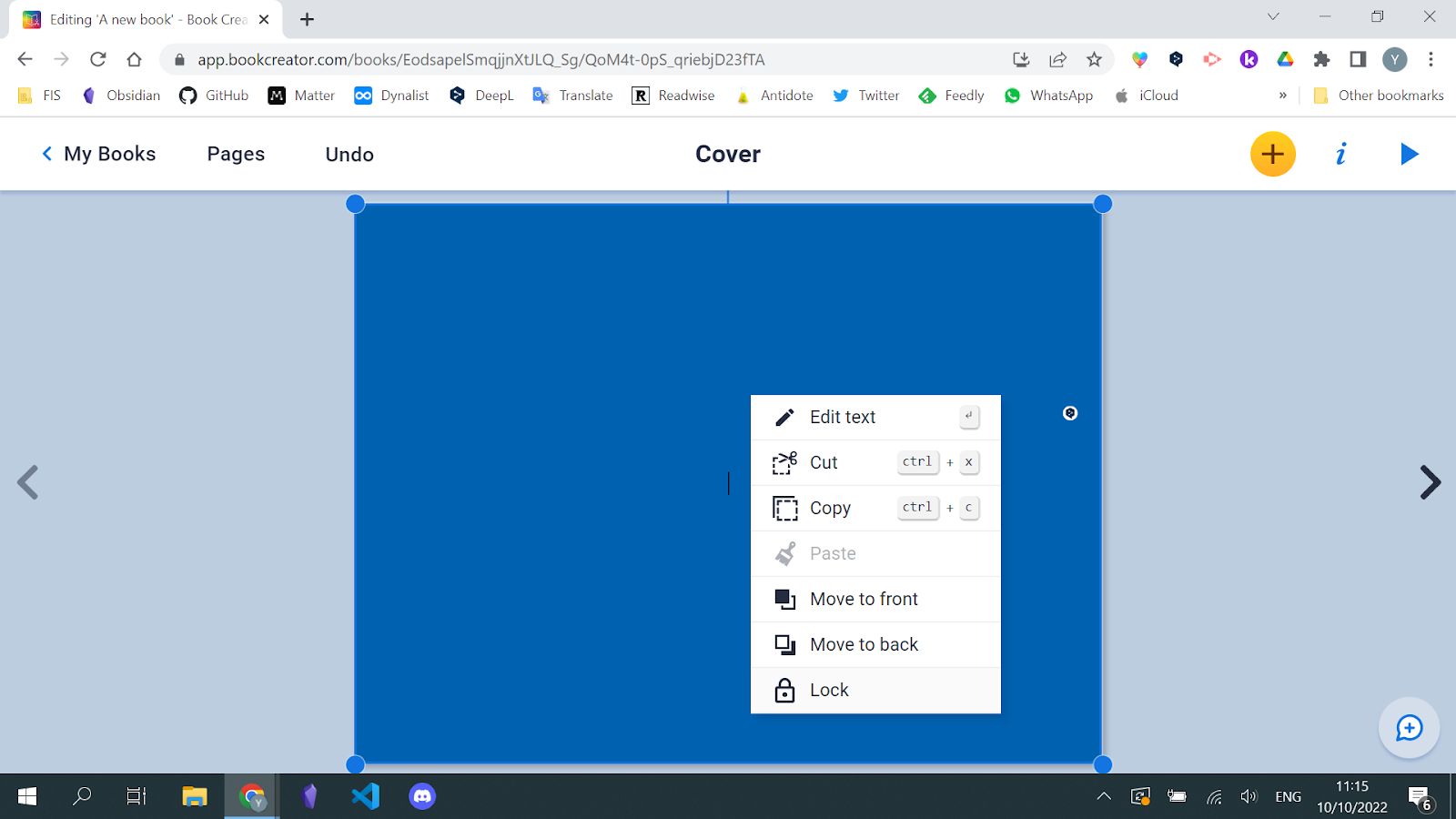
Vous remarquerez maintenant quatre cadenas. Cela signifie que le rectangle est verrouillé et que vous ne le déplacerez pas accidentellement lors de l’ajout de nouveaux éléments.
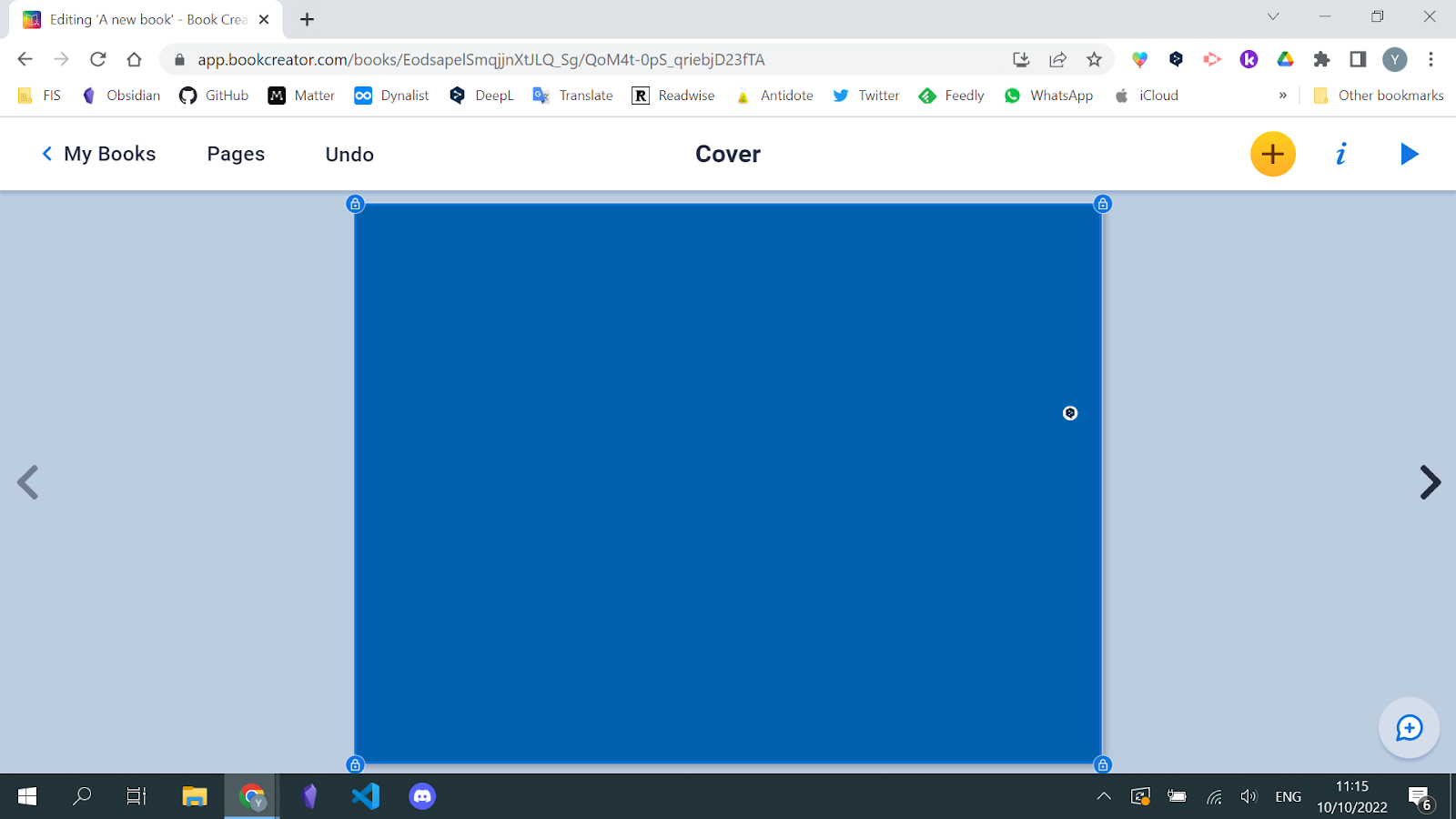
Maintenant, ajoutons du texte. App2uyez sur le bouton jaune + et sélectionnez Text.
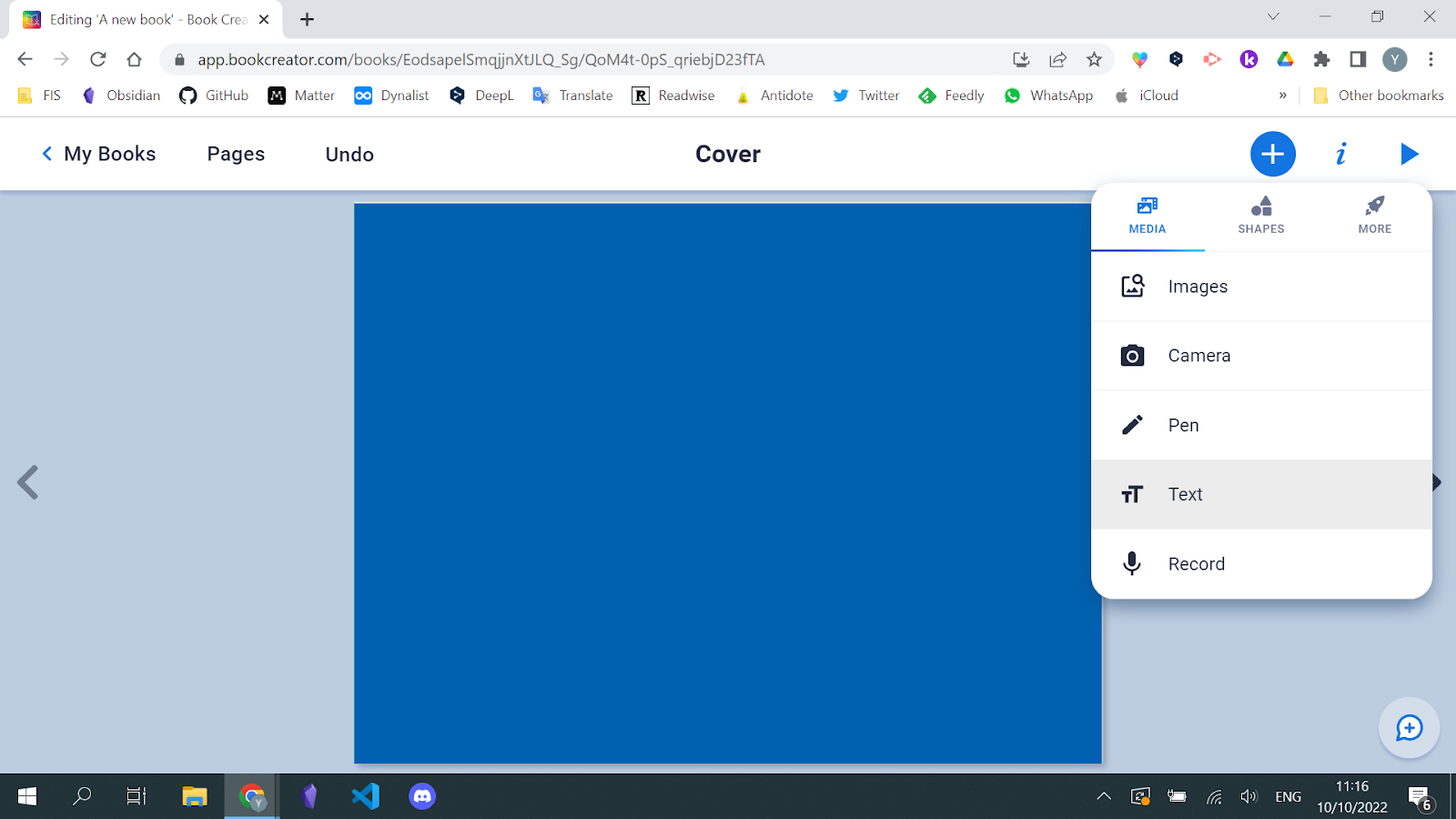
Tapez ensuite votre texte (assez simple).
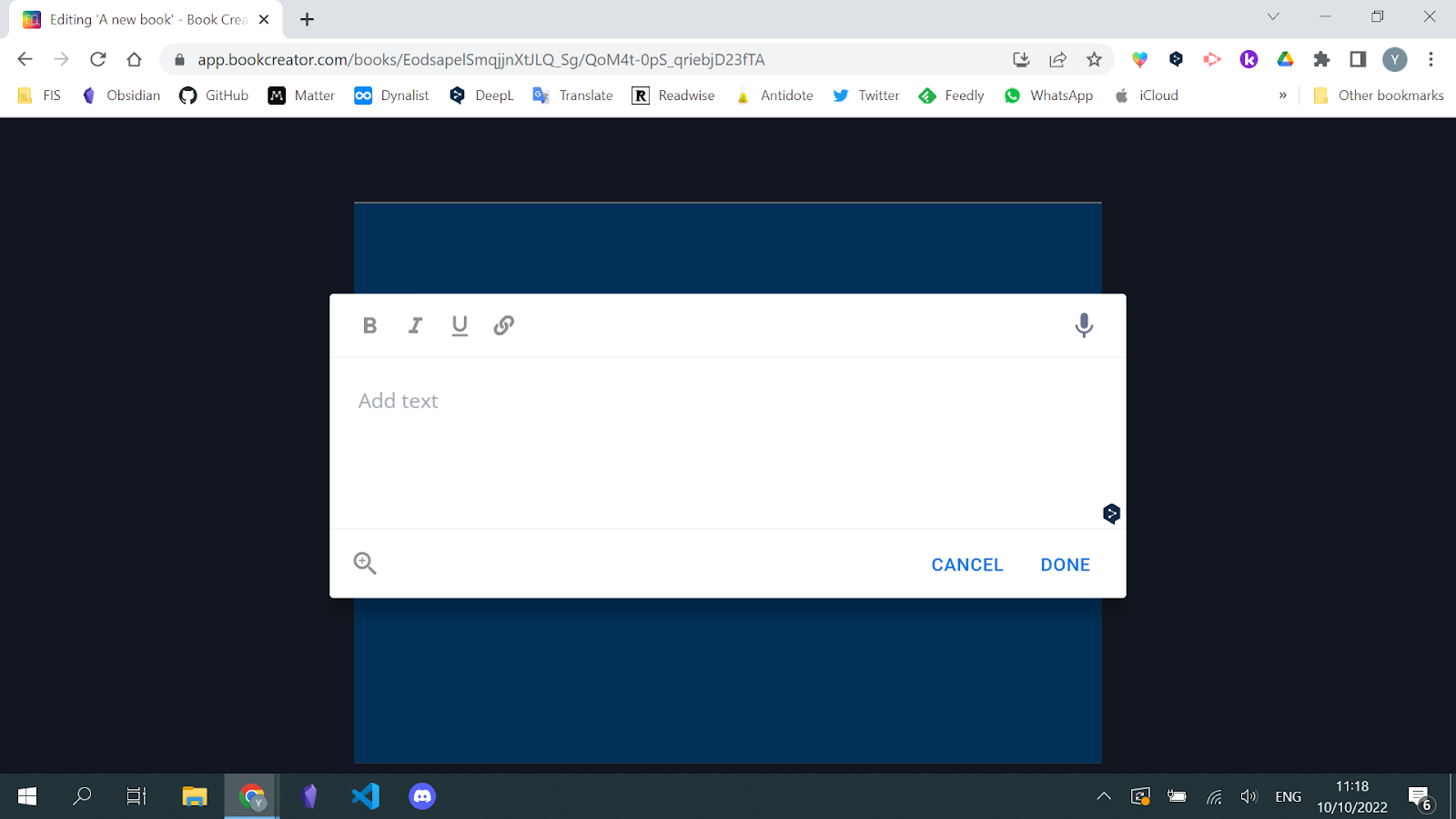
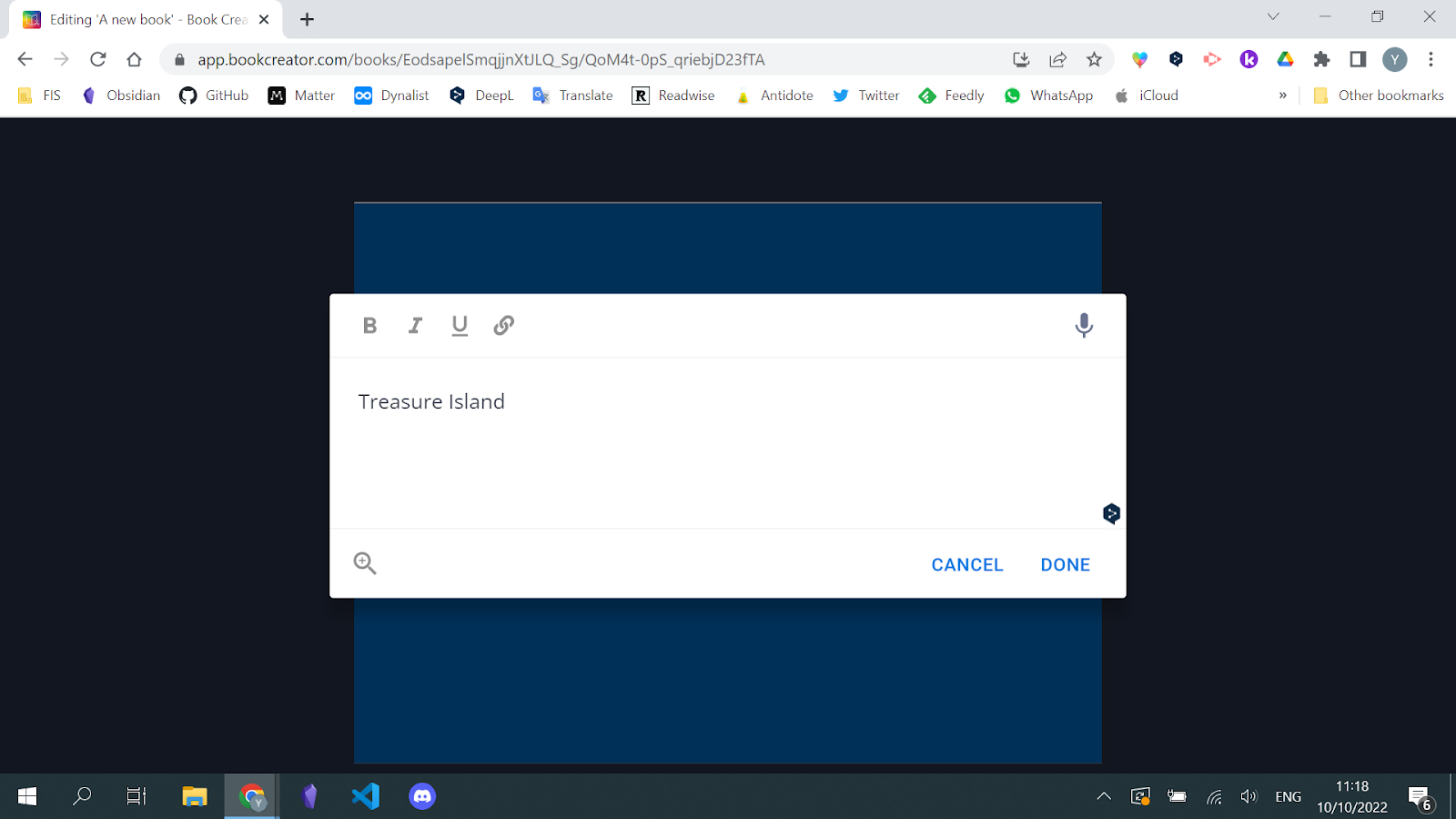
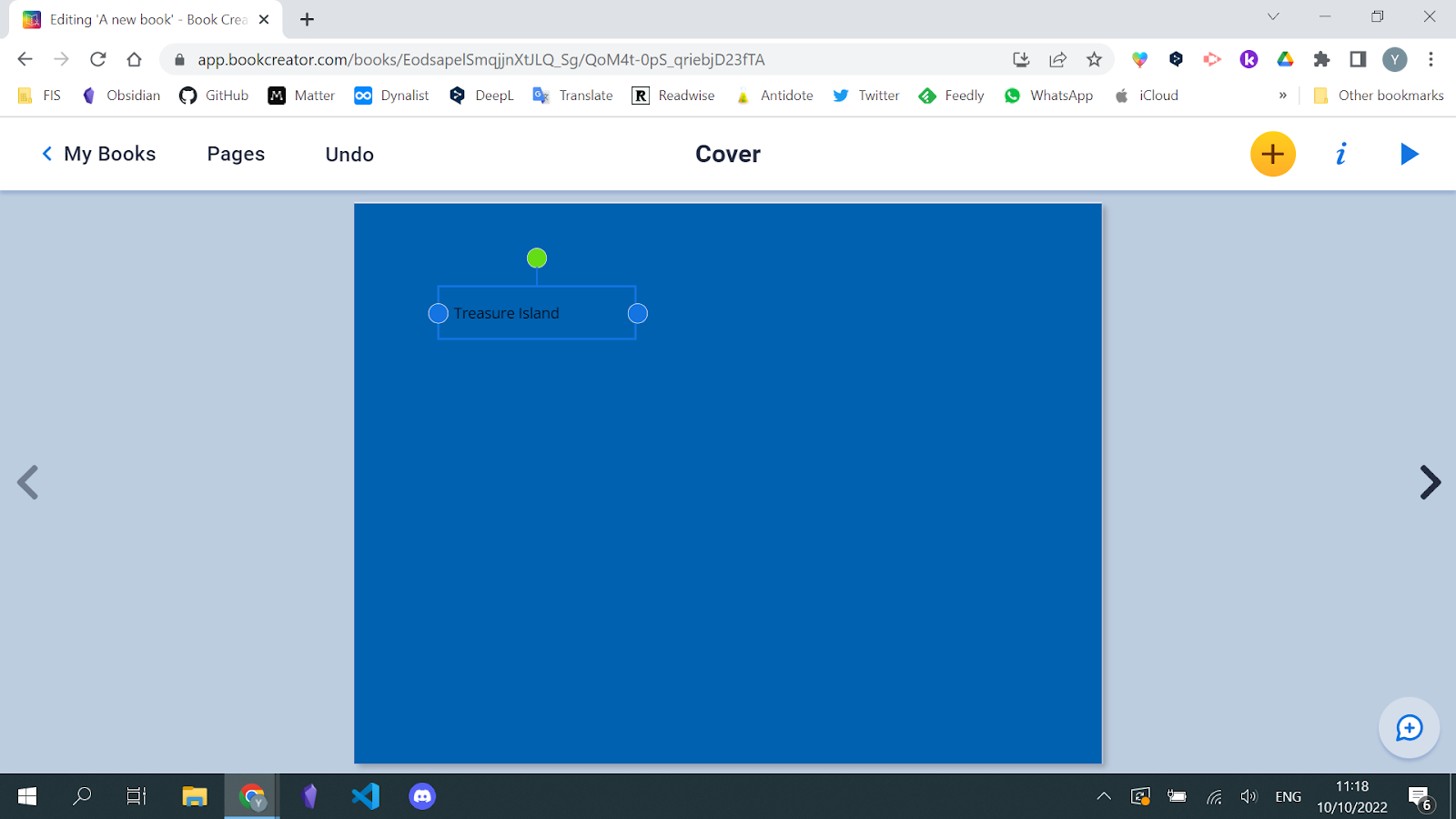
Maintenant, nous devons formater le texte.
Appuyez sur l’icône Inspecteur (la lettre i en italique à côté du bouton +).
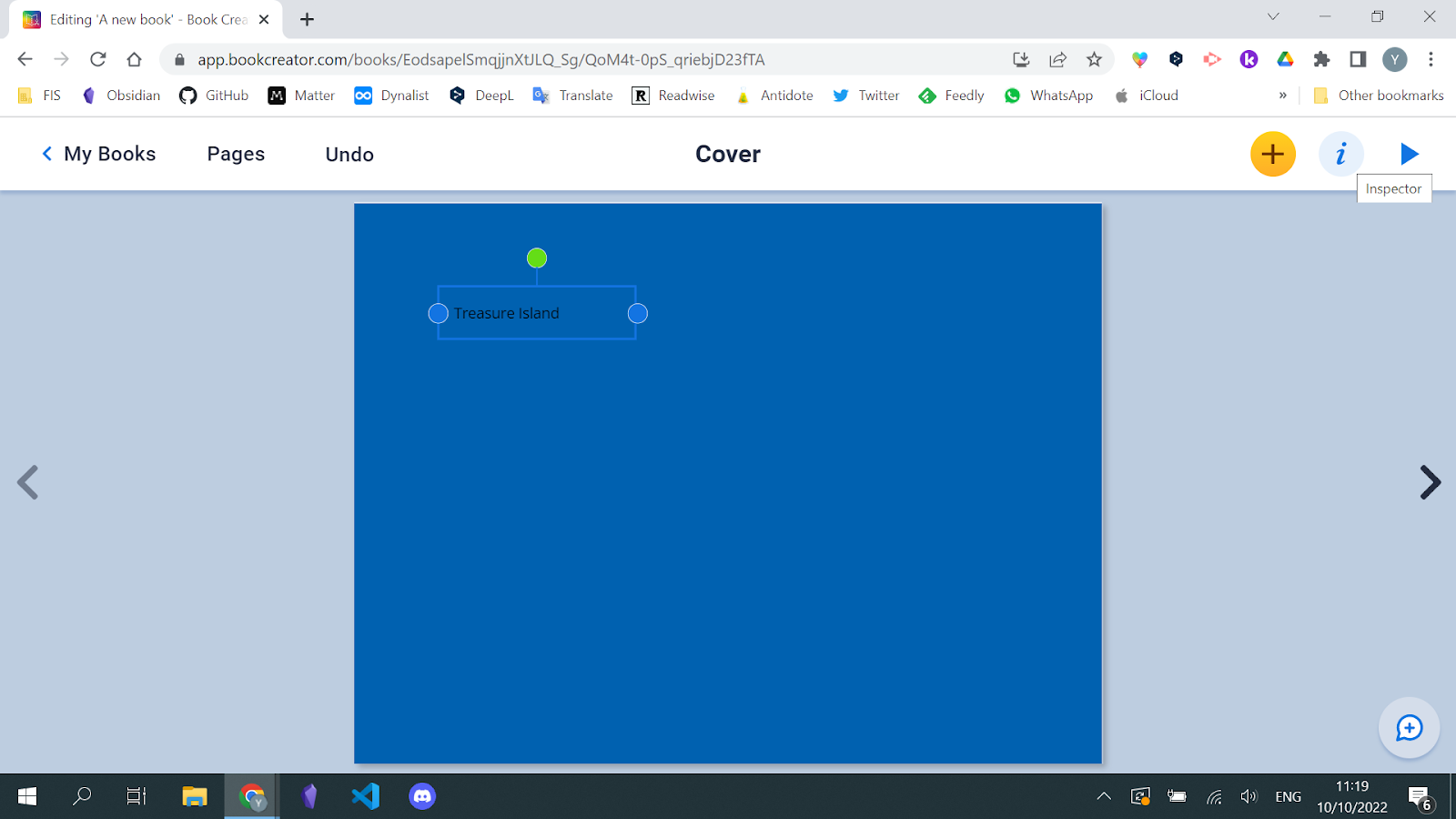
Et sélectionnez l’option de votre choix (police, taille, couleur, gras, centre…).
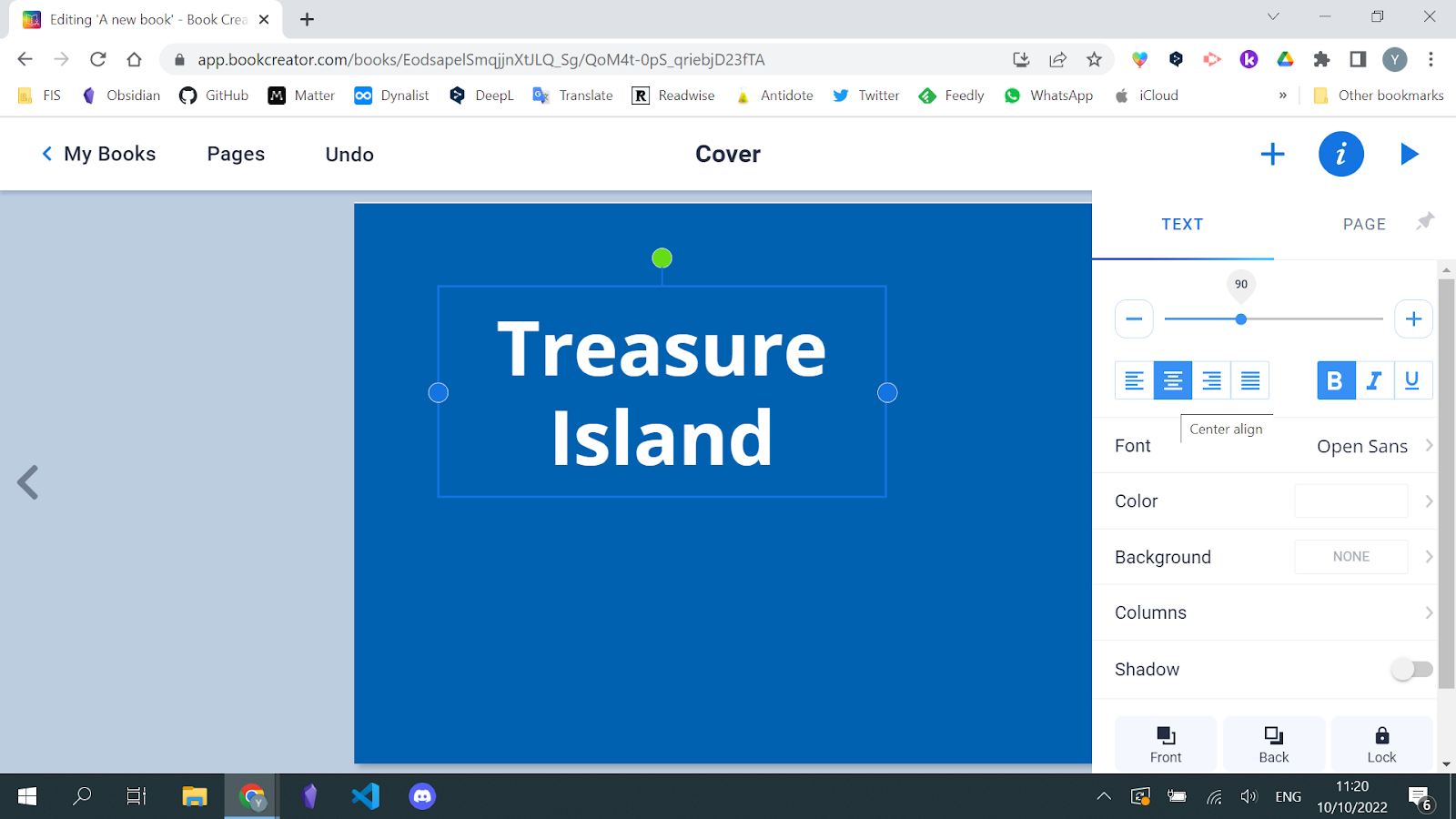
Fermez l’inspecteur et déplacez votre texte vers le centre en le faisant glisser en suivant les lignes.
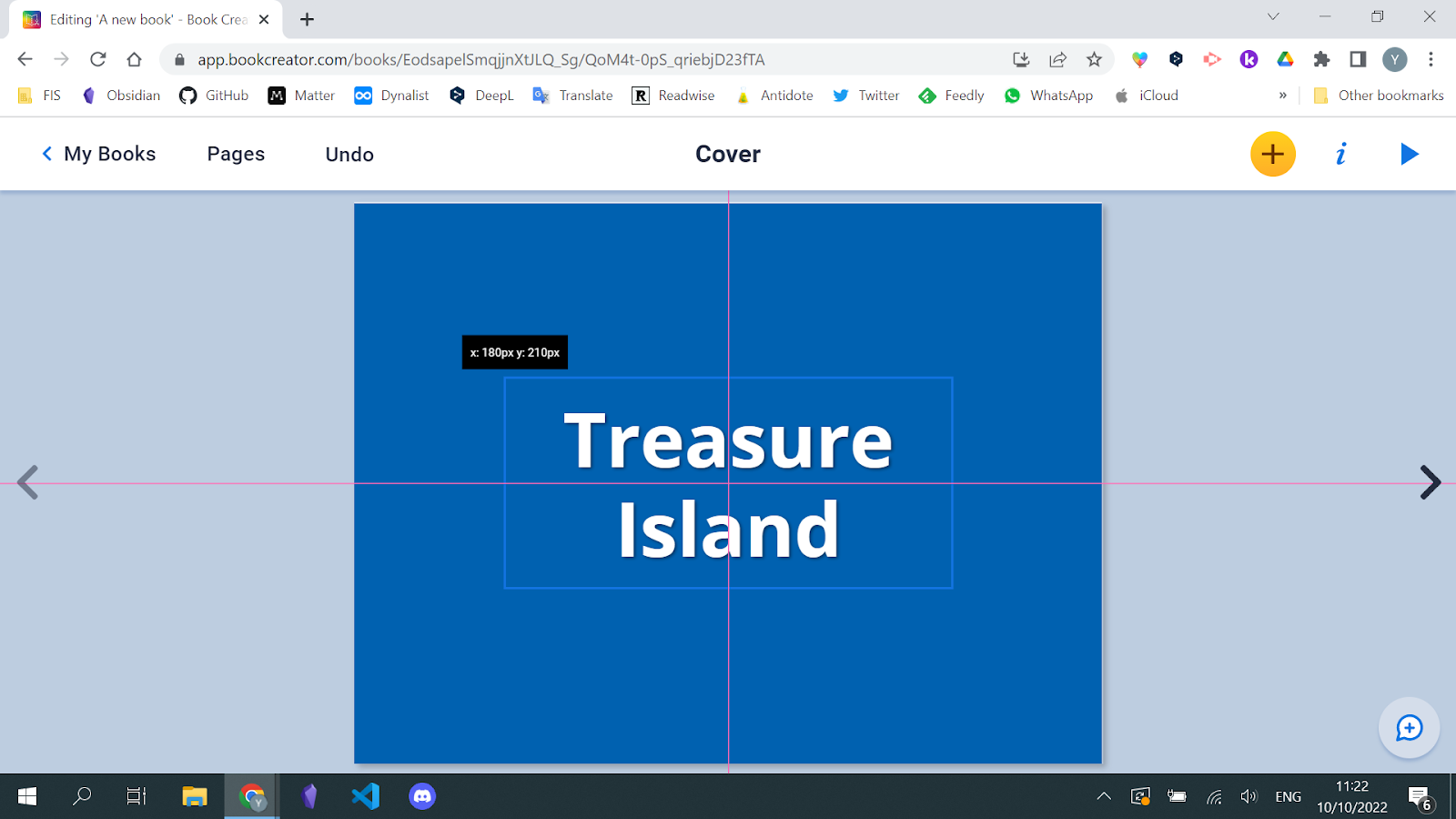
Encore une fois, c’est une bonne pratique de le verrouiller.
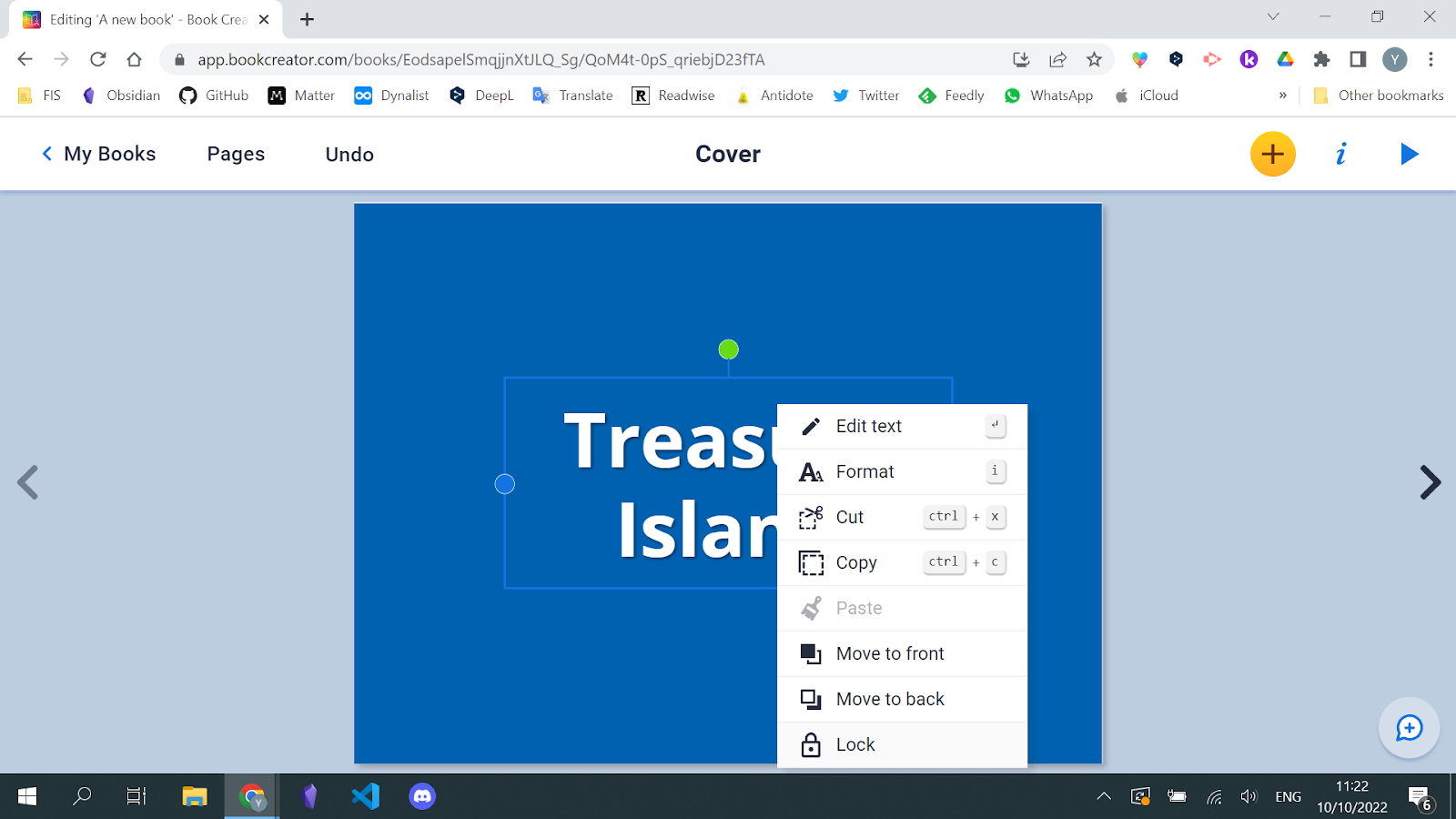
Ajoutons une jolie bordure à notre couverture. Pour ce faire, ajoutez un autre rectangle.
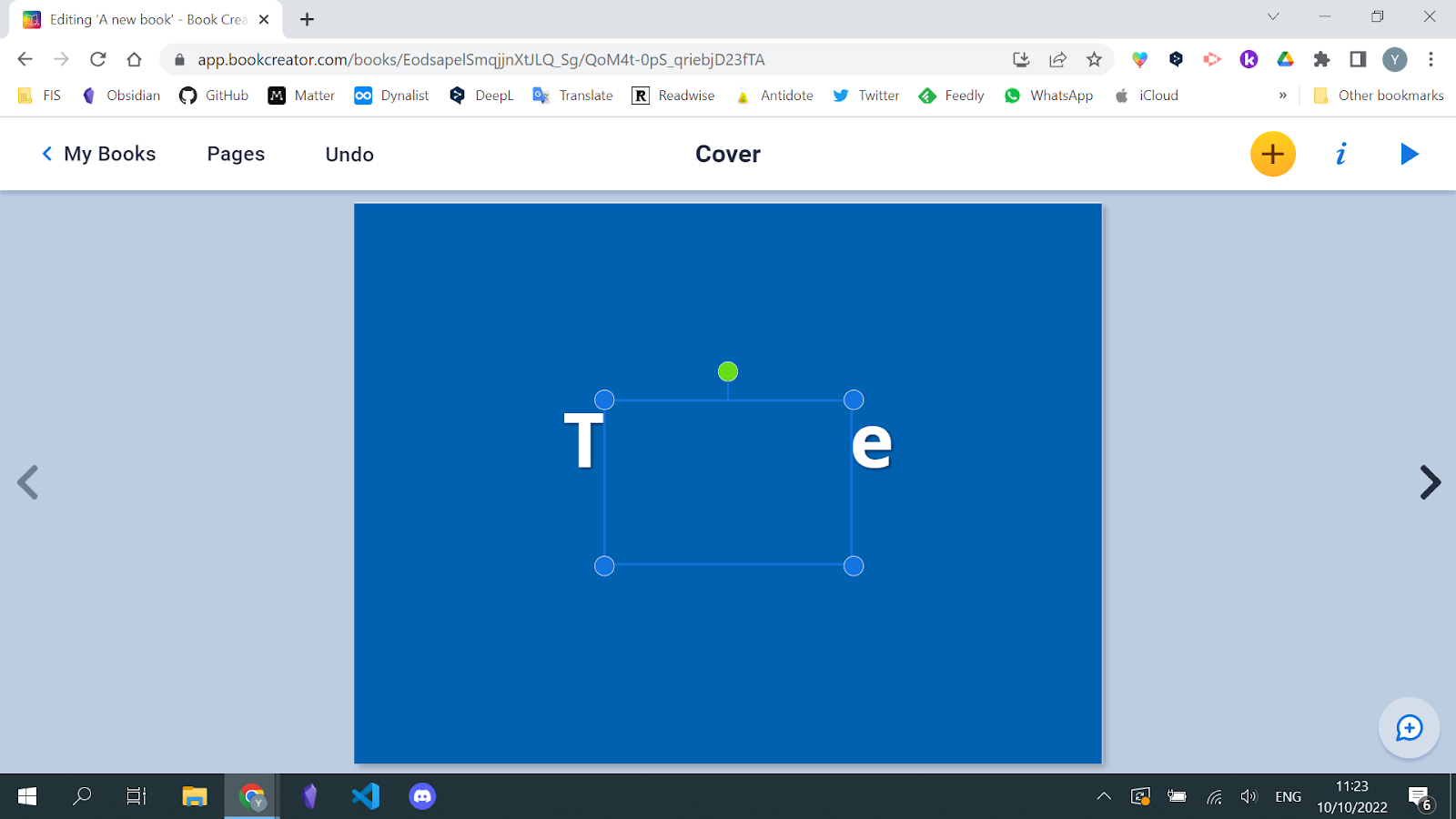
Changez la couleur en blanc.
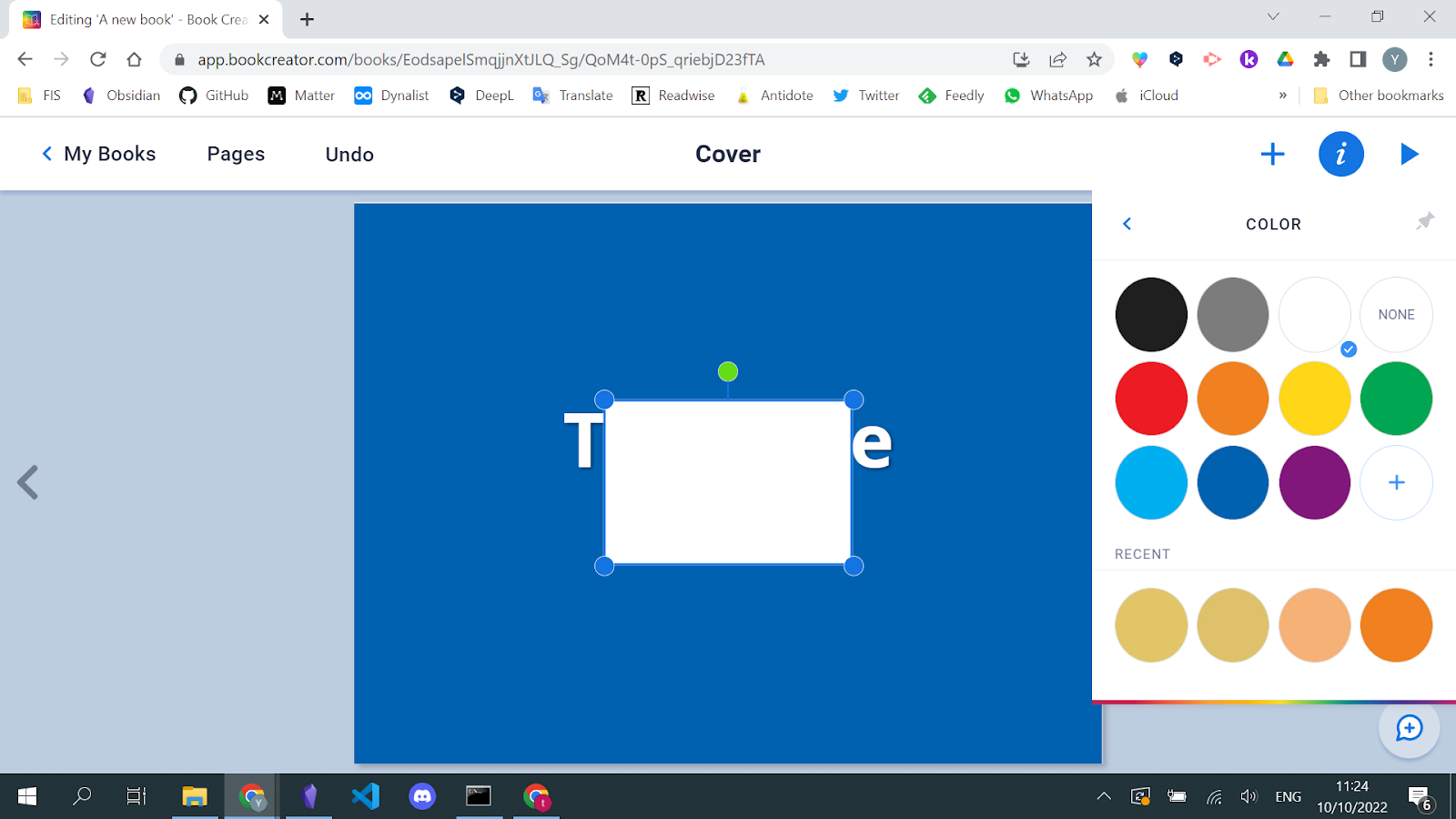
Agrandissez-le un peu et placez-le au centre.
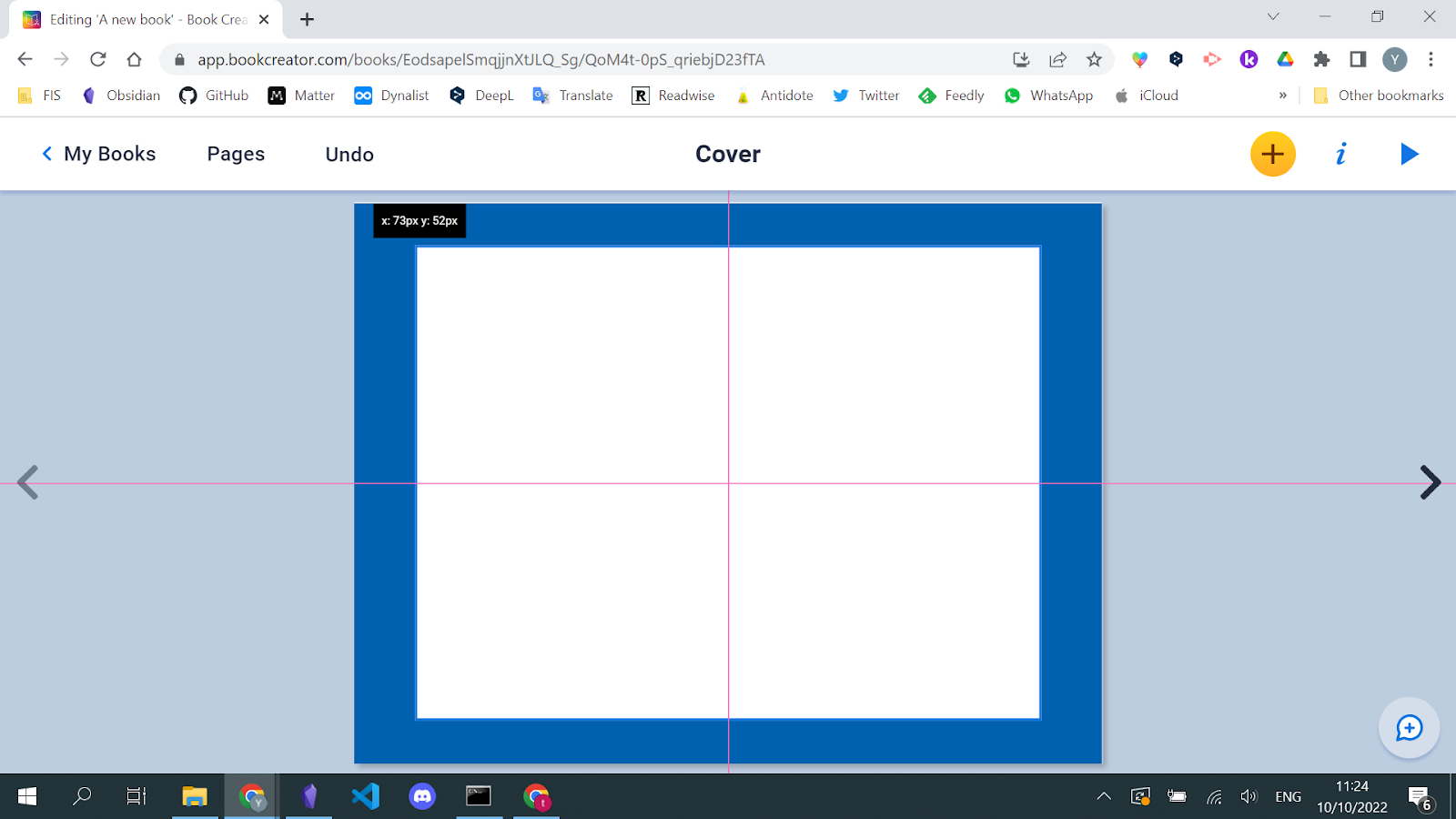
Ensuite, faites venir l’inspecteur pour que nous puissions ajouter une bordure.
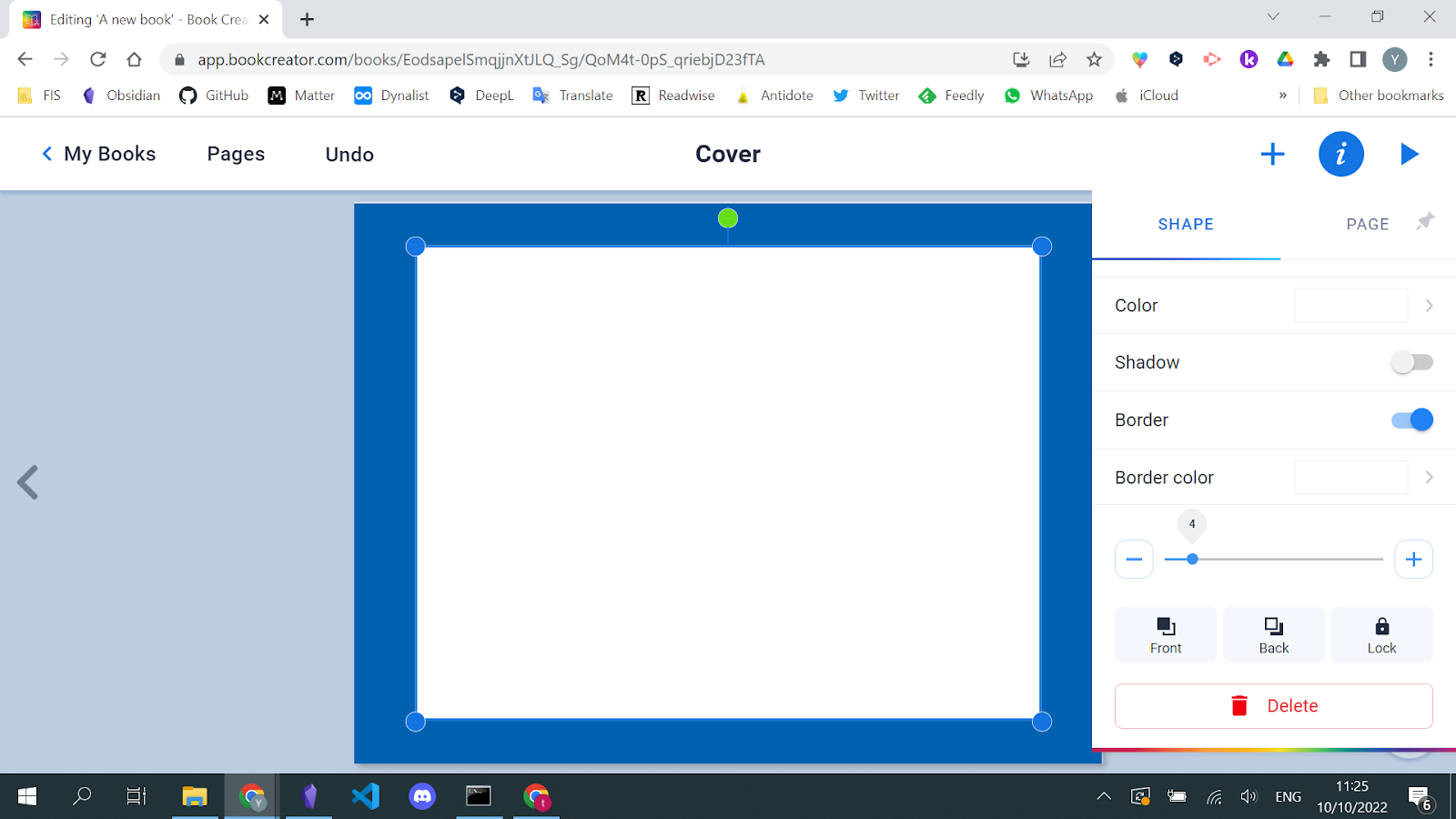
Et réglez la couleur sur None.
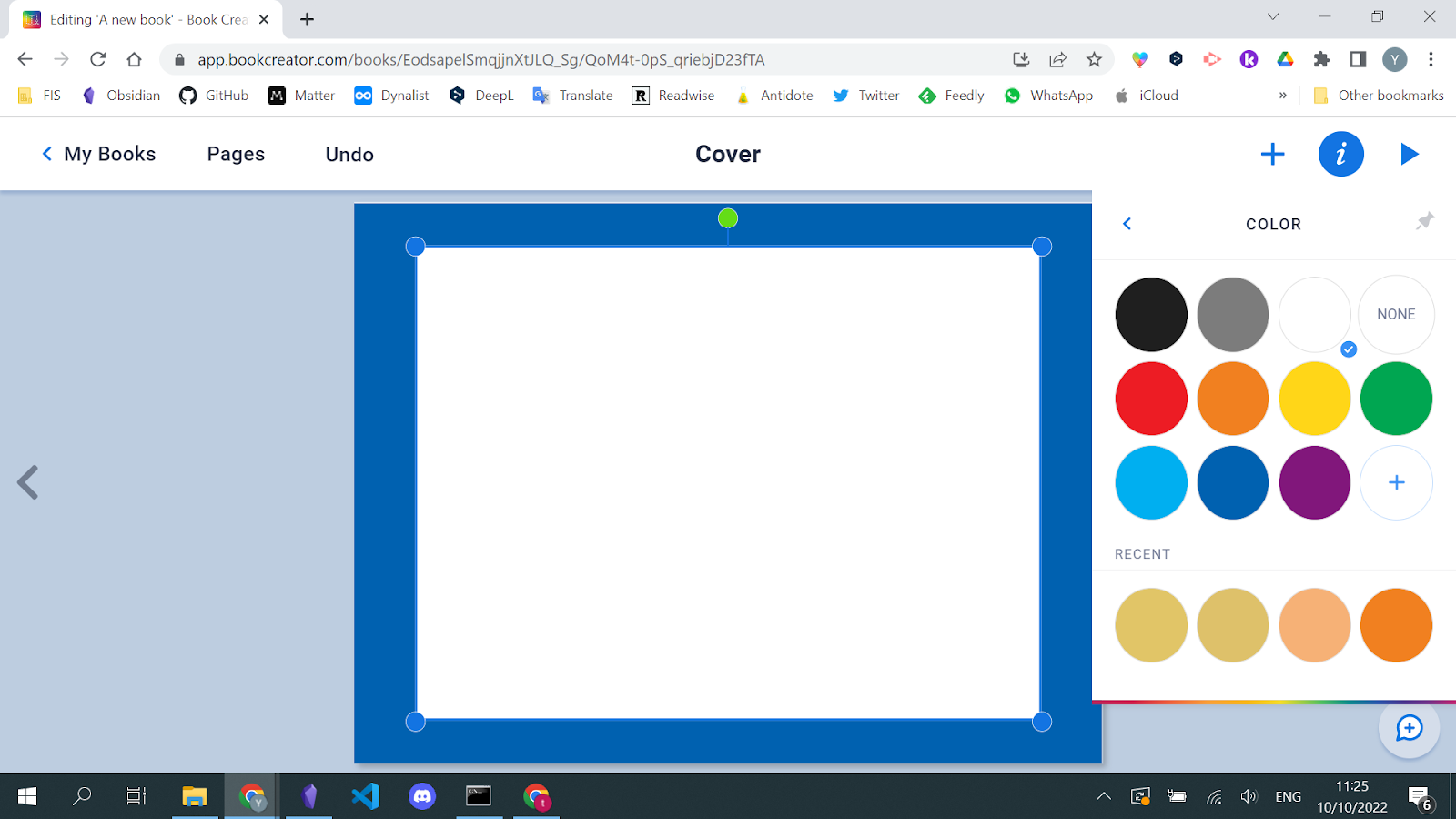
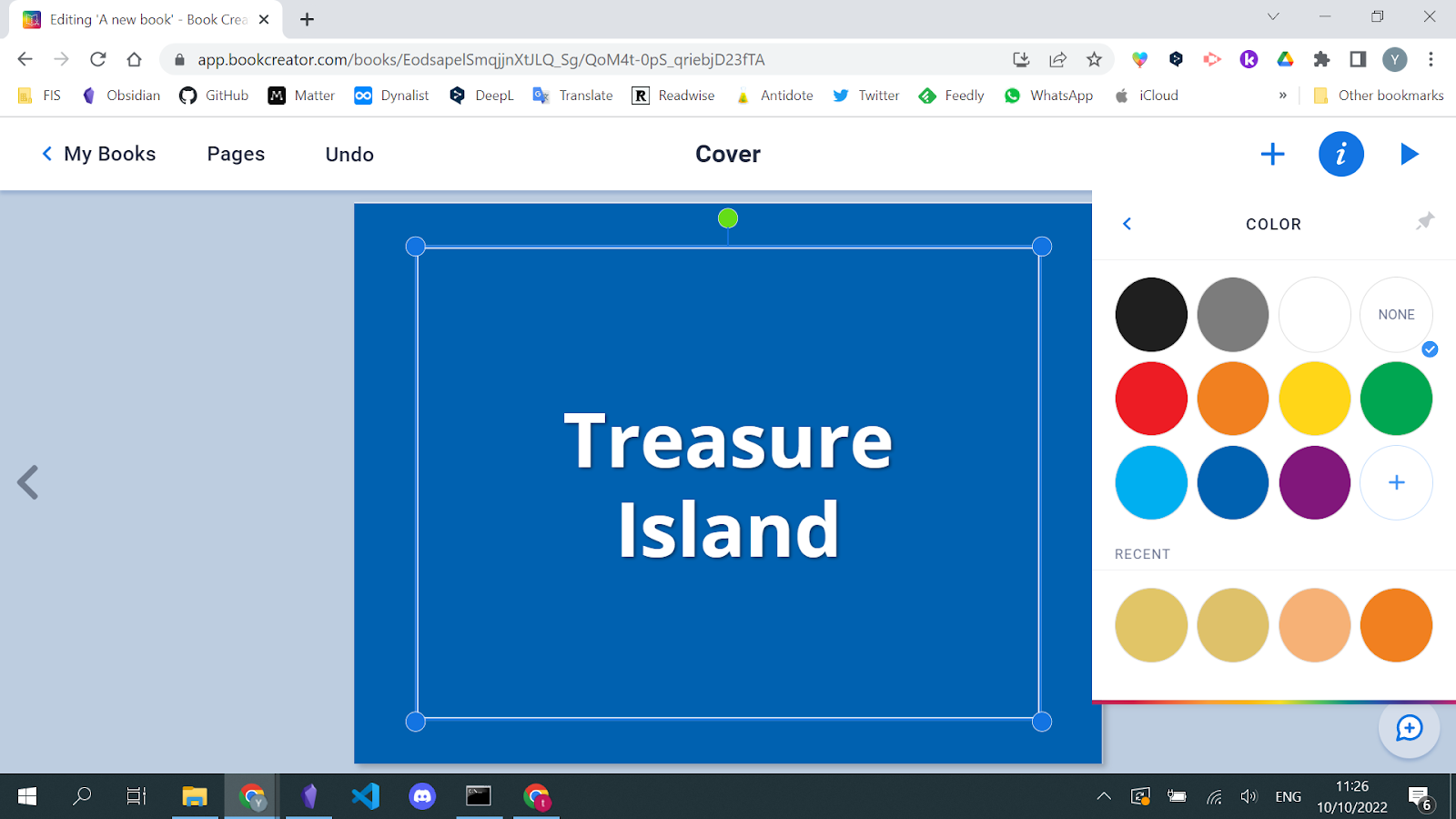
Encore une fois, verrouillez-le.
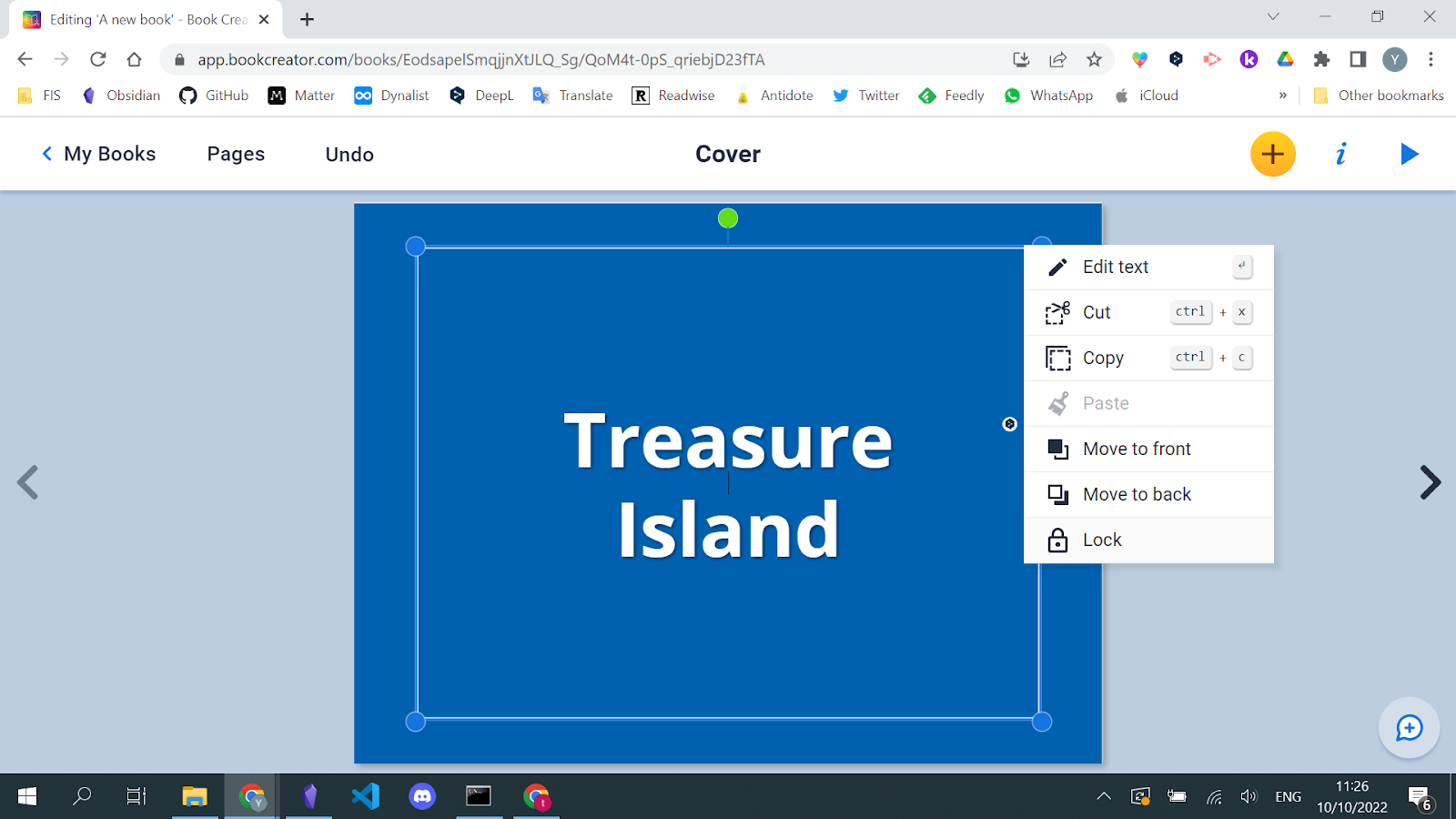
Bien entendu, vous pouvez ajouter d’autres zones de texte.
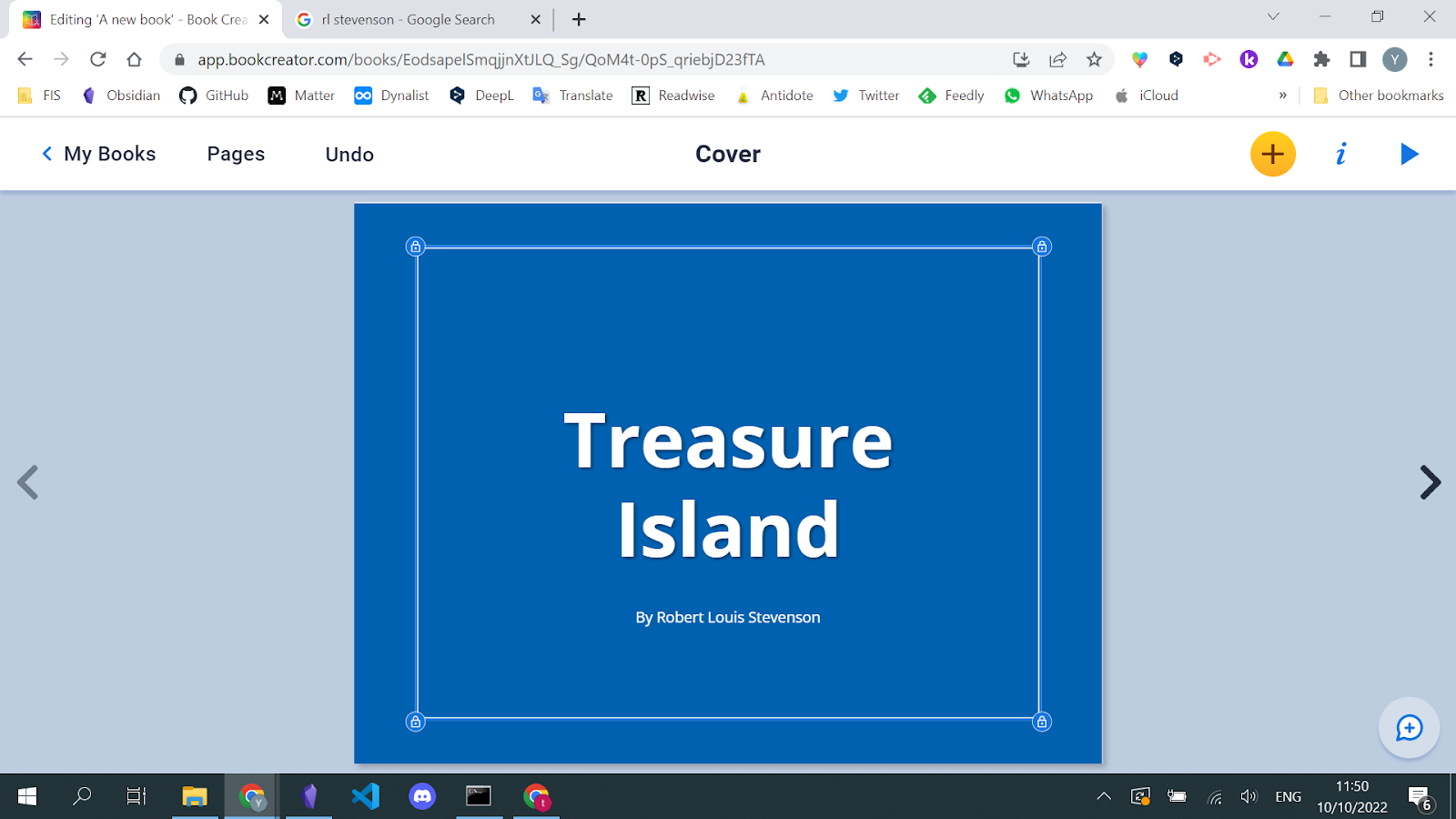
Maintenant, il faut avouer que notre couverture est un peu triste. Bien sûr, nous pourrions encore ajouter de jolis emojis.
Comme vous le découvrirez bientôt, vous ne pourrez pas modifier le titre car la bordure que nous avons ajoutée (qui est un rectangle avec une bordure et sans couleur) se trouve au-dessus de notre titre. Pour modifier la zone de texte, nous devons dire à Book Creator de placer la zone de texte au-dessus de la bordure blanche.
À propos, nous devrons également déplacer la forme bleue vers l’arrière de notre mise en page.
Pour ce faire, faites un clic droit sur la bordure et sélectionnez Move to back. Faites ensuite la même chose avec le rectangle bleu.
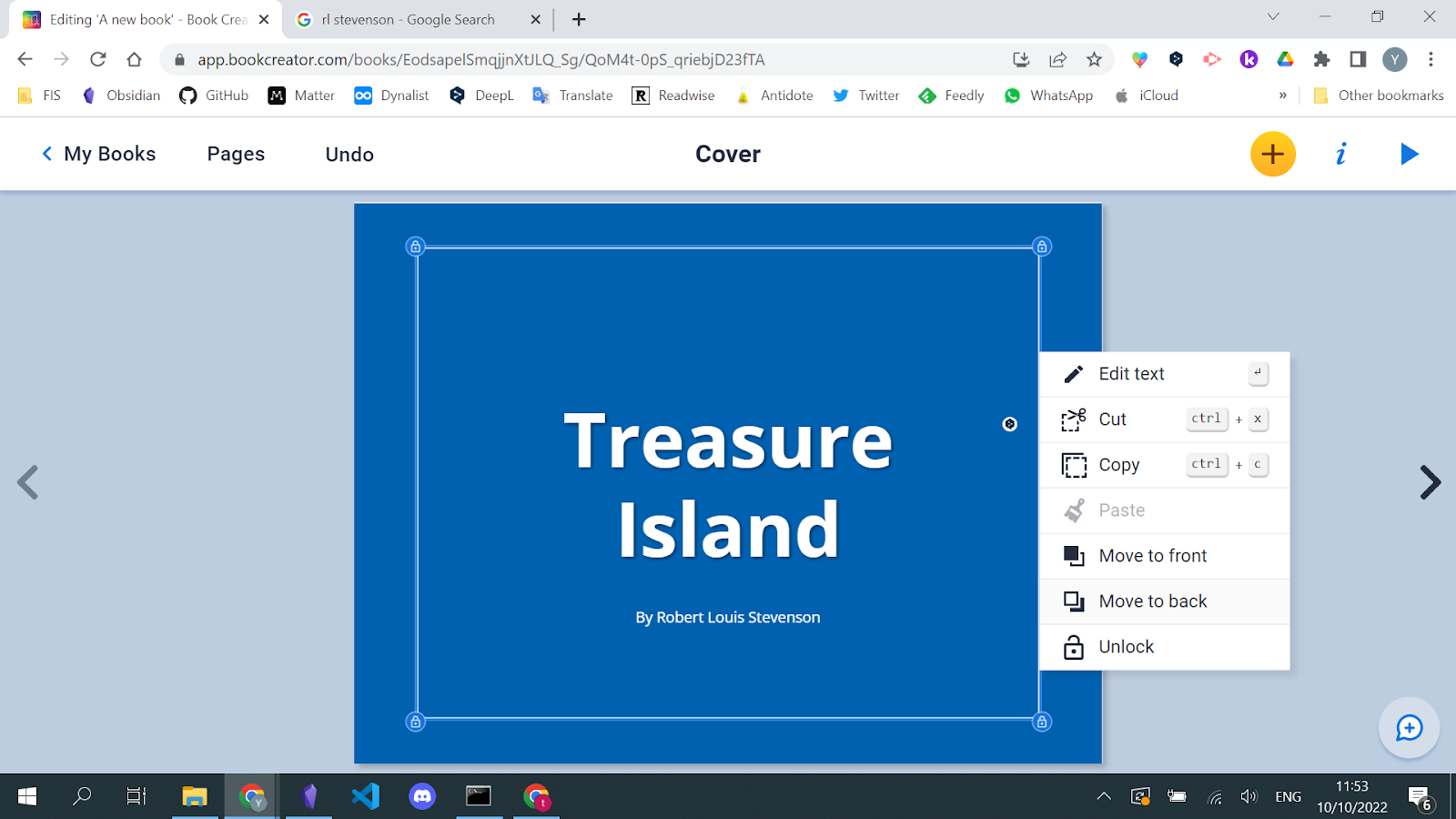
Et bien sûr, déverrouillez votre titre pour le modifier.
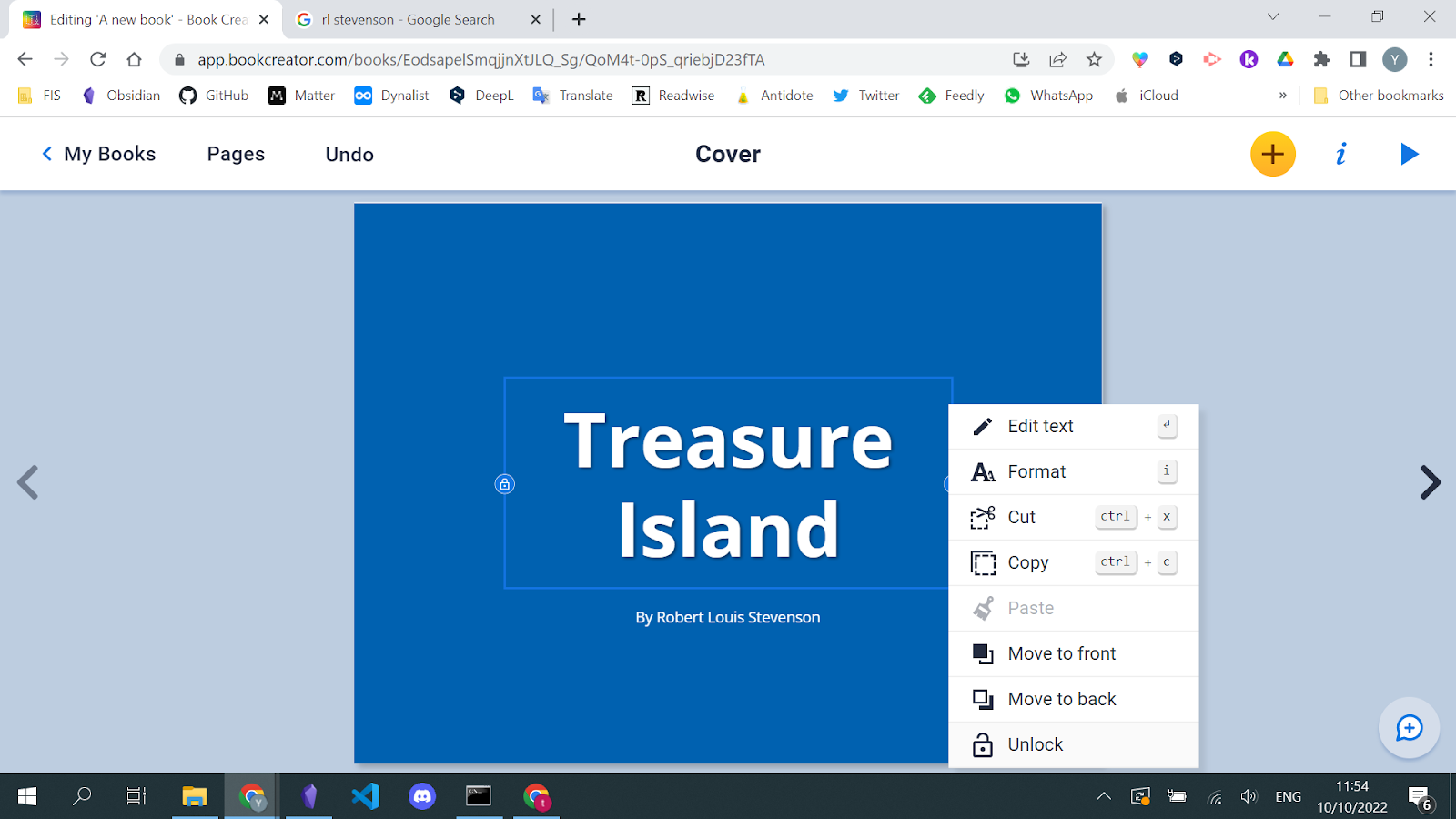
Pour insérer facilement des emojis dans Chrome, j’utilise l’extension Emoji Keyboard.
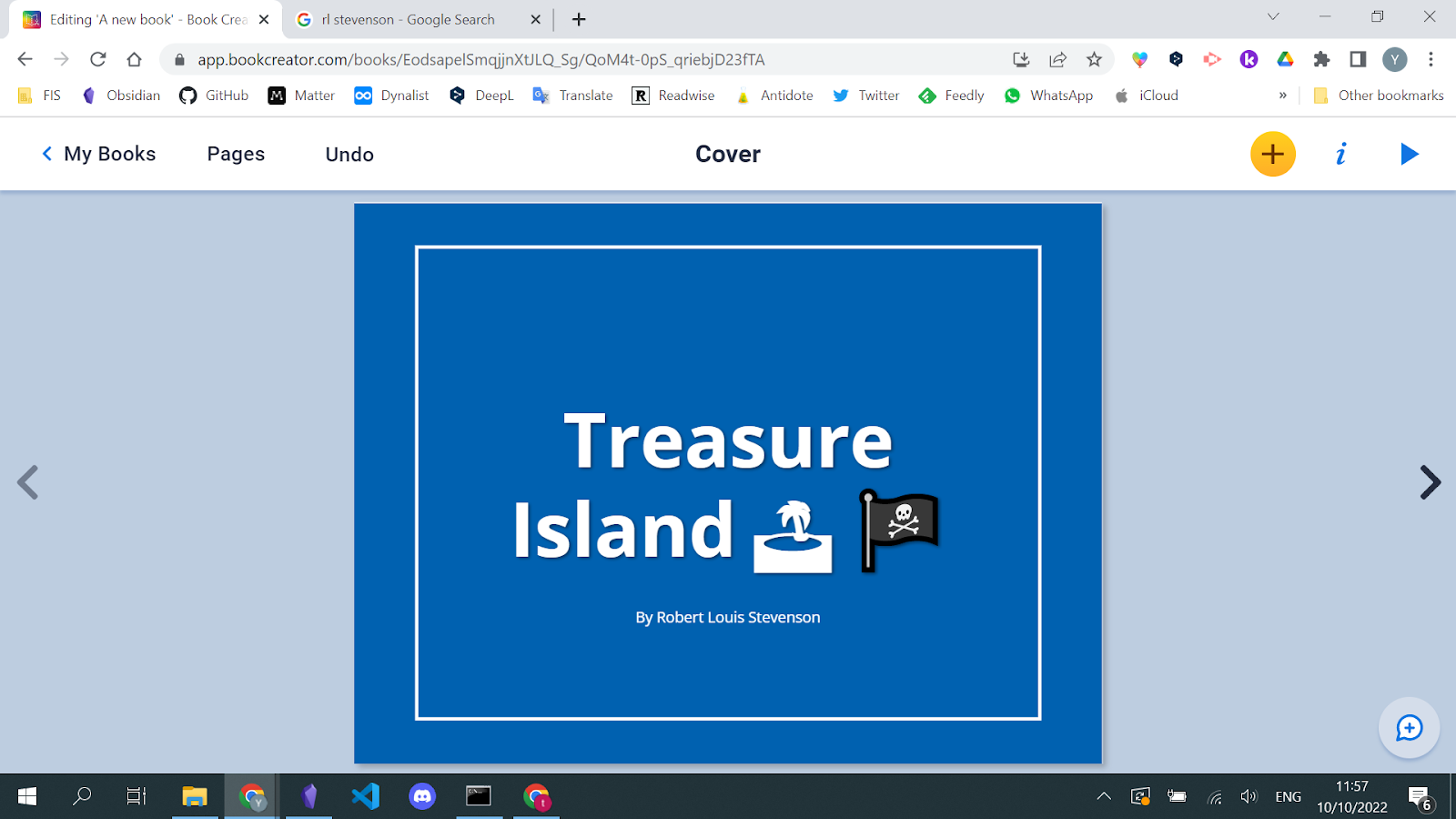
Cela n’a pas l’air vraiment sympa, mais quand il sera publié, ça le deviendra (en quelque sorte).
Cependant, ce n’est toujours pas une couverture particulièrement séduisante. Nous pouvons faire bien mieux.
Par exemple, nous pourrions insérer une belle illustration, que vous pourrez télécharger sur Wikimédia Commons.
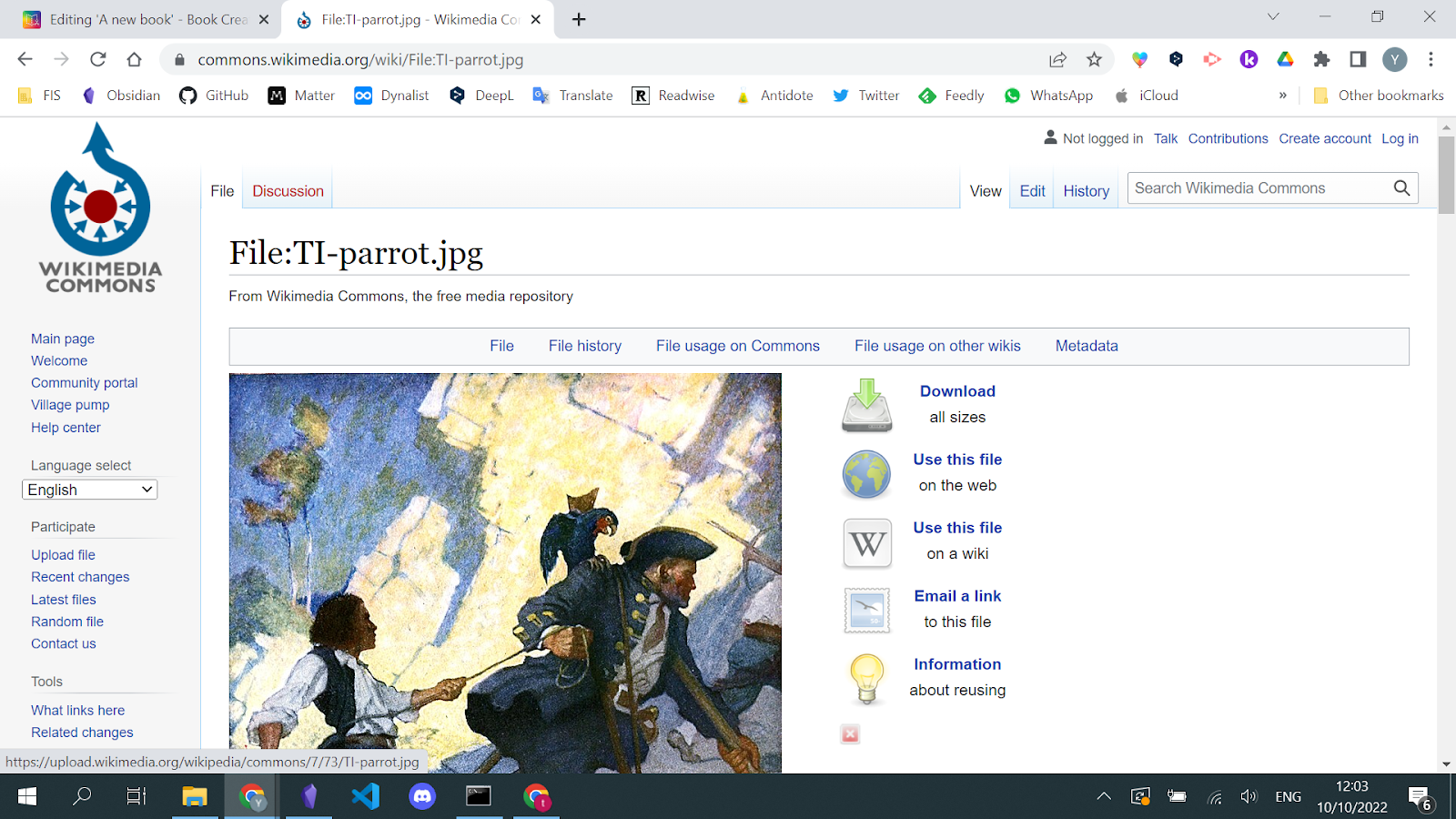
Déverrouillez le rectangle bleu, supprimez-le en appuyant sur la touche retour arrière.
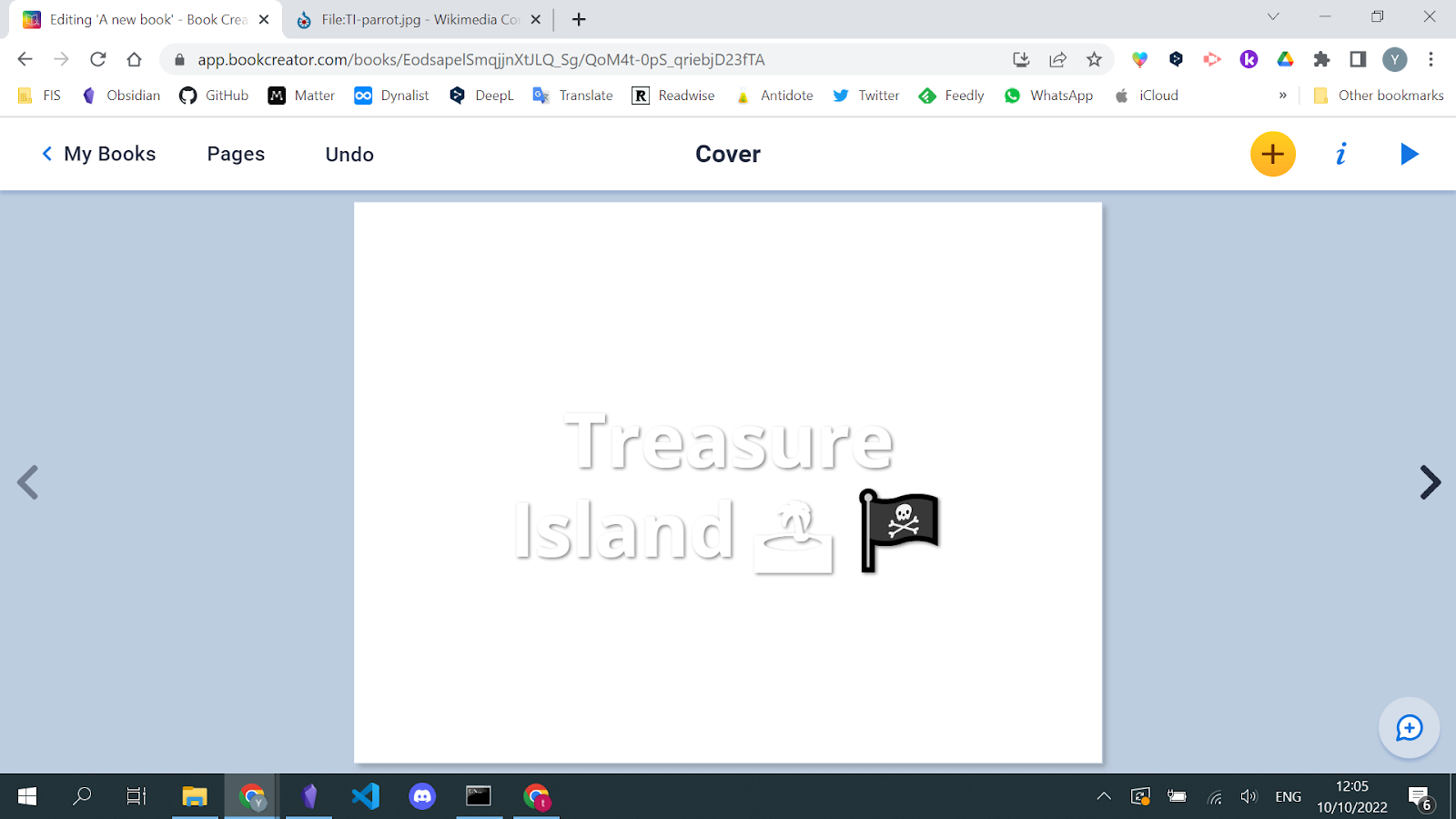
Appuyez ensuite sur +, sélectionnez Images et téléchargez-en une depuis votre ordinateur.
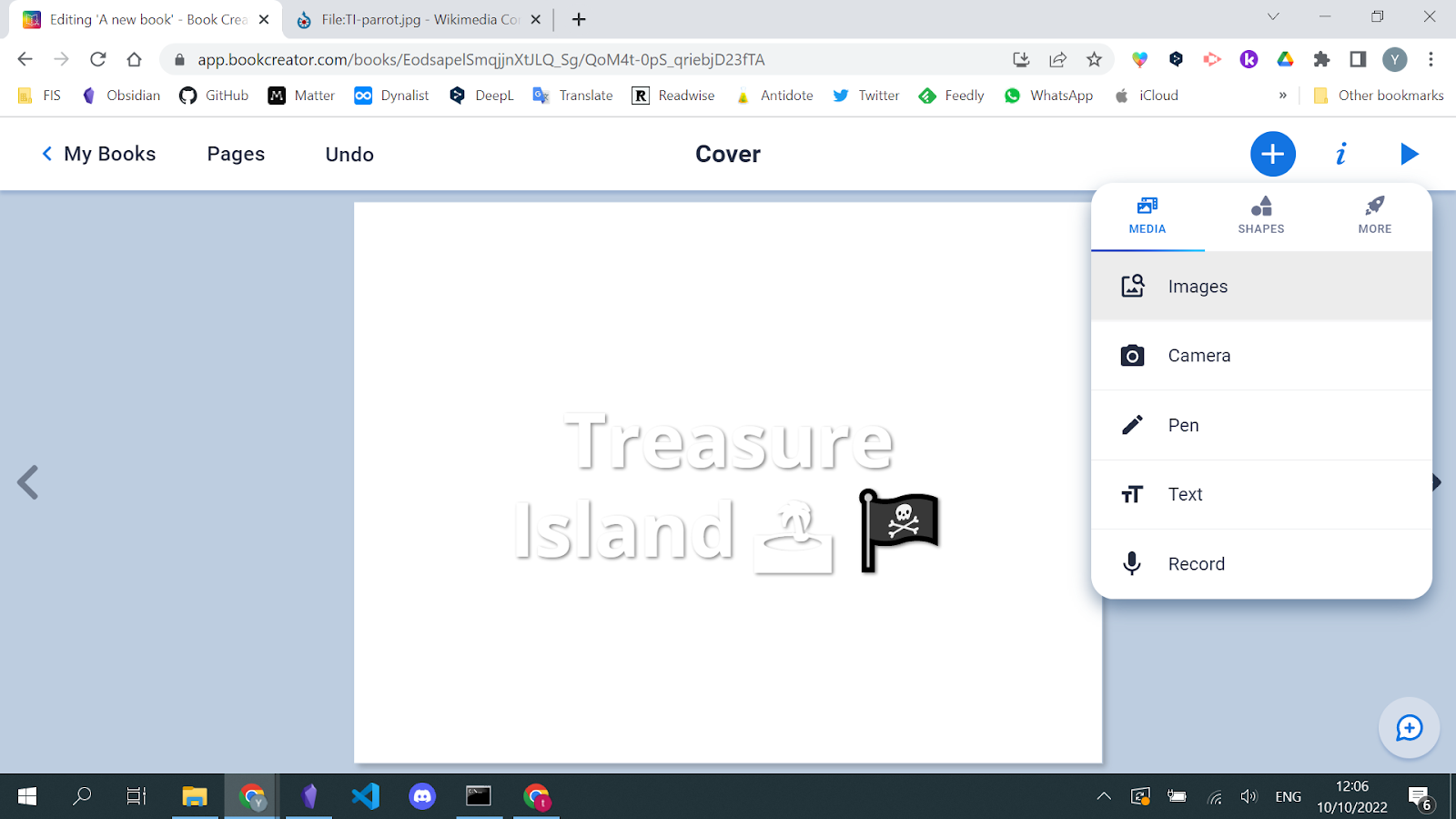
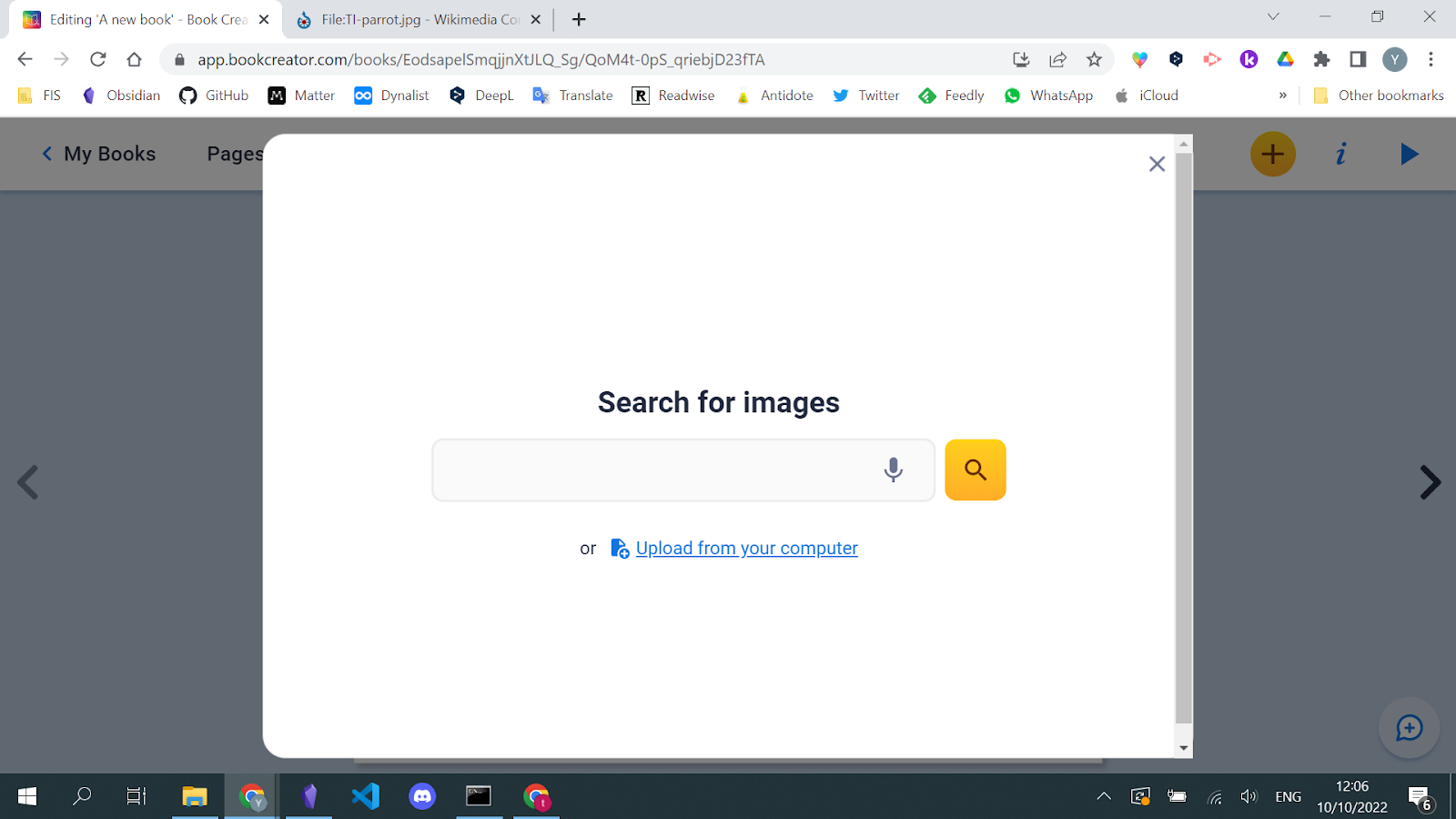
Attendez un peu pendant le téléchargement.
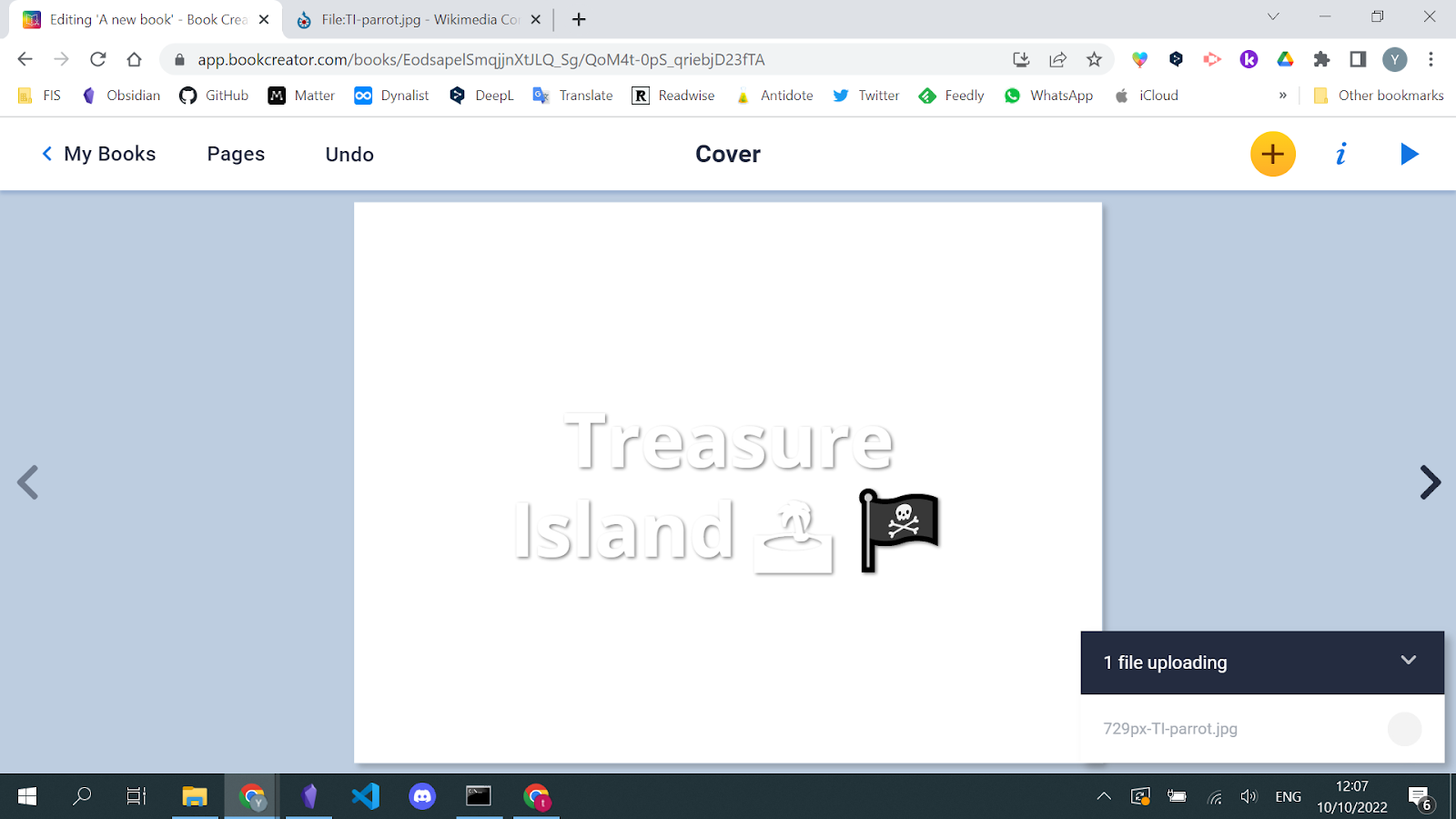
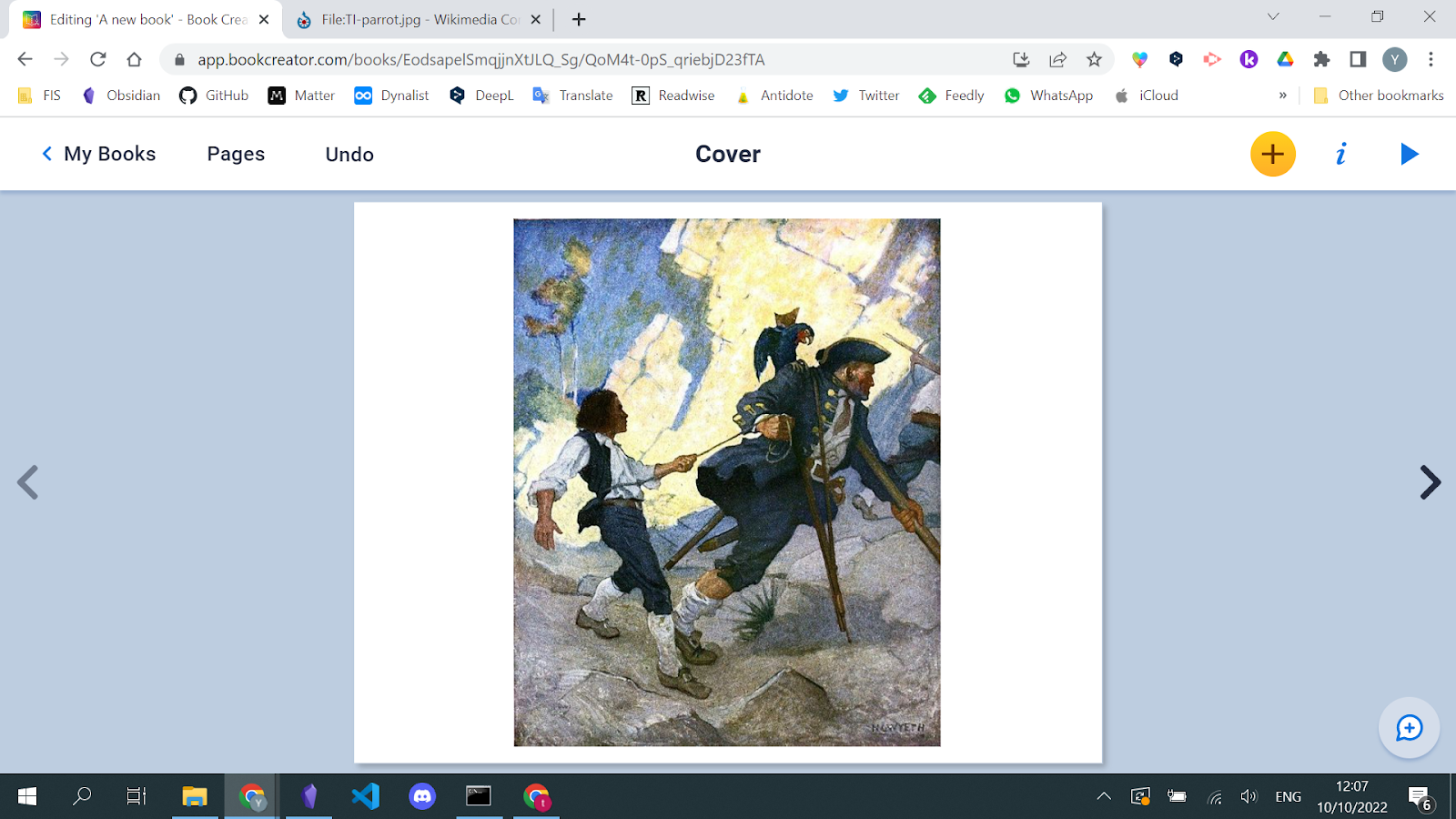
Redimensionnez ensuite l’image, placez-la au centre de votre couverture et n’oubliez pas de la renvoyer à l’arrière.
Bien sûr, il faudra peaufiner un peu les choses : changer la taille de la police, la couleur, peut-être ajouter des ombres pour faire ressortir le texte, diminuer la taille de la bordure, etc.
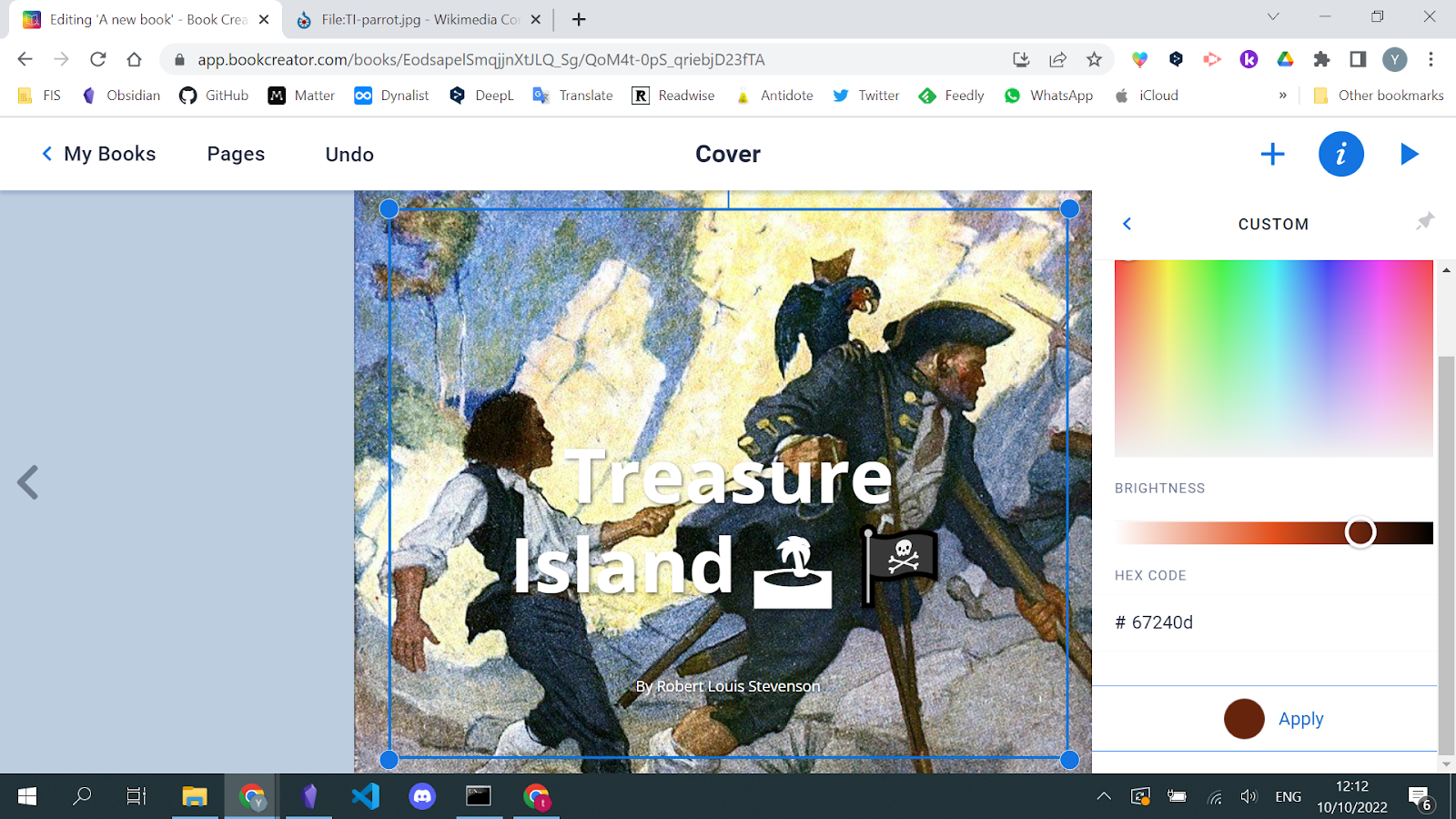
Cela dépend entièrement des préférences de l’utilisateur. Vous devrez peut-être aussi jouer un peu avec la couleur.
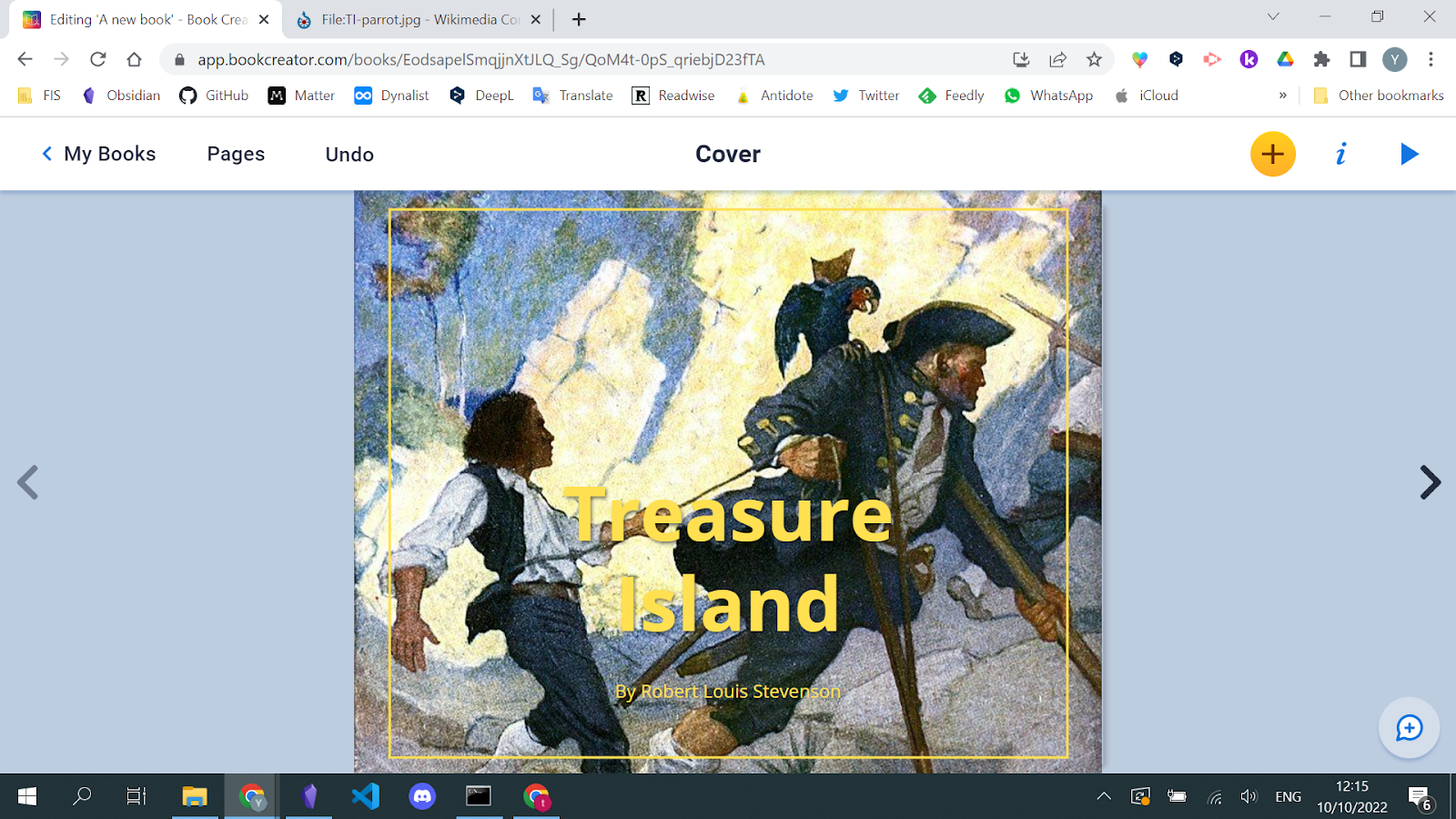
Ou peut-être que vous aimez la forme bleue et que vous vouliez simplement ajouter une image par-dessus.
Juste comme ça.
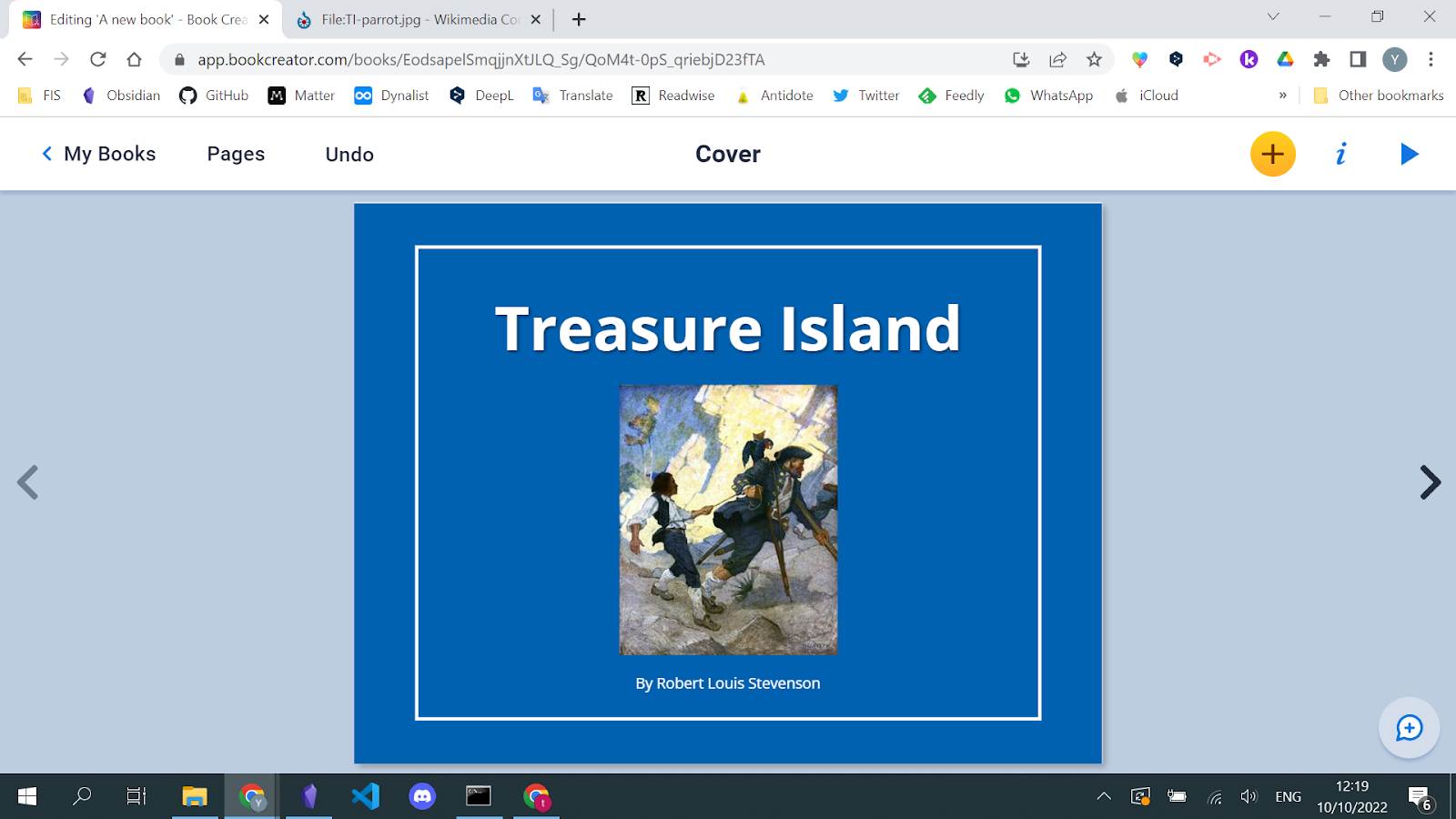
Mais ne serait-il pas bien si vous pouviez simplement effacer l’arrière-plan de l’image pour ne conserver que les caractères ?
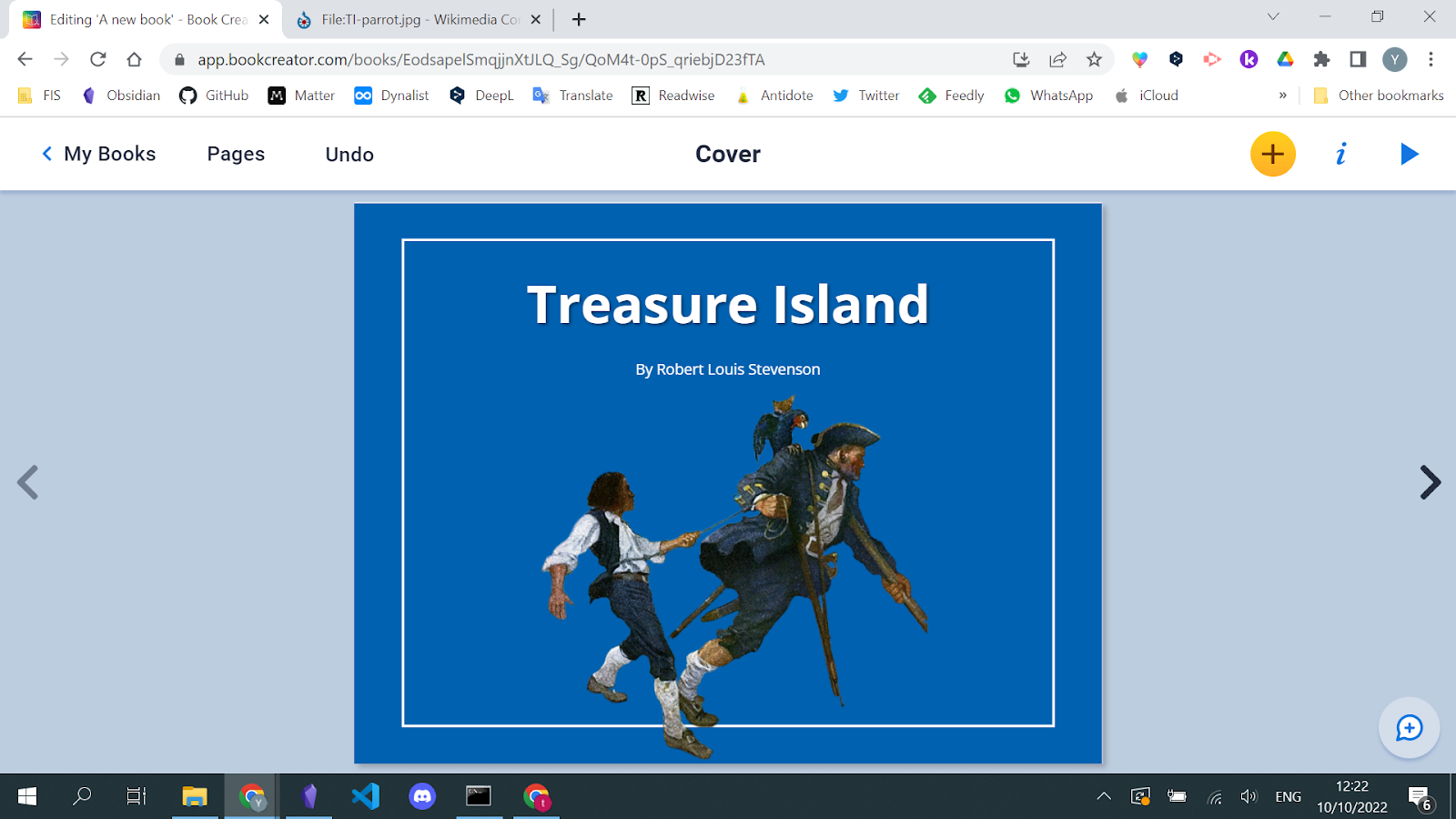
Vous pouvez le faire en un clin d’œil en utilisant un site Web comme Remove Background.
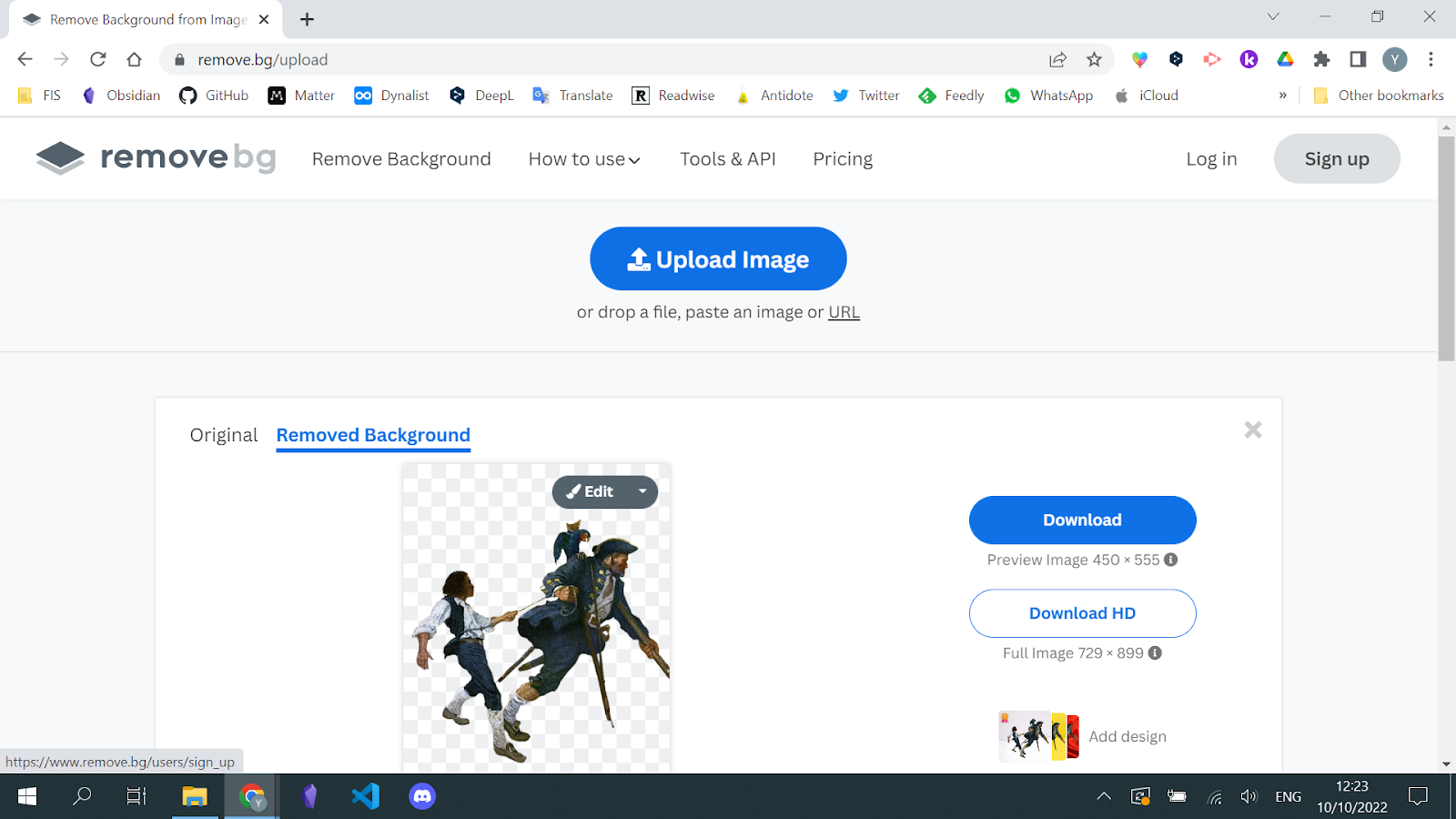
Vous pouvez aussi utiliser un site Web comme Pixlr pour ajouter un filtre de flou à votre image afin qu’il n’empêche pas votre lecteur de lire clairement le titre.
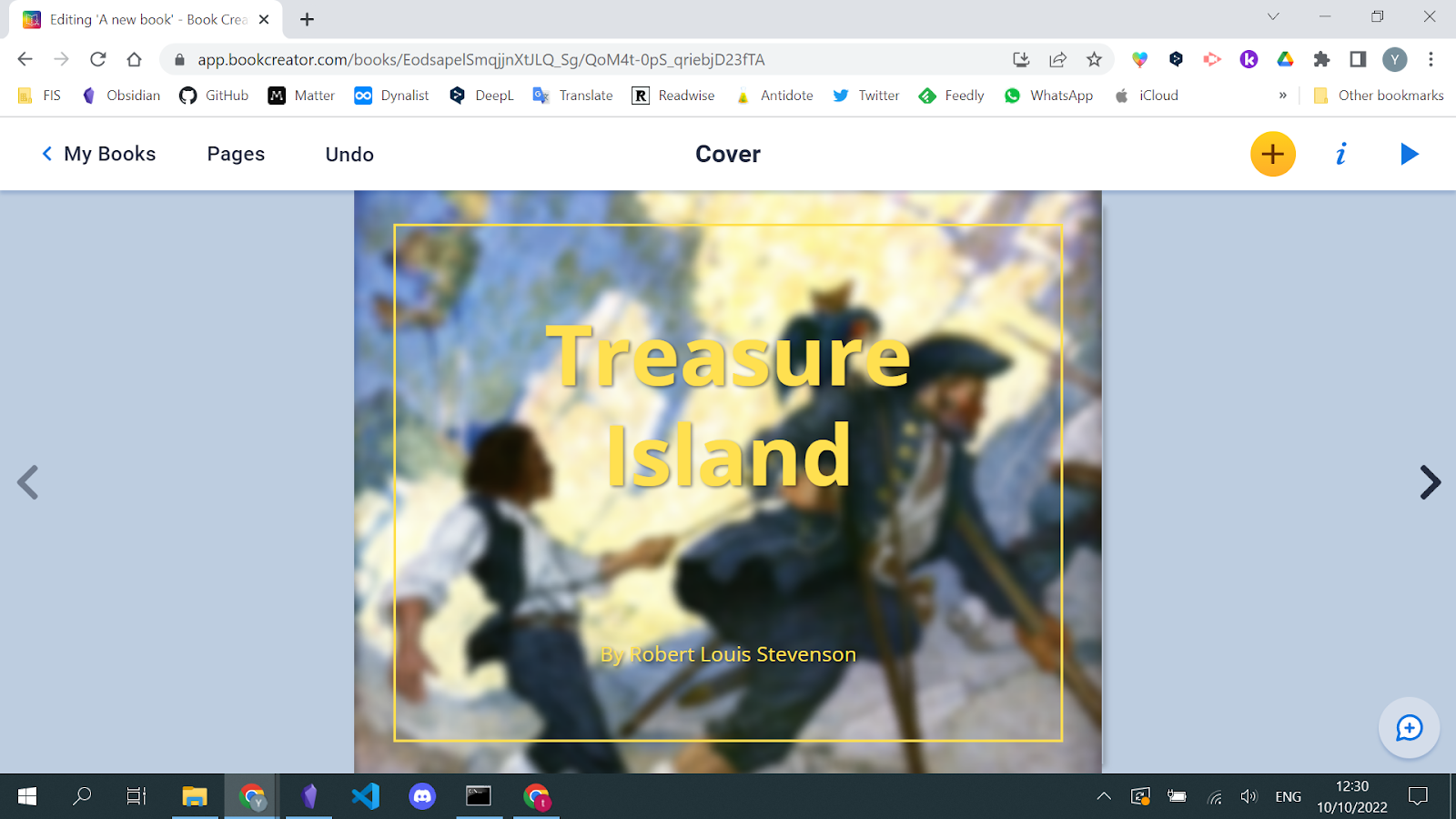
Pour ce faire, téléchargez votre photo. Sélectionner Details puis Blur.
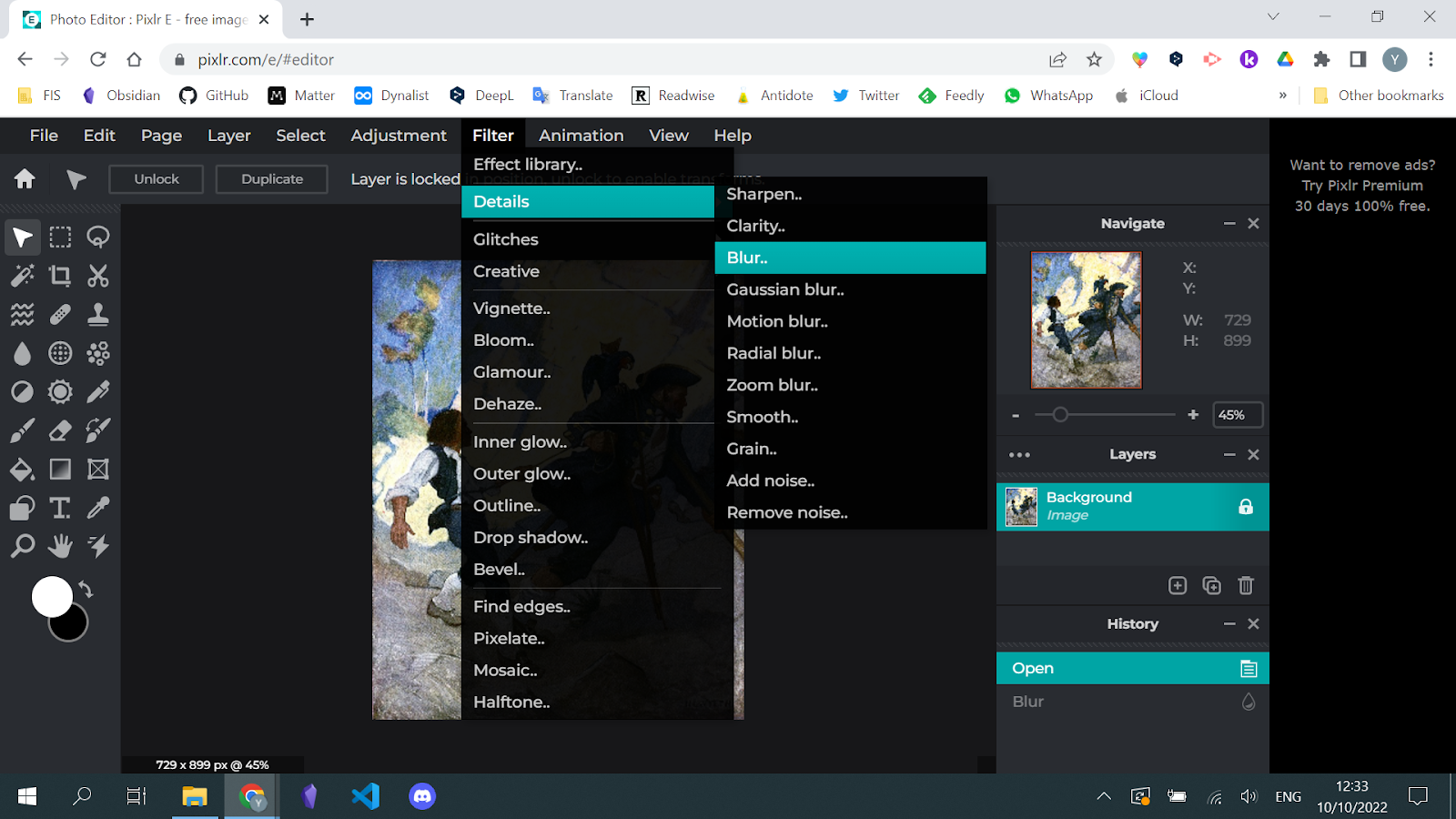
Sélectionnez la quantité de flou et appuyez sur Apply.
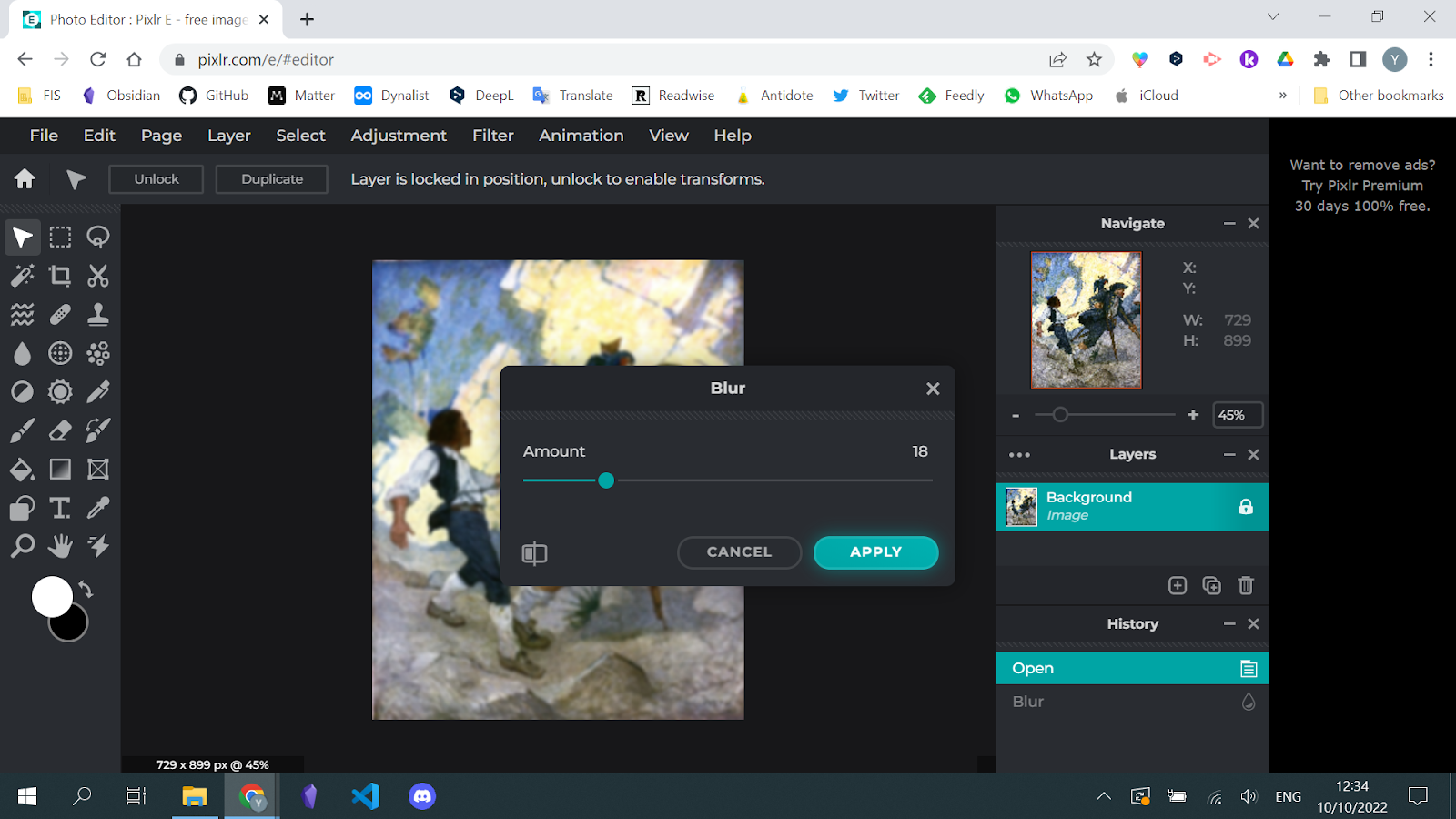
Et enfin Export > Quick export page as PNG.
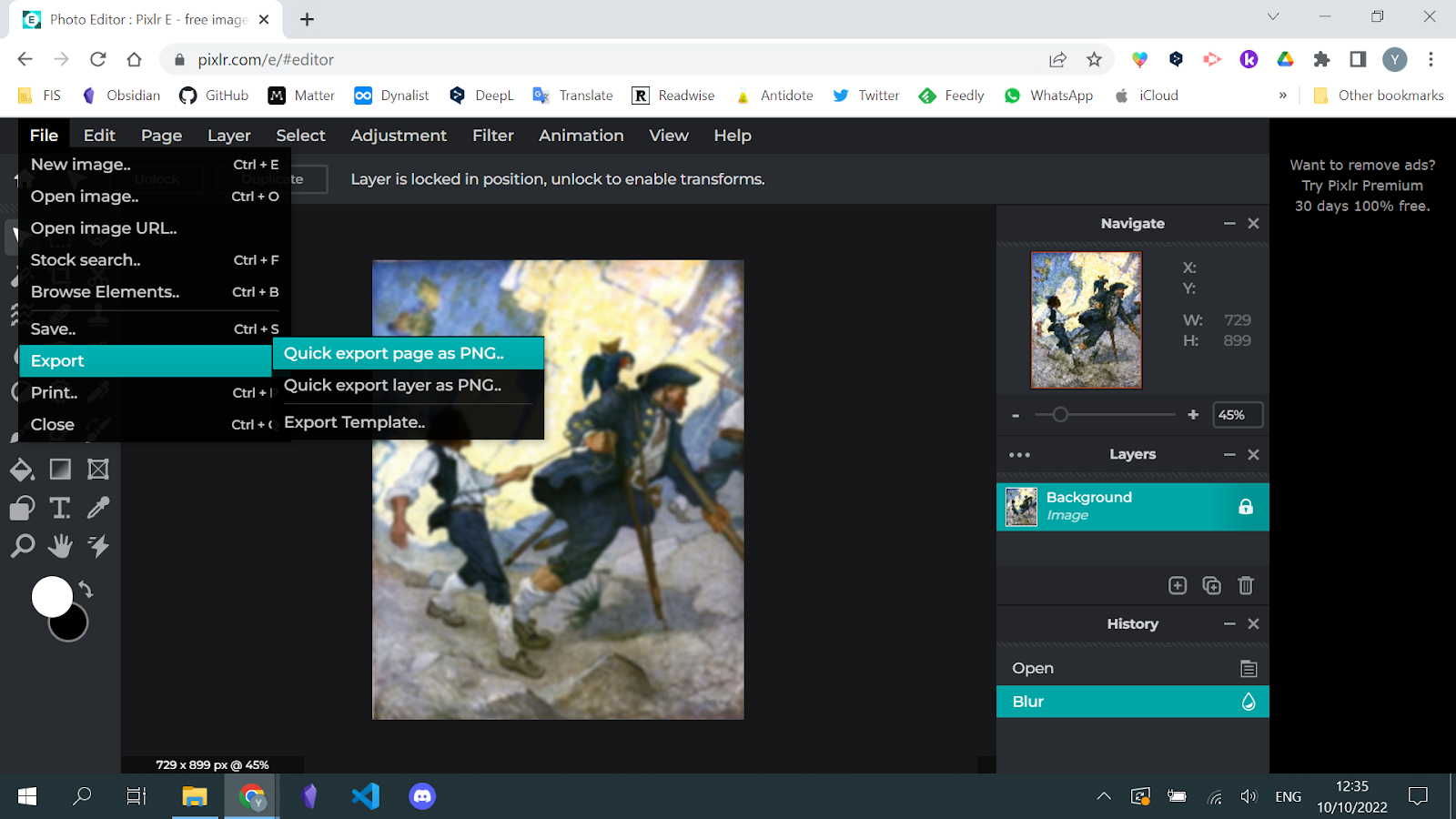
Quoi qu’il en soit, vous comprenez que vous avez besoin de quelques outils et à ce sujet j’ai une liste de 100 ressources environ que j’ai rassemblées avec fierté, patience et plaisir au fil des années.
Nous avons en terminé avec la couverture de notre livre.
Il est maintenant temps de créer notre première page.
J’espère que vous savez maintenant beaucoup de choses sur Book Creator et que les prochaines étapes seront très simples et similaires à ce qui a été fait jusqu’à présent.
Créez votre première page
Cliquez sur Next page (la flèche bleue à votre droite).
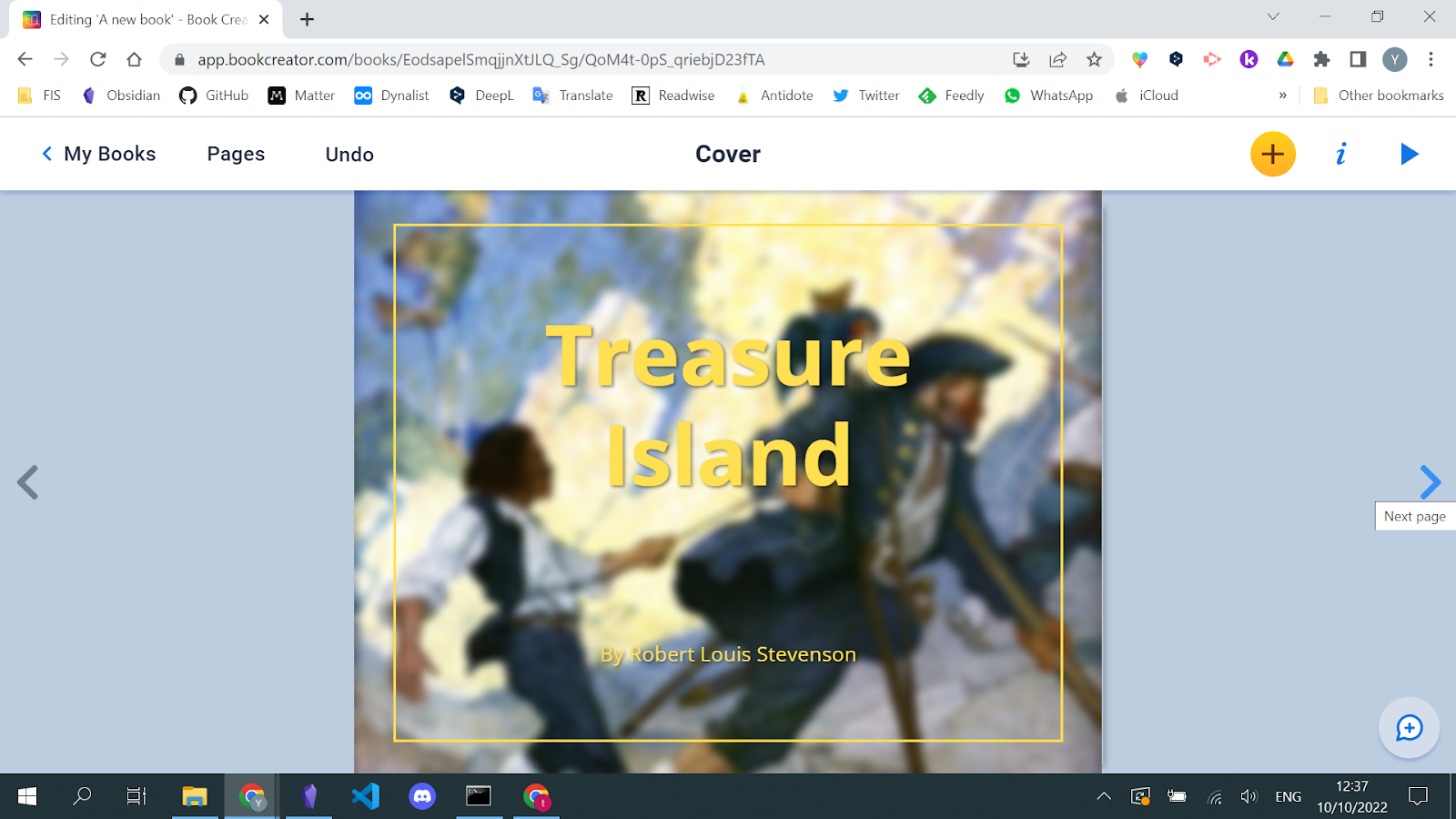
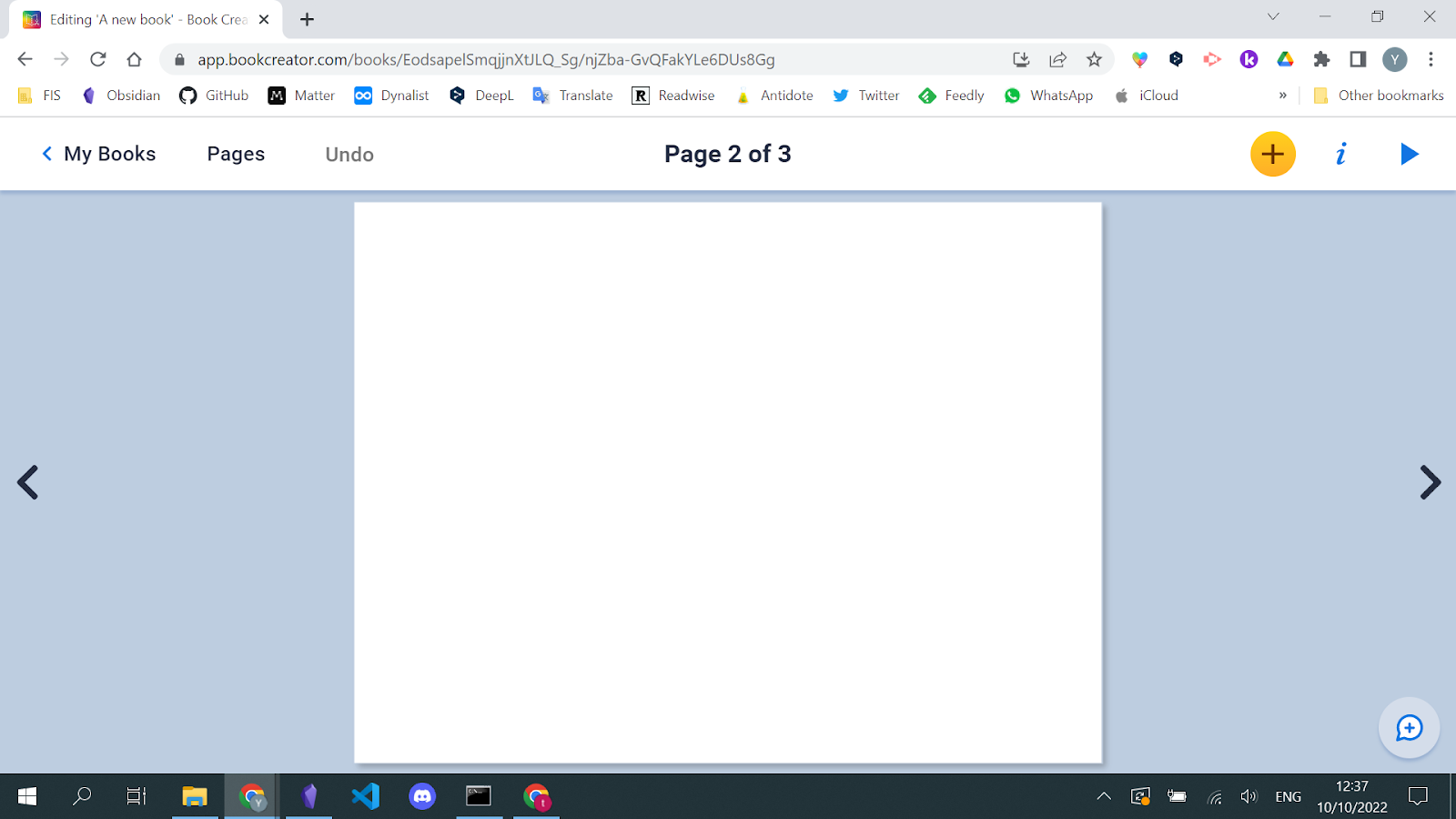
Nous avons désormais une page vierge prête à être remplie.
Ajoutons donc du texte (copiez et collez simplement le début de la première page de Treasure Island).
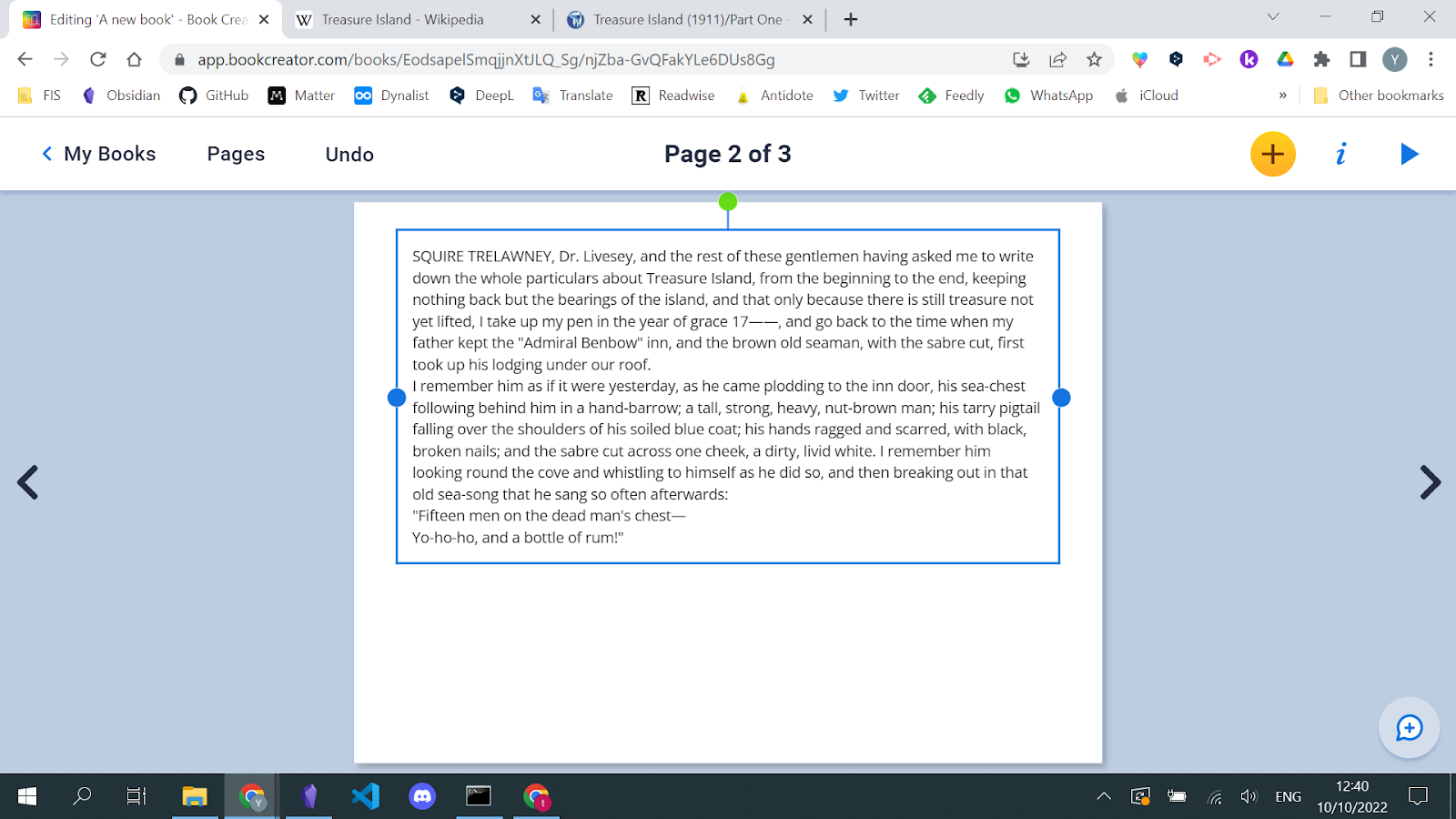
Nous devons le formater. Pour cet exemple, nous diviserons le texte en deux colonnes.
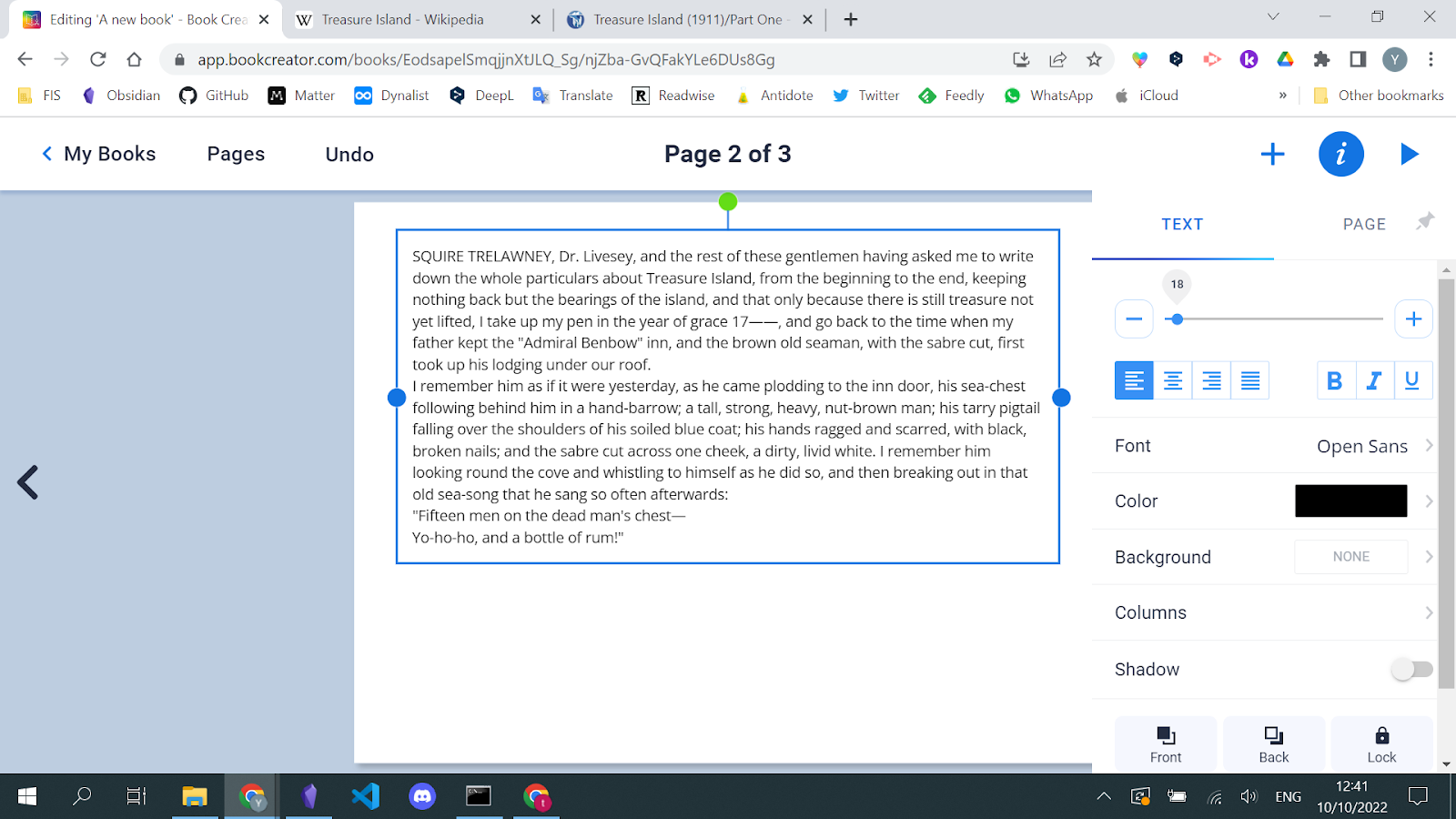
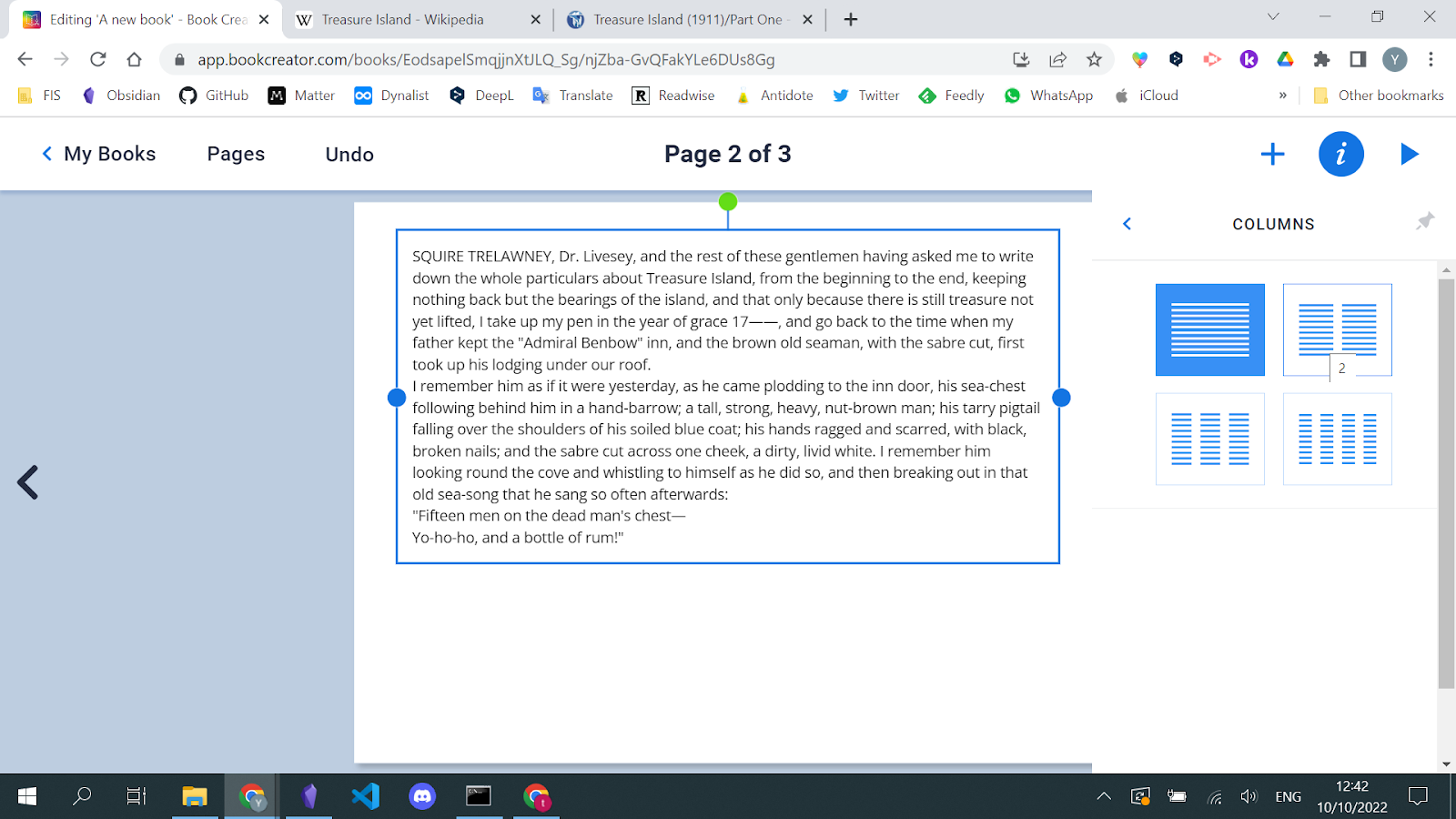
Vous remarquerez une ou deux choses que nous n’avons pas mentionnées auparavant. Vous pouvez changer la police. Par exemple, si l’un de vos élèves est dyslexique, vous pouvez utiliser la police Open Dyslexic (ce qui n’est pas toujours très recommandé, mais c’est un exemple).
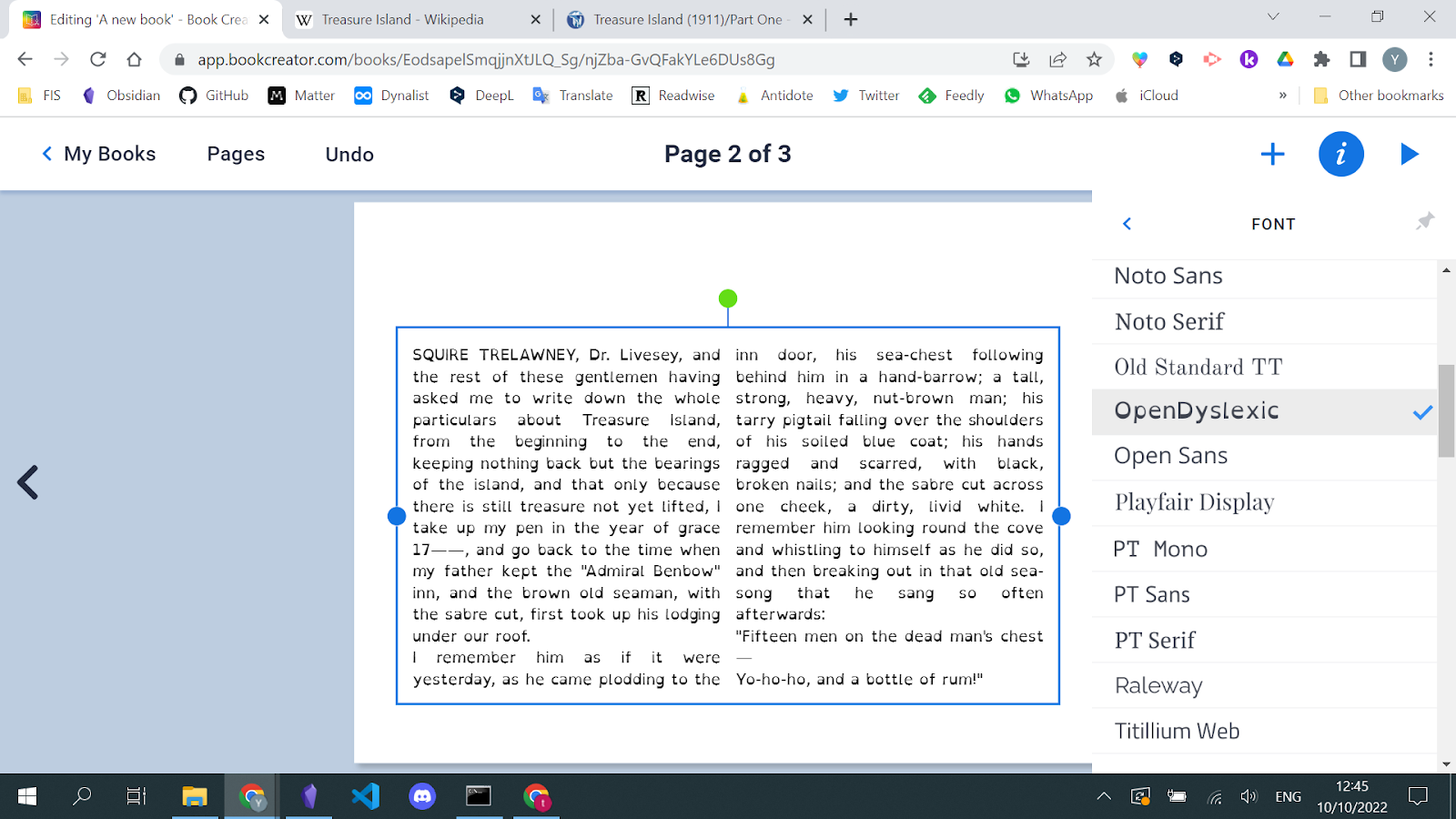
Vous pouvez également augmenter l’espacement entre vos deux colonnes.
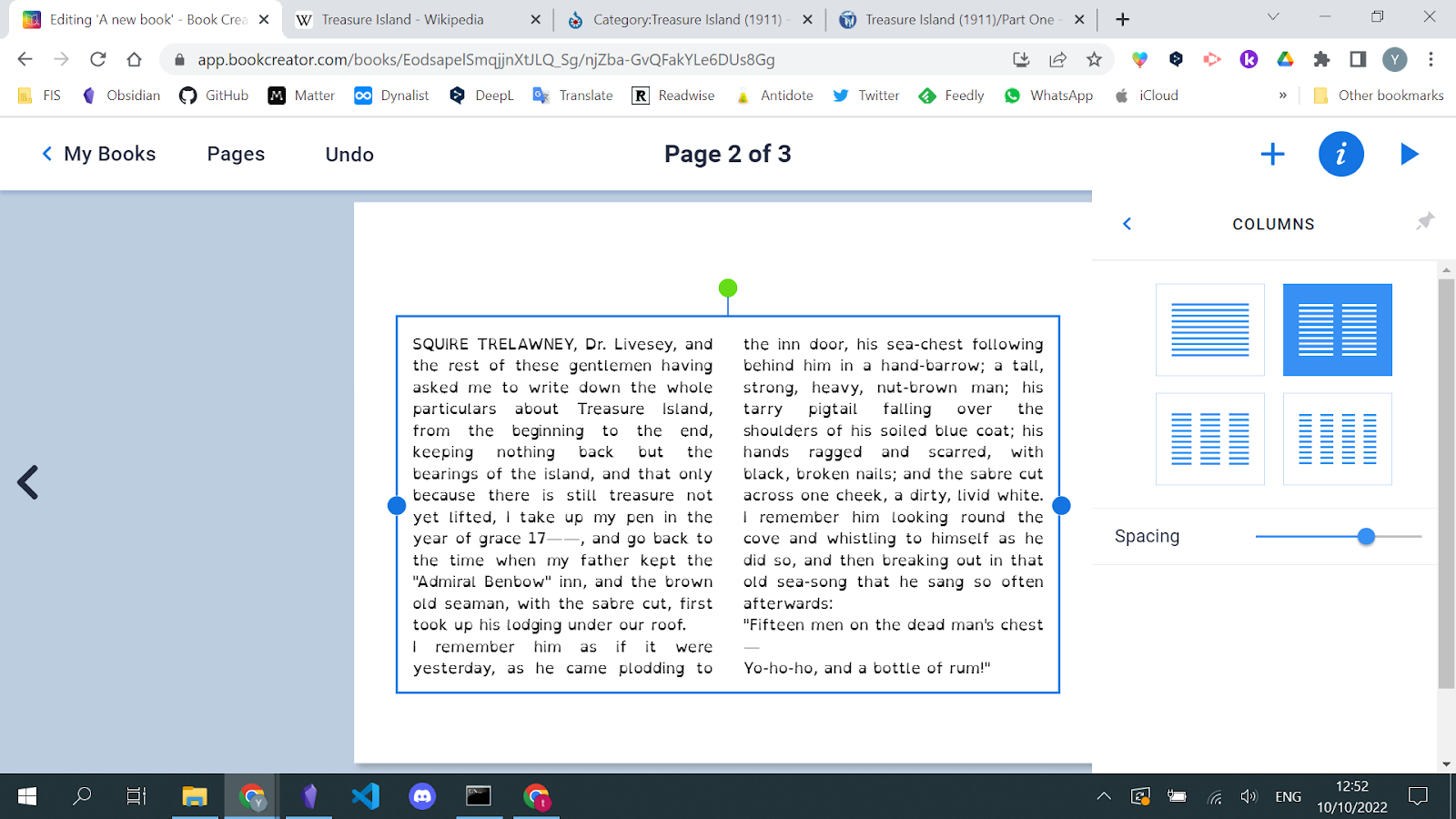
Ou vous pouvez changer la couleur de la page sans ajouter de rectangle comme nous l’avons fait précédemment. Rendez-vous simplement sur l’inspecteur et choisissez la couleur que vous souhaitez.
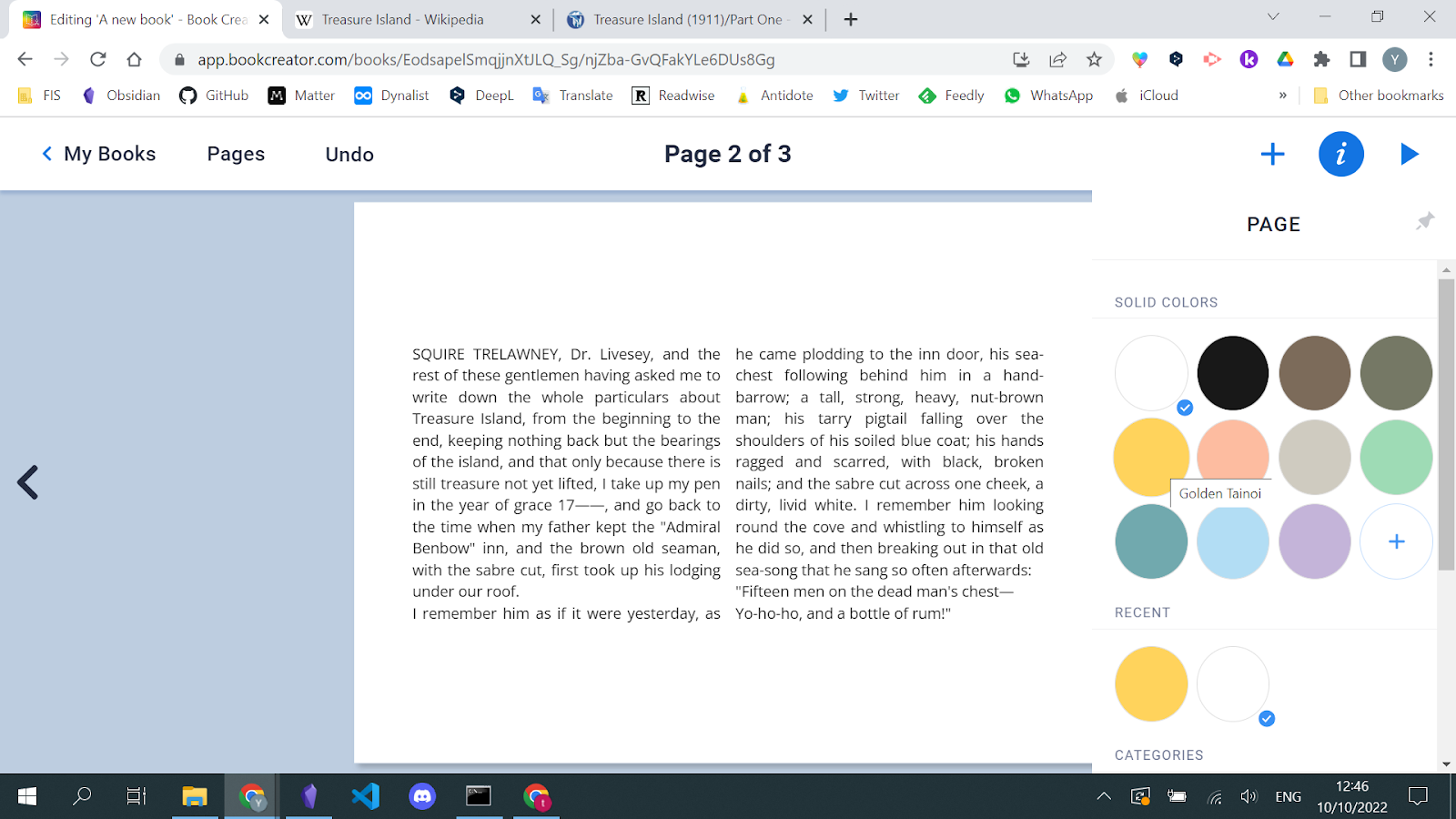
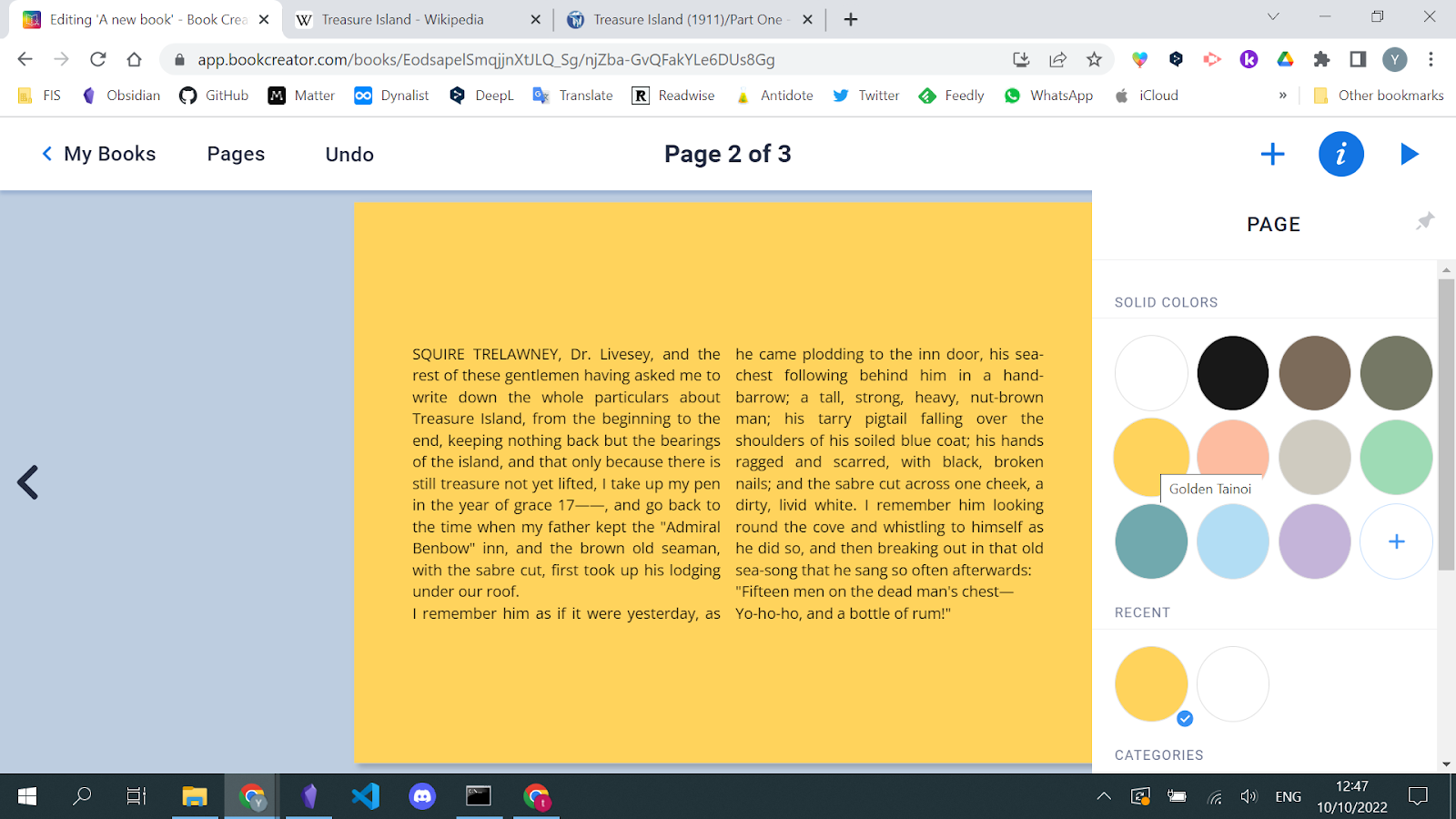
Ou vous pourriez avoir une seule colonne de texte à côté d’une image.
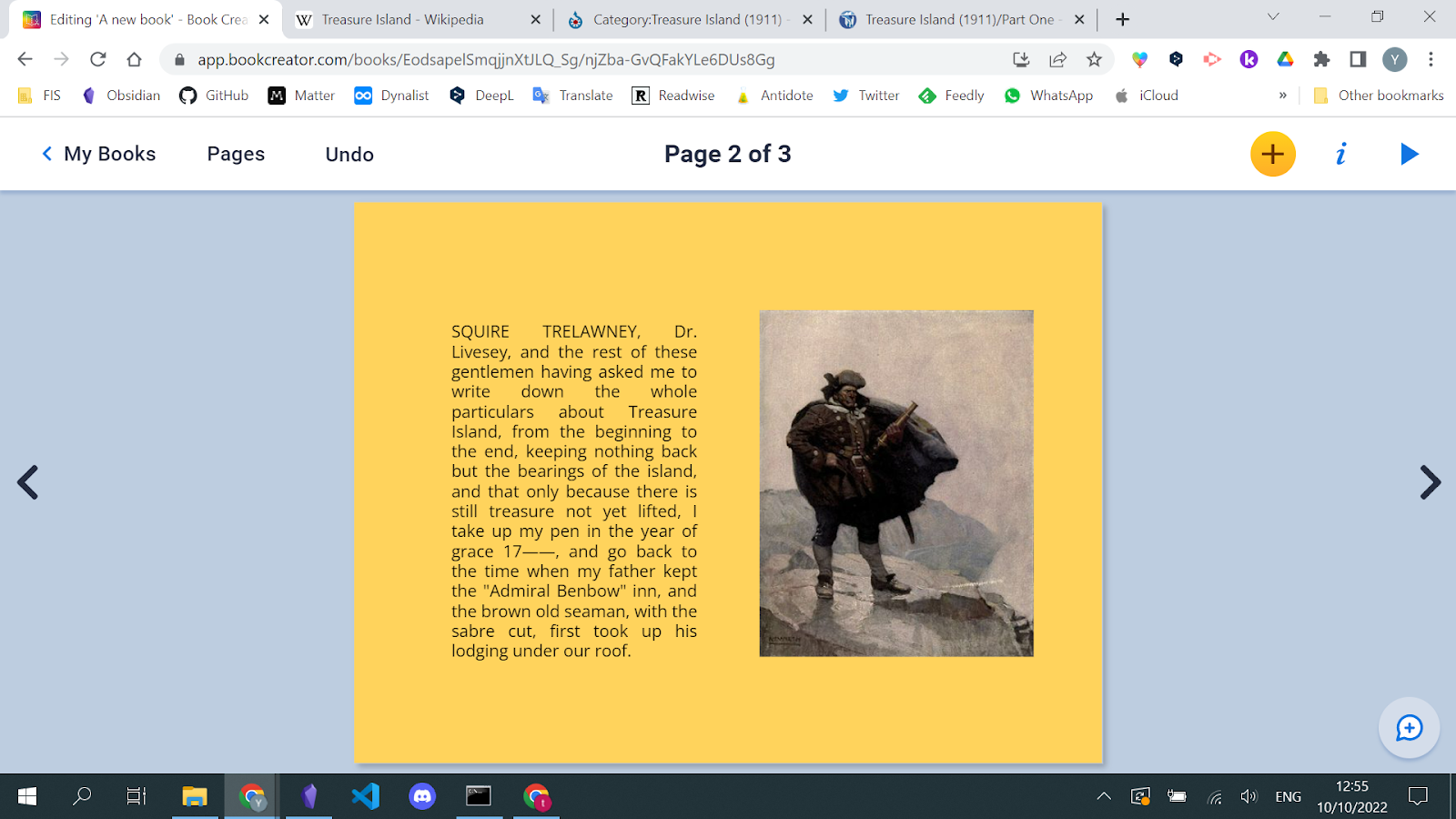
Si vous souhaitez un numéro de page, vous pouvez ajouter une autre zone de texte, mais il sera un peu fastidieux de l’ajouter manuellement si vous avez plus de 10 pages.
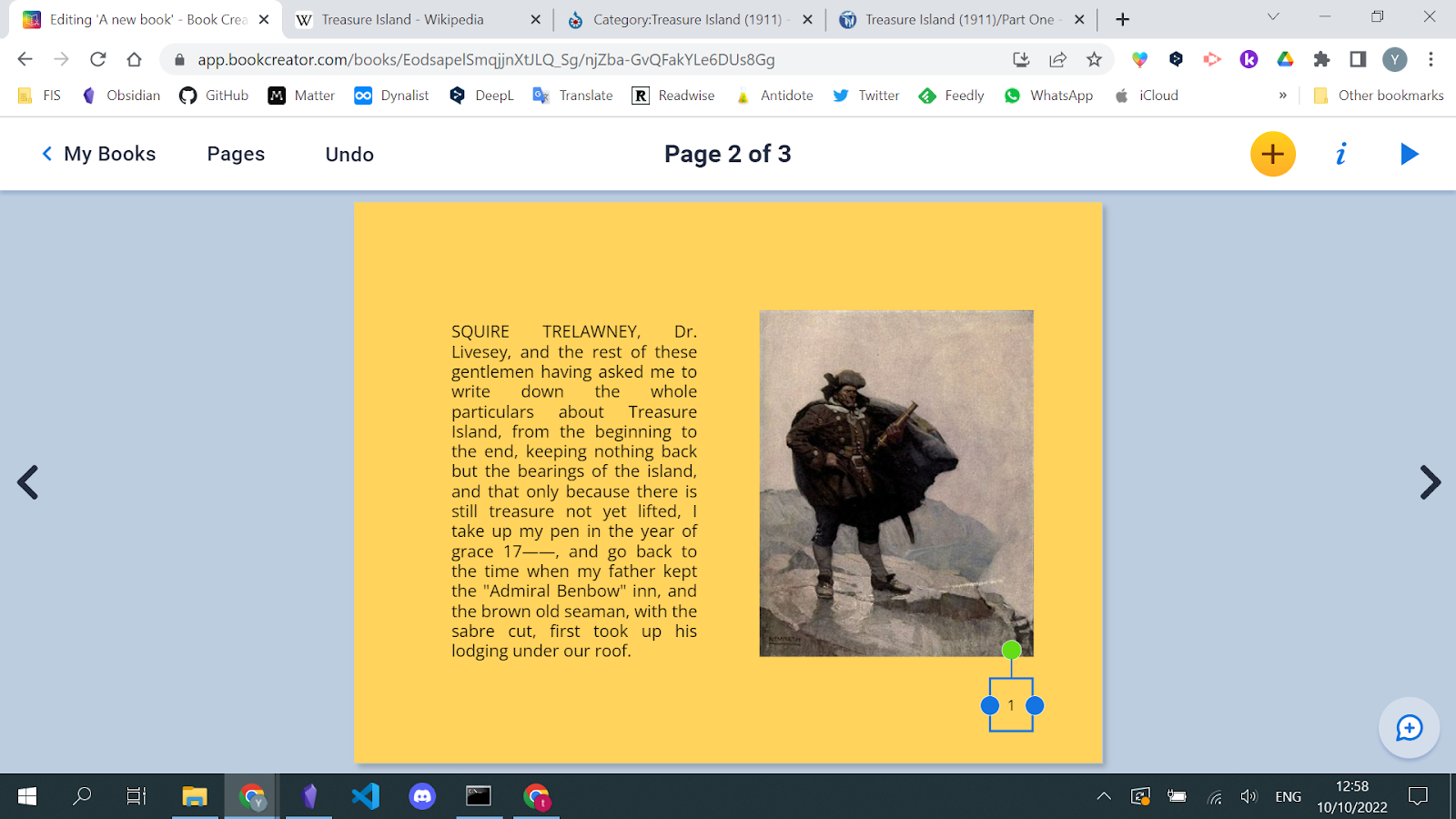
Au reste, votre livre peut être un peu plus interactif que cela.
Par exemple, vous pouvez ajouter un enregistrement ou une vidéo.
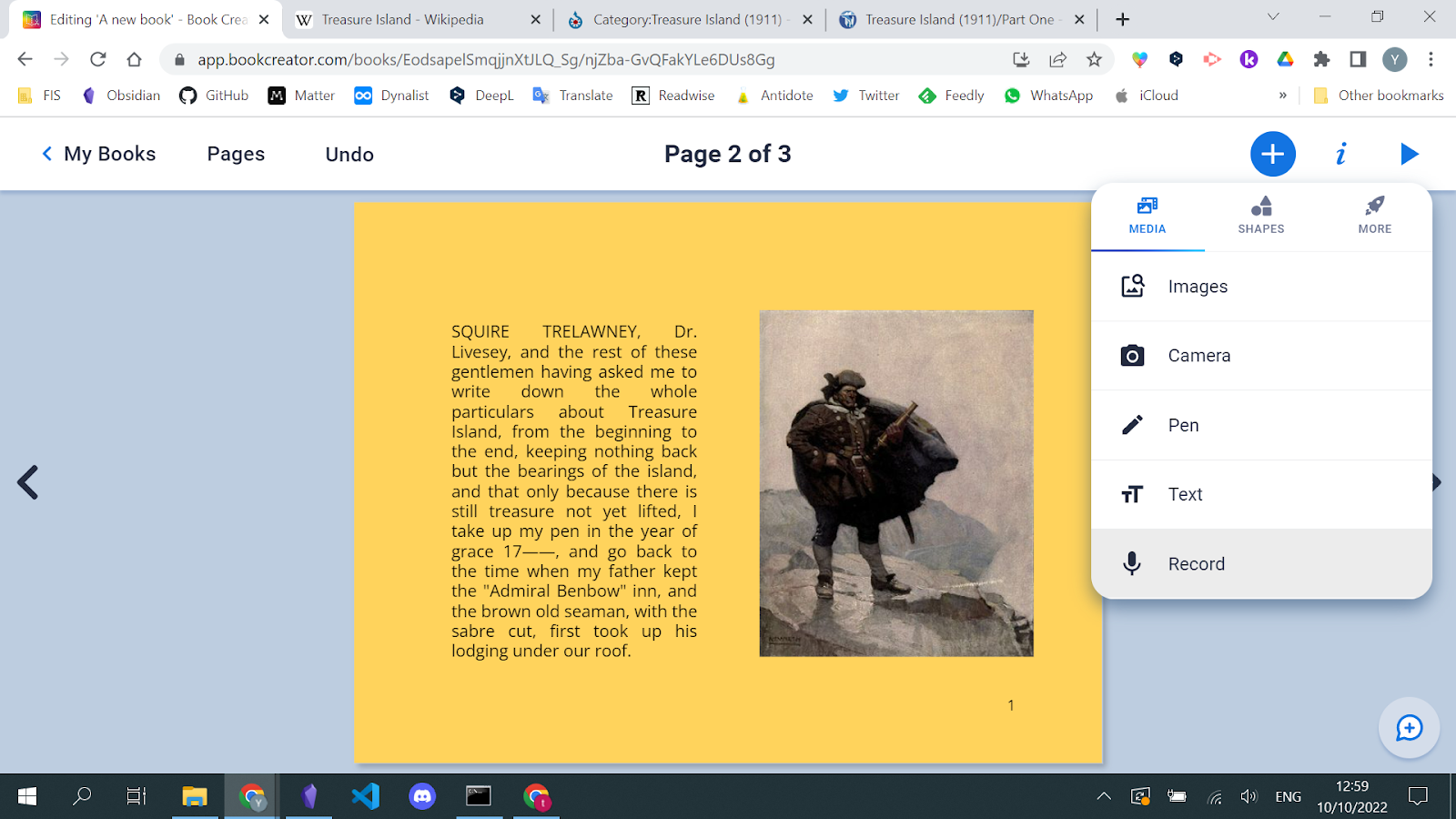
Ajouter du contenu interactif
Un enregistrement
Vous pourriez avoir un enregistrement pour aider les élèves qui ont des difficultés à lire. Cela pourrait en fait être un livre audio.
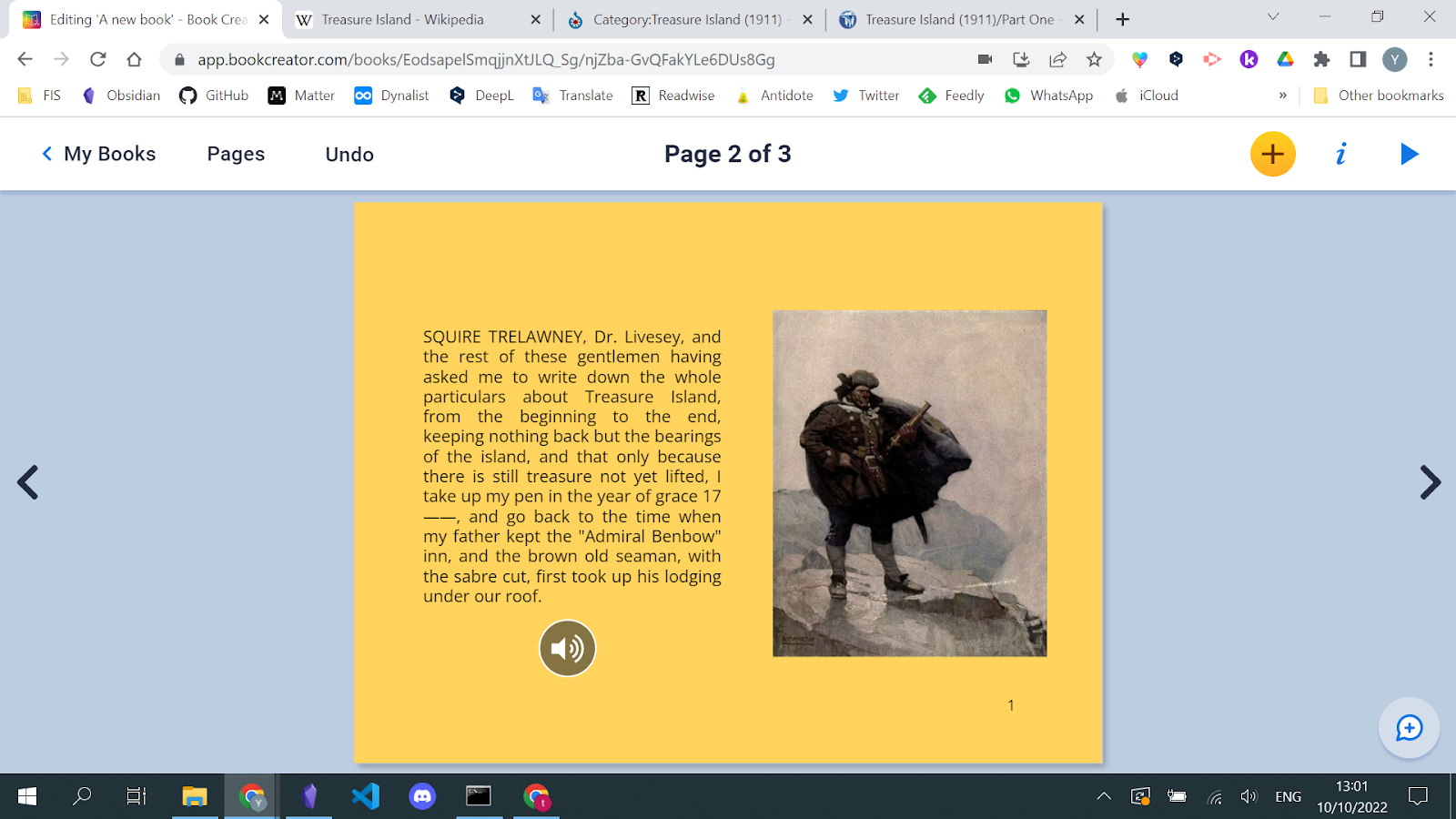
Vous pourriez également construire un livre pour les très jeunes élèves où ils cliquent sur les images pour entendre les mots.
Voici un exemple.
Tout ce que vous avez à faire est de télécharger une photo.
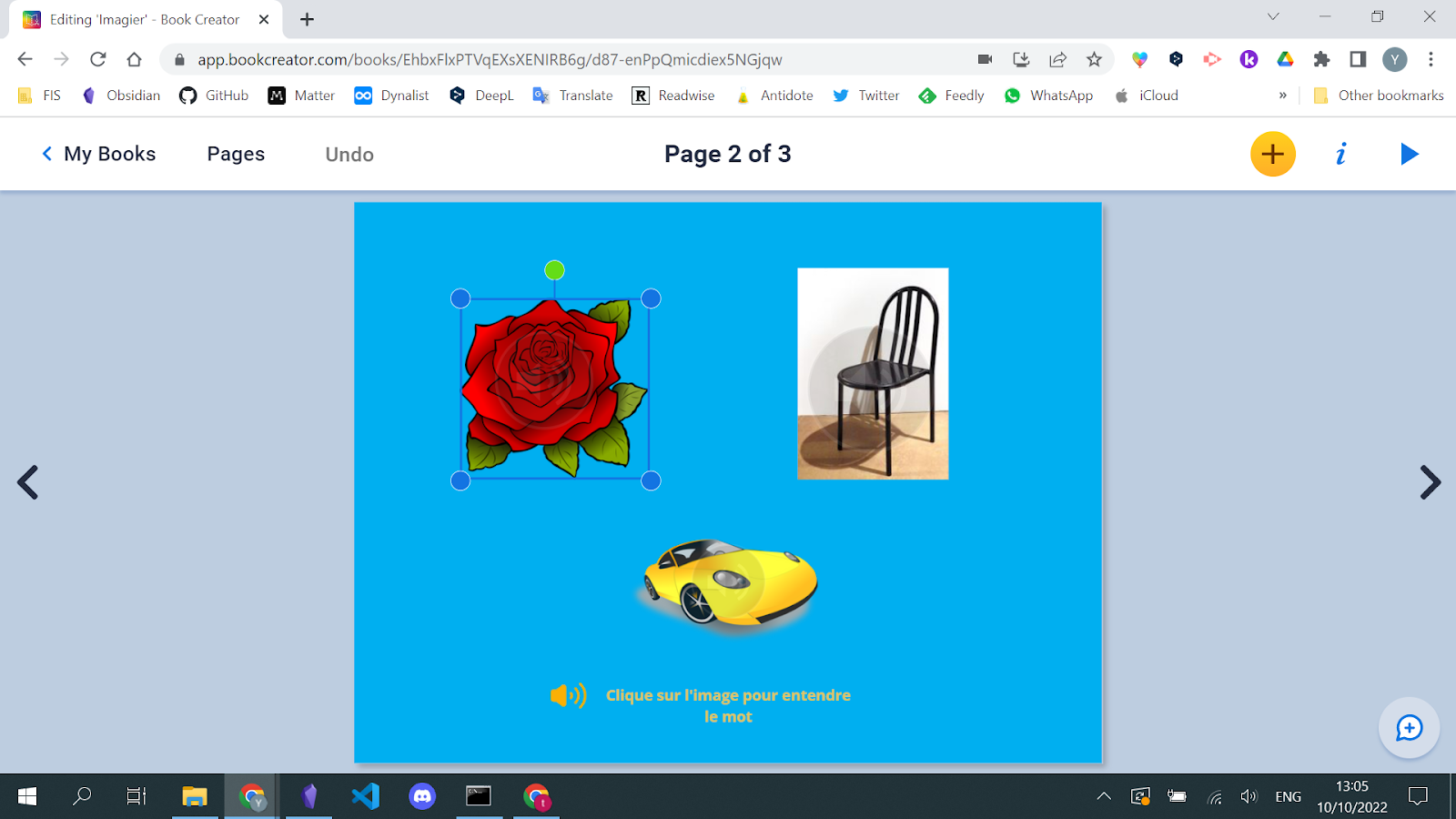
Enregistrez votre voix.
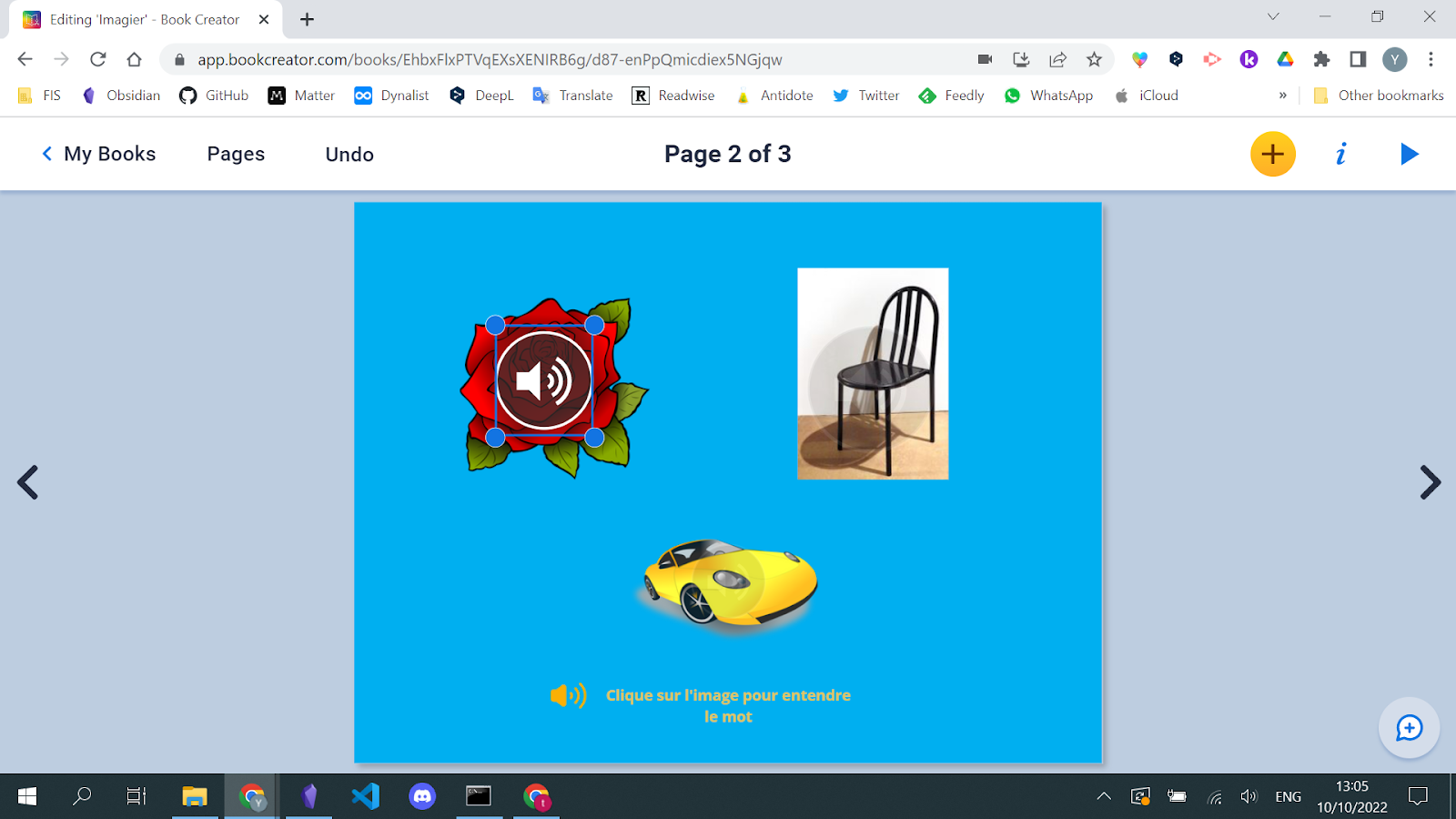
Sélectionnez l’icône de votre enregistrement, allez dans l’Inspecteur et activez Invisible when reading.
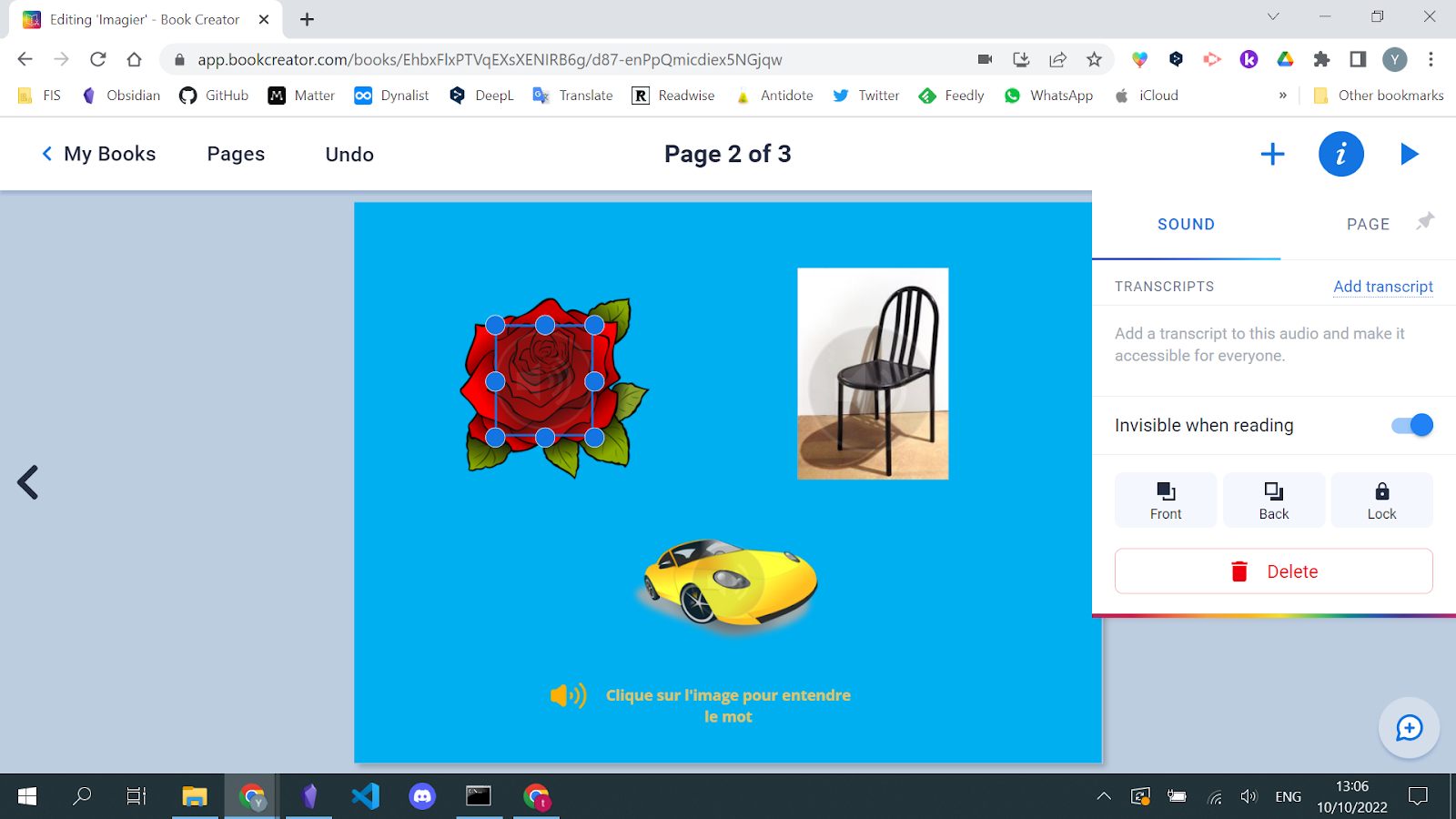
Votre lecteur n’aura qu’à appuyer sur l’image pour entendre le mot ! Très simple!
Mais revenons à notre livre L’Île au trésor.
Jusqu’à présent, nous ajoutions du contenu en utilisant les deux premiers onglets : Media et Shapes. Visitons le troisième.
Mais d’abord, ajoutons une autre page.
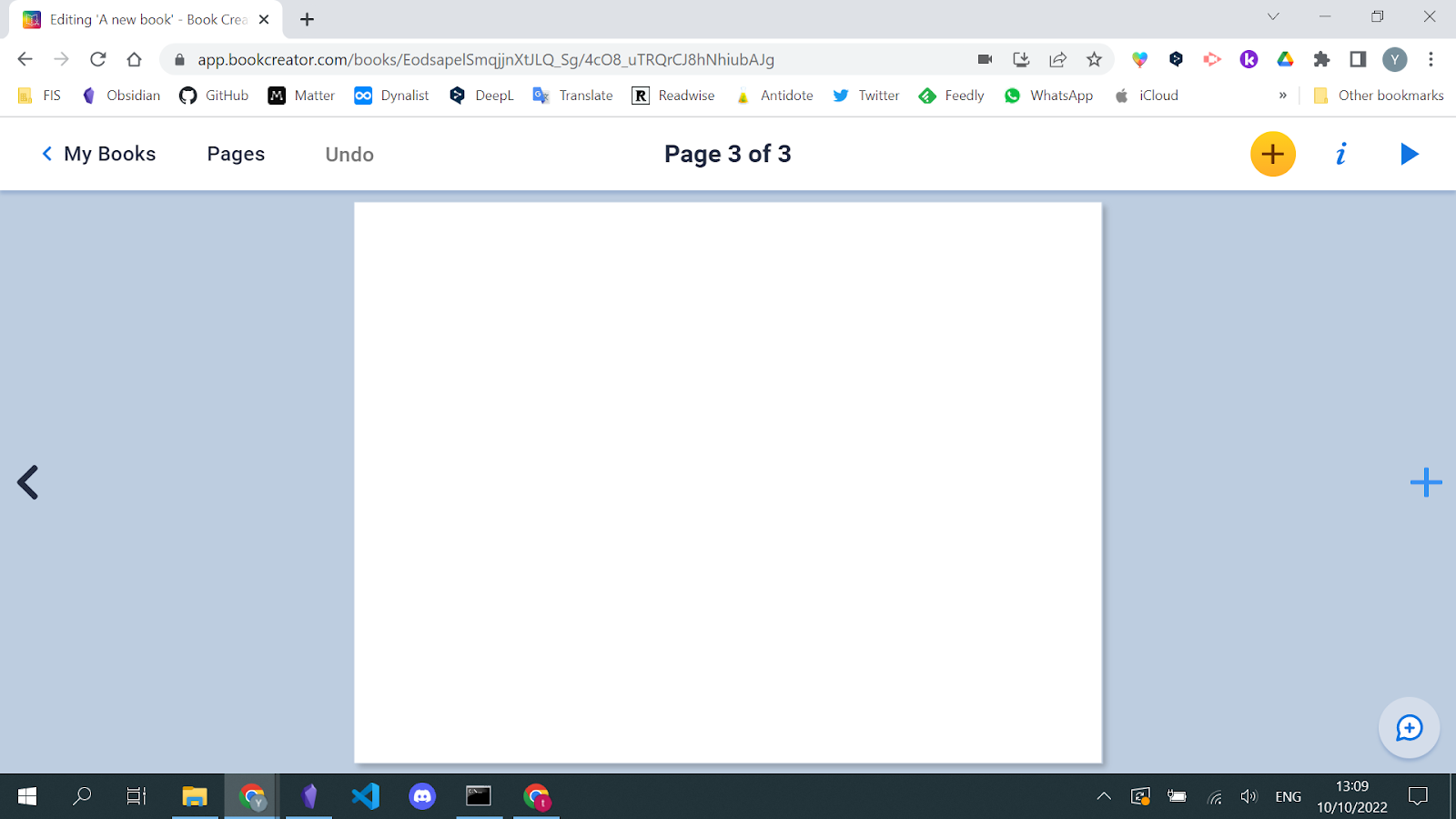
Si nous voulons être cohérents, rendons-le jaune.
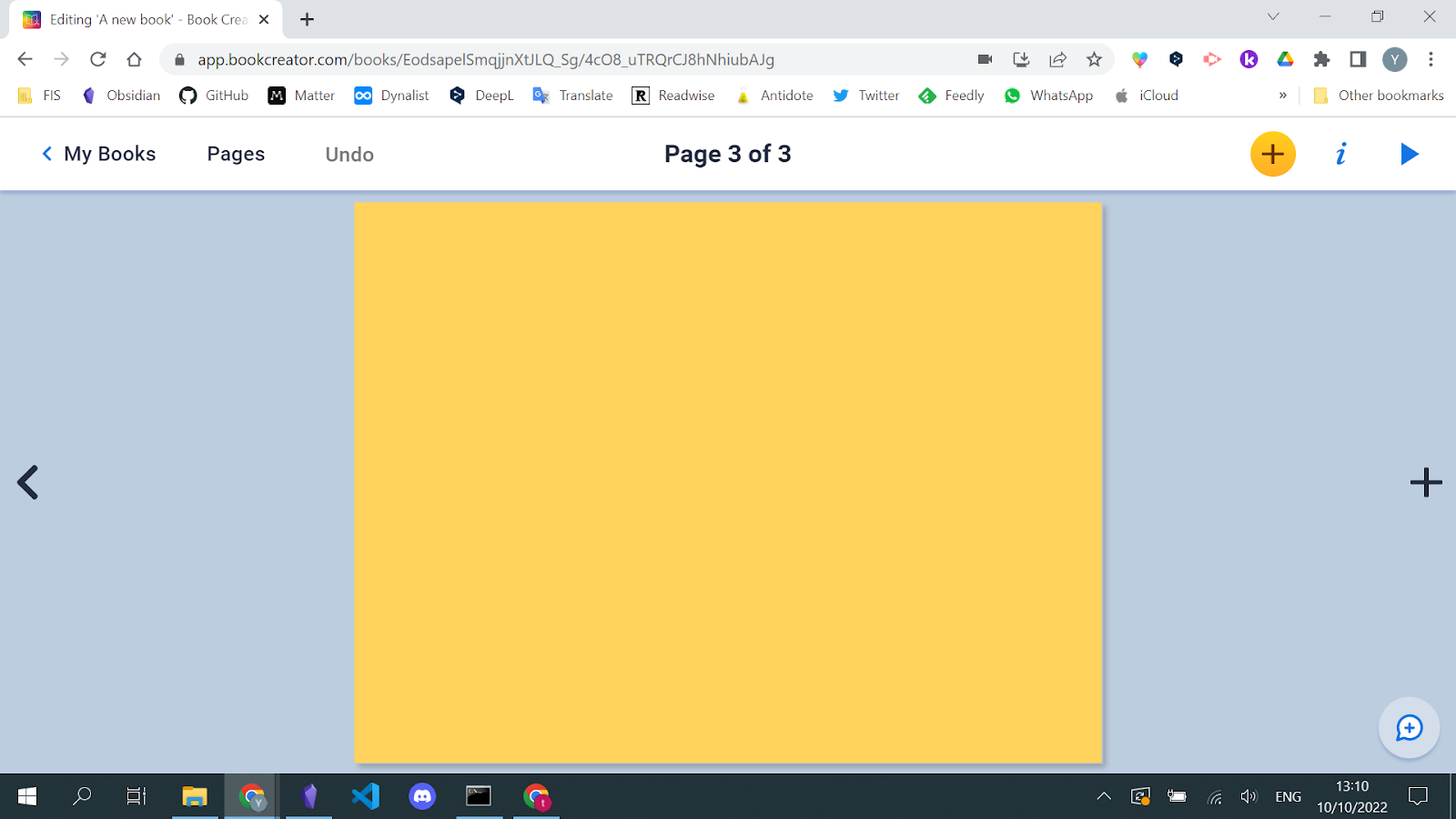
Et maintenant, cliquez sur le bouton + et sélectionnez le menu More.
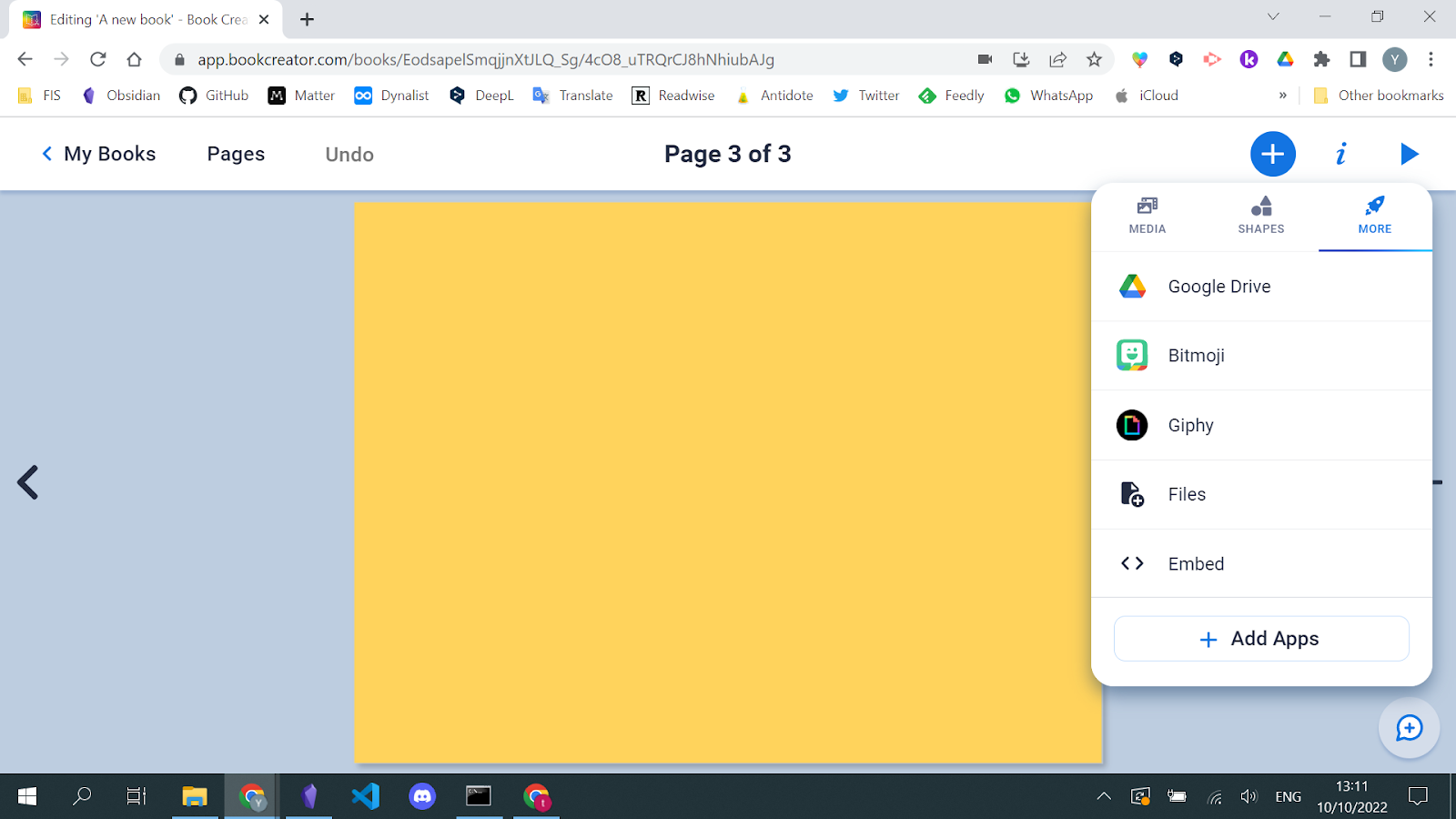
Là, nous avons différentes options. Certains d’entre eux sont préinstallés, d’autres doivent être ajoutés en appuyant sur Add Apps.
Nous ne couvrirons pas tout mais vous pouvez voir que vous pouvez connecter votre compte Google par exemple. Très pratique.
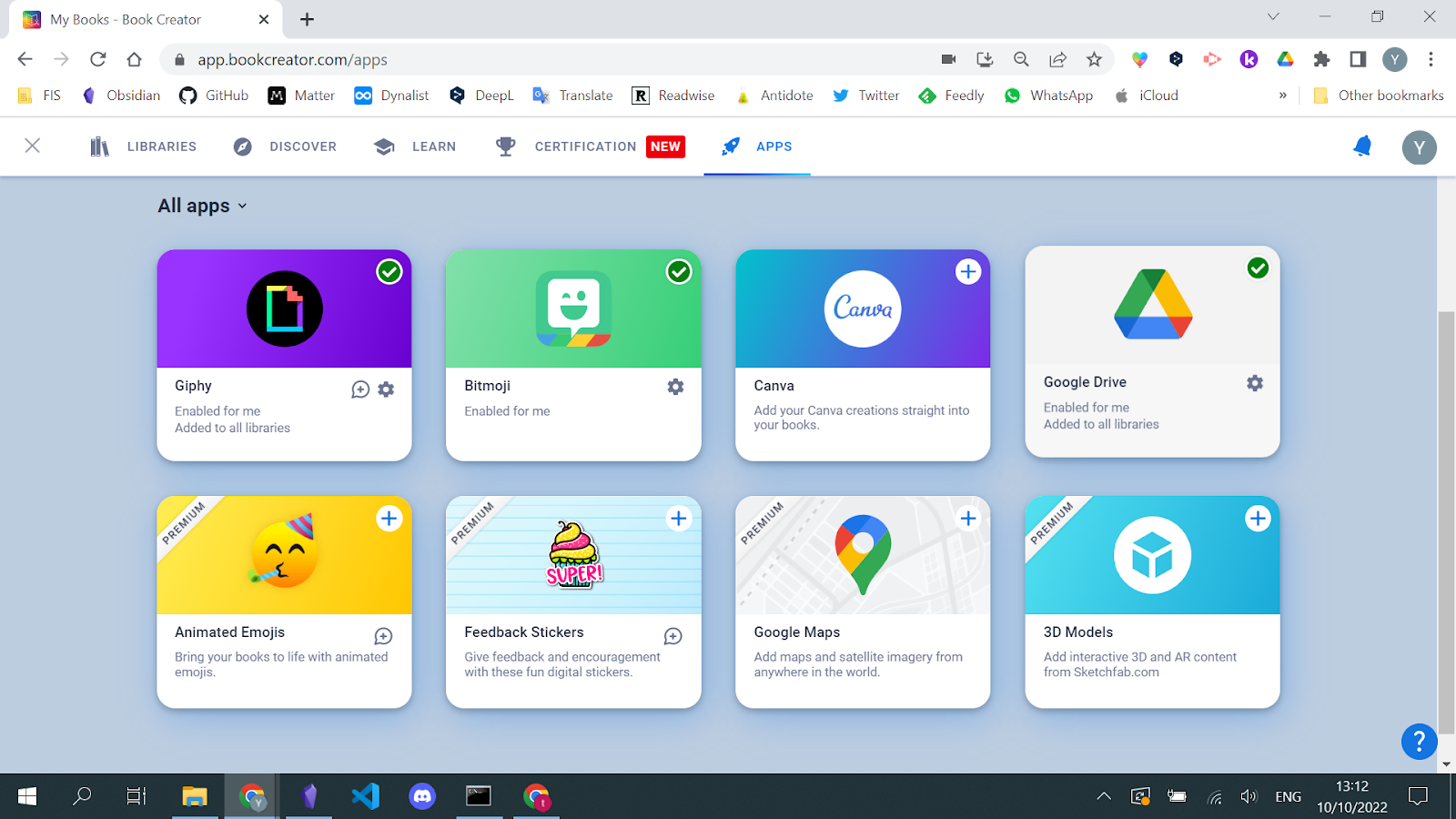
Une vidéo YouTube
Dans ce tutoriel, nous allons simplement insérer du contenu provenant d’autres sites Web. YouTube par exemple.
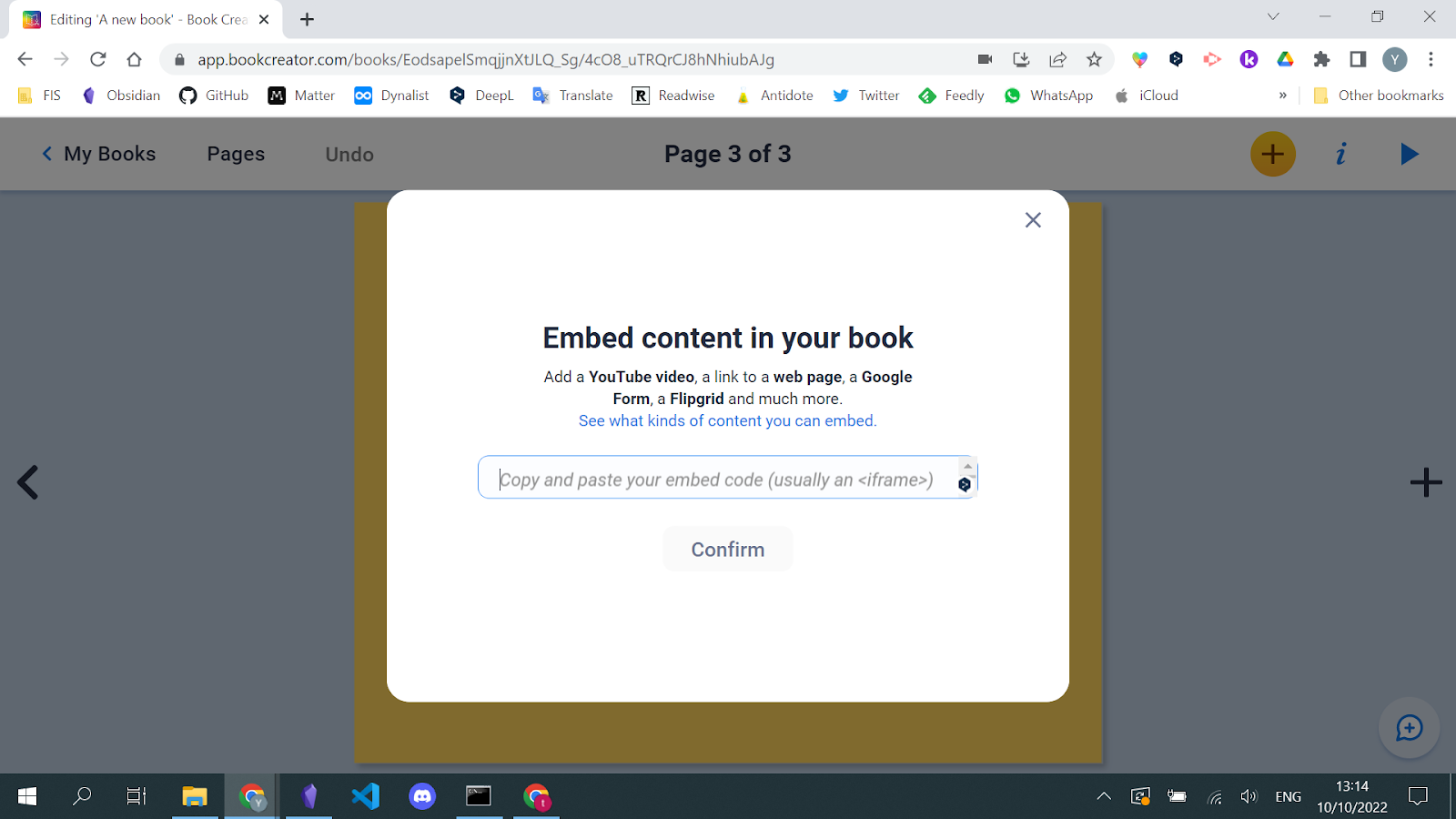
Allez simplement sur Youtube.
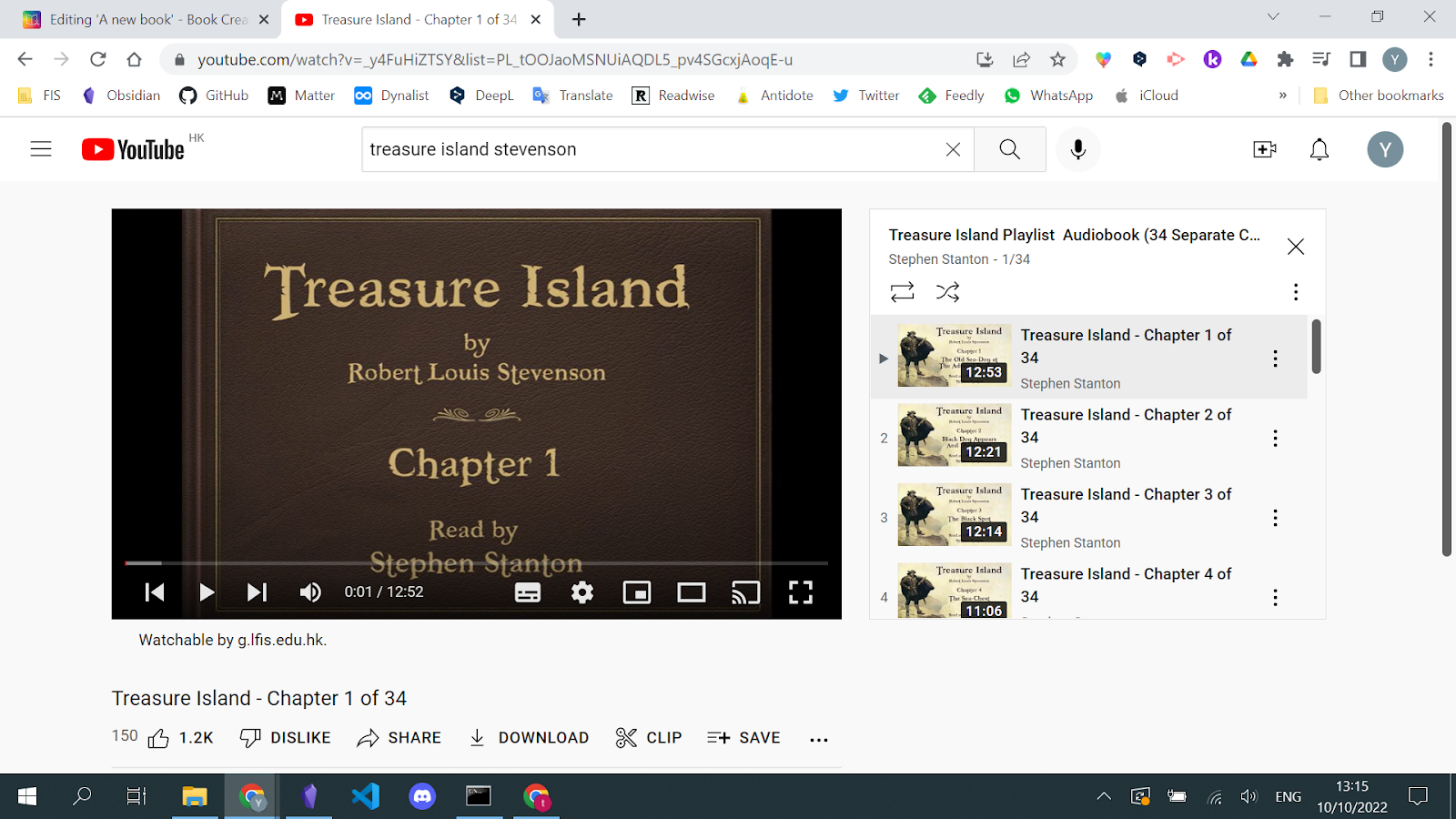
Cliquez sur le bouton Share.
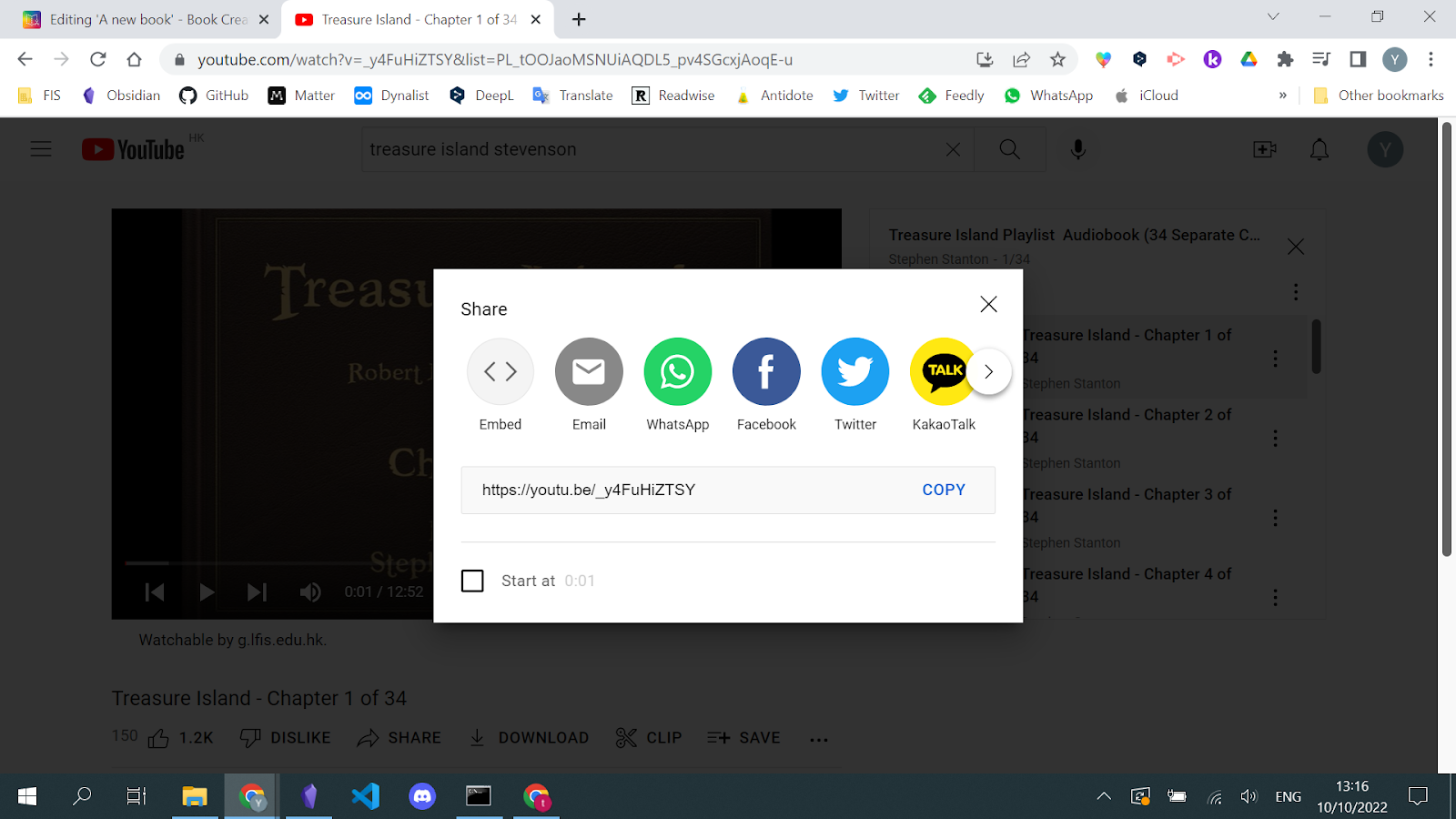
Copiez l’URL et collez-la dans Book Creator.
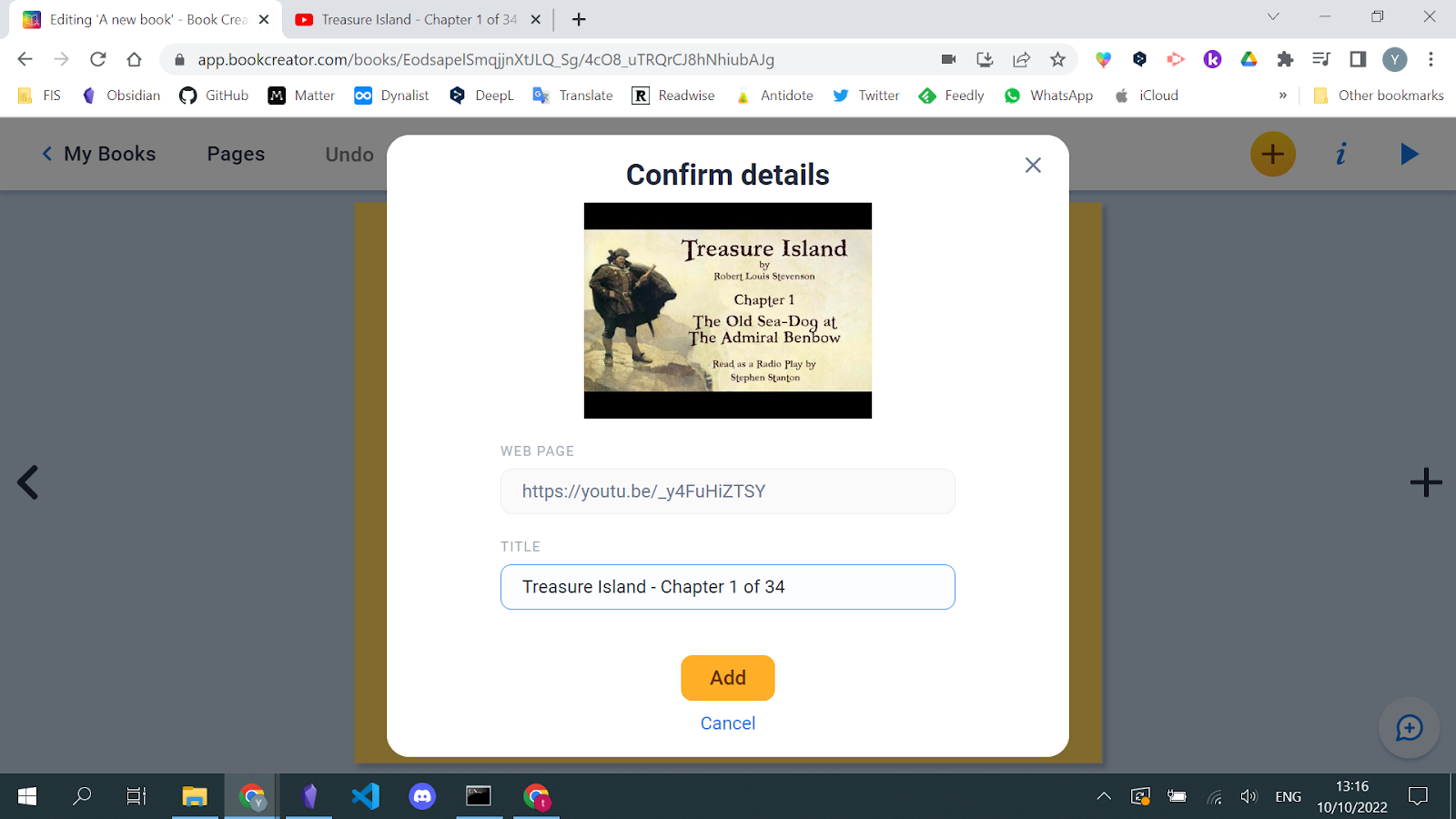
Appuyez sur Add.
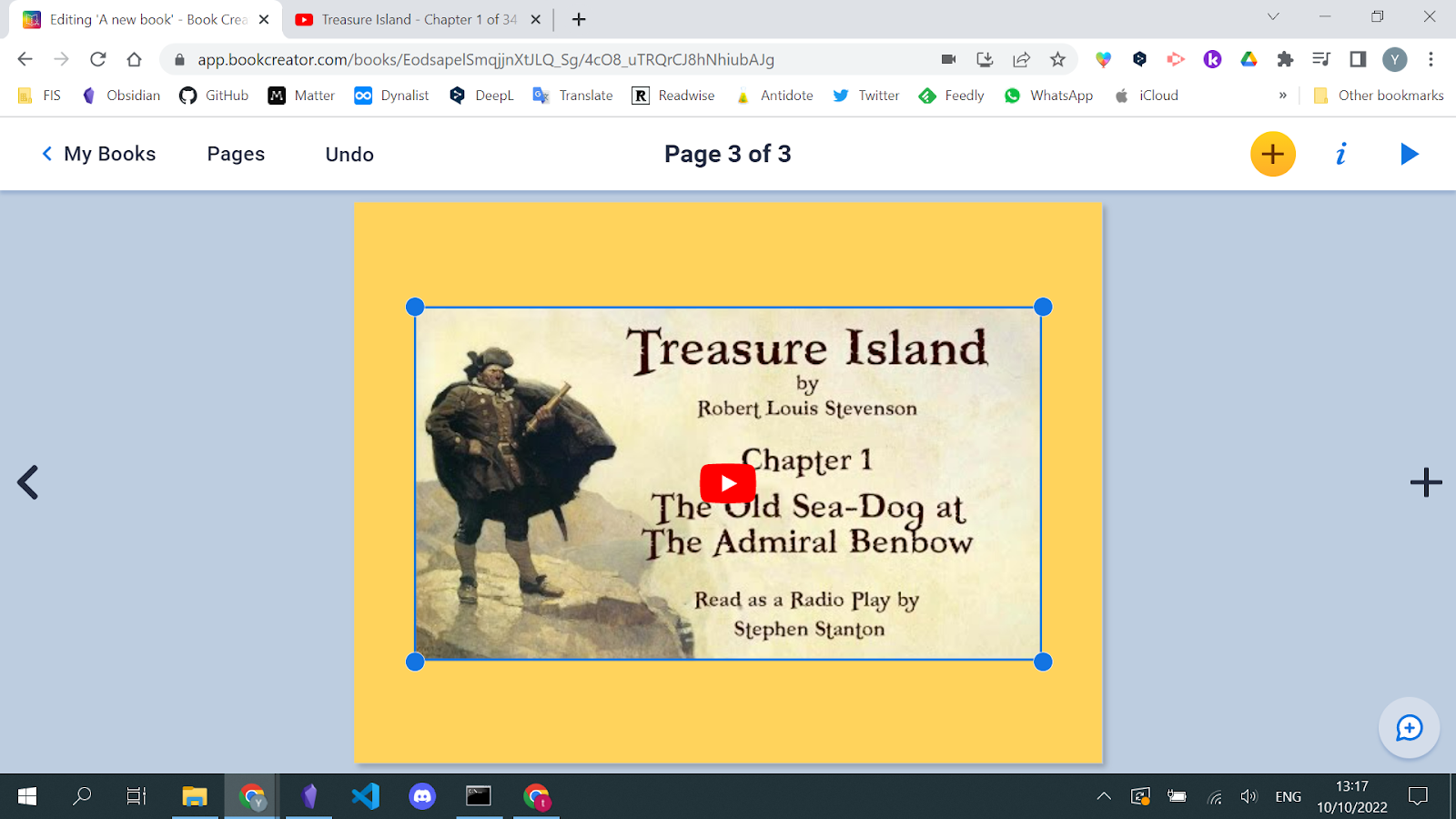
Et maintenant, votre vidéo YouTube est intégrée directement à votre livre. Vous pouvez insérer des questions à côté si vous le souhaitez.
Code intégré
En jouant un peu avec H5P, j’ai également pu ajouter des exercices interactifs. Il vous suffit de copier et coller le code d’intégration.
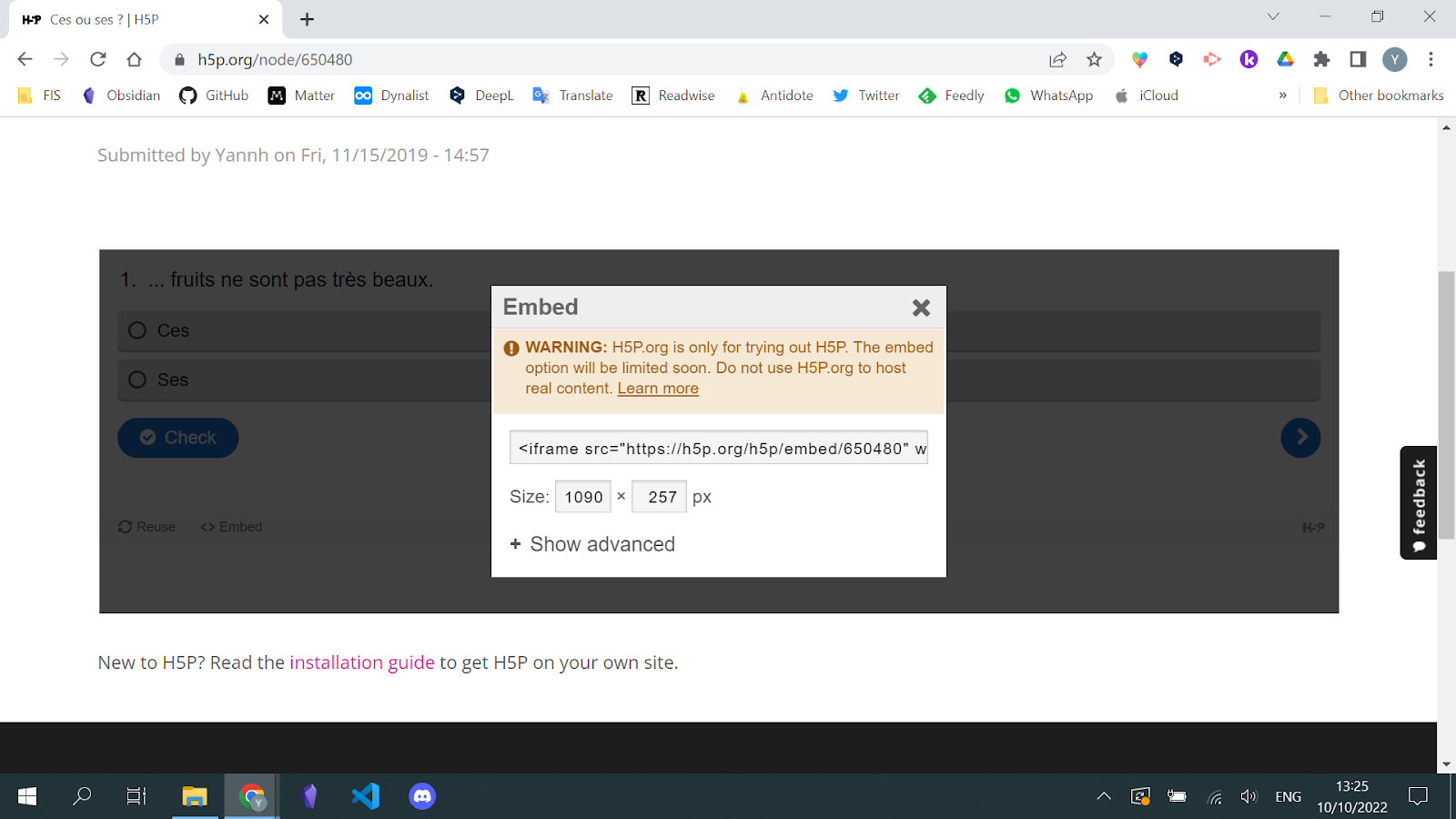
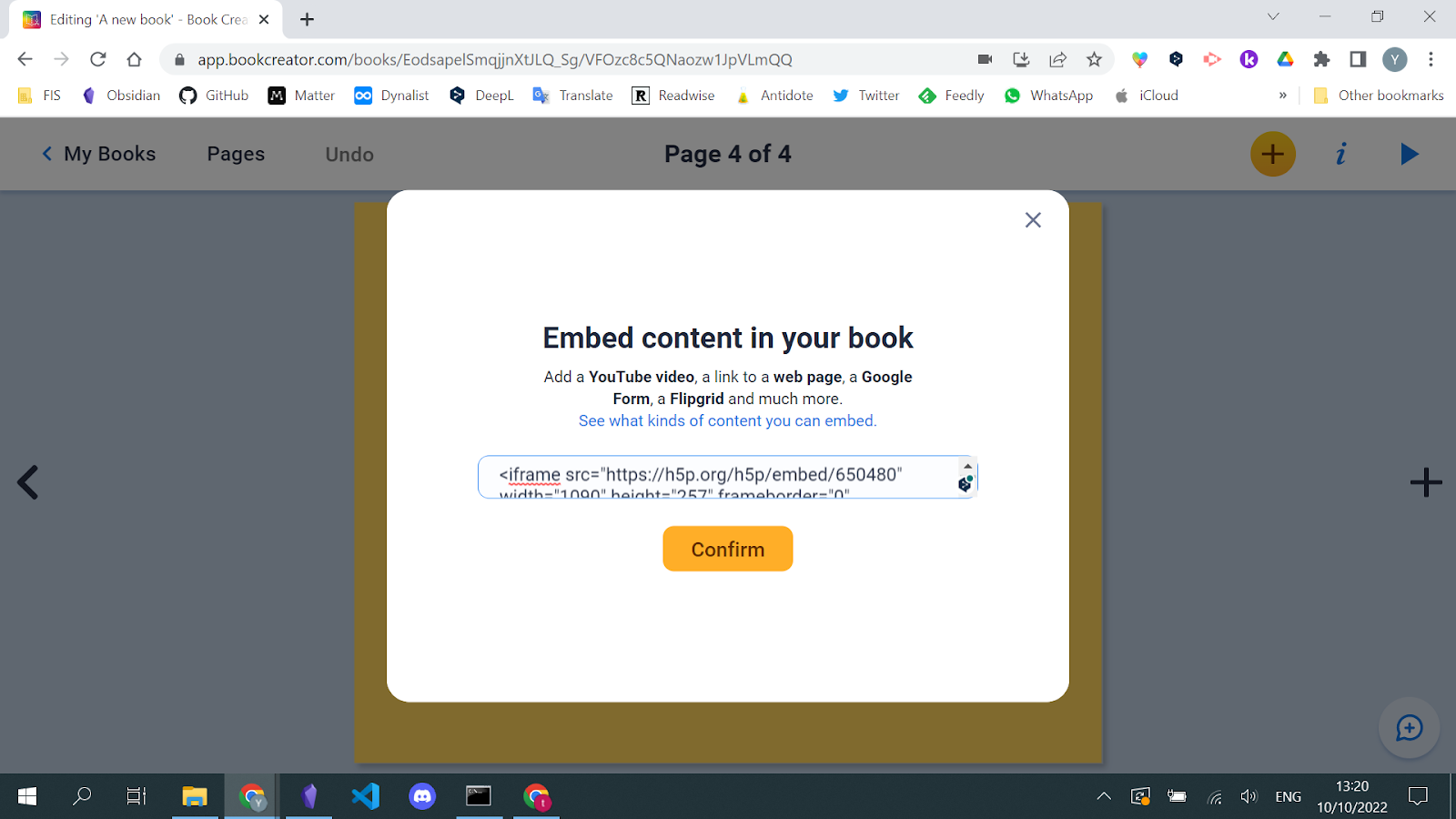
Il faut avouer que le résultat n’est pas vraiment joli.
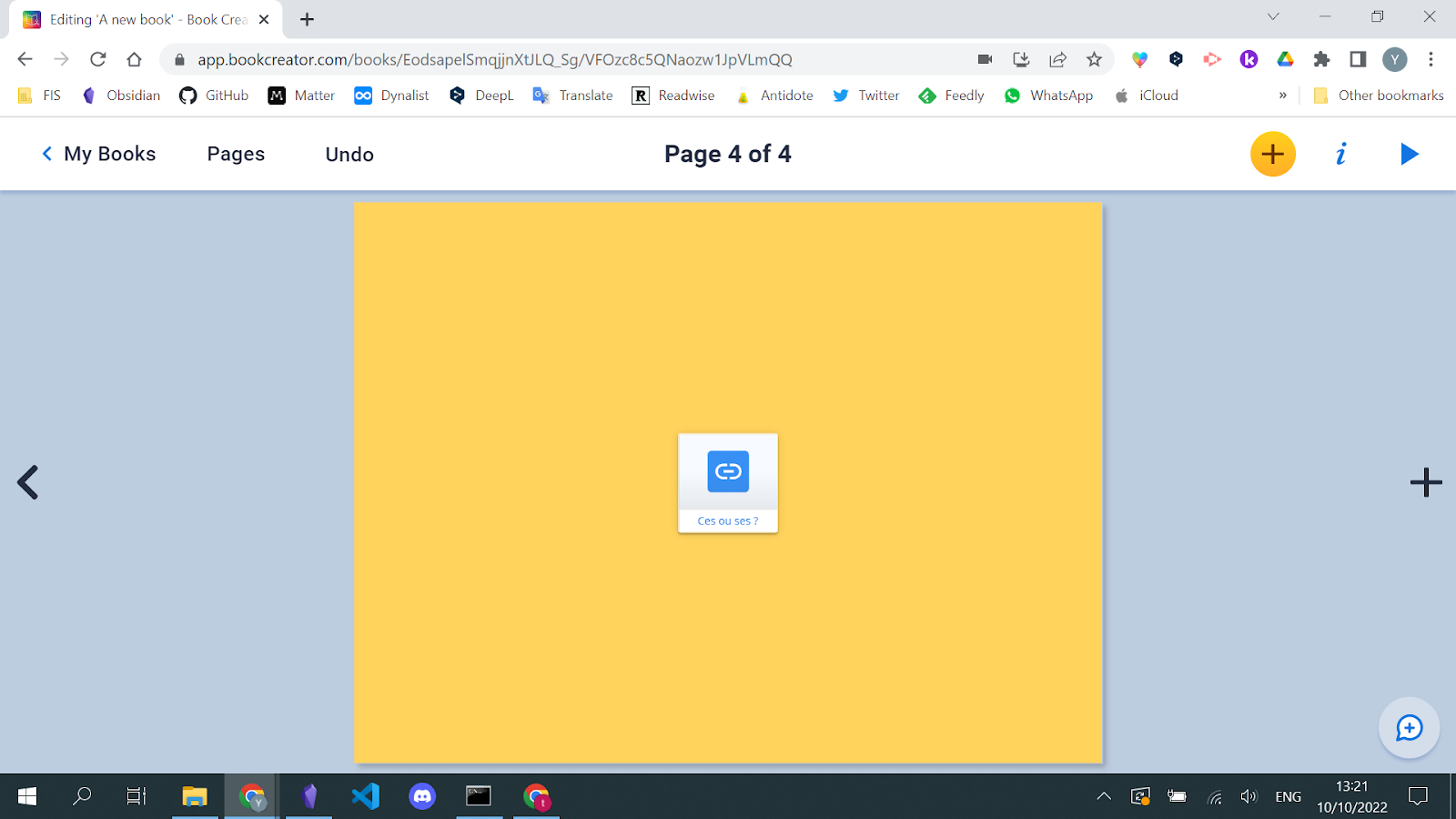
Mais lorsque vous cliquez sur Aperçu, l’icône est cliquable et mène à l’exercice.
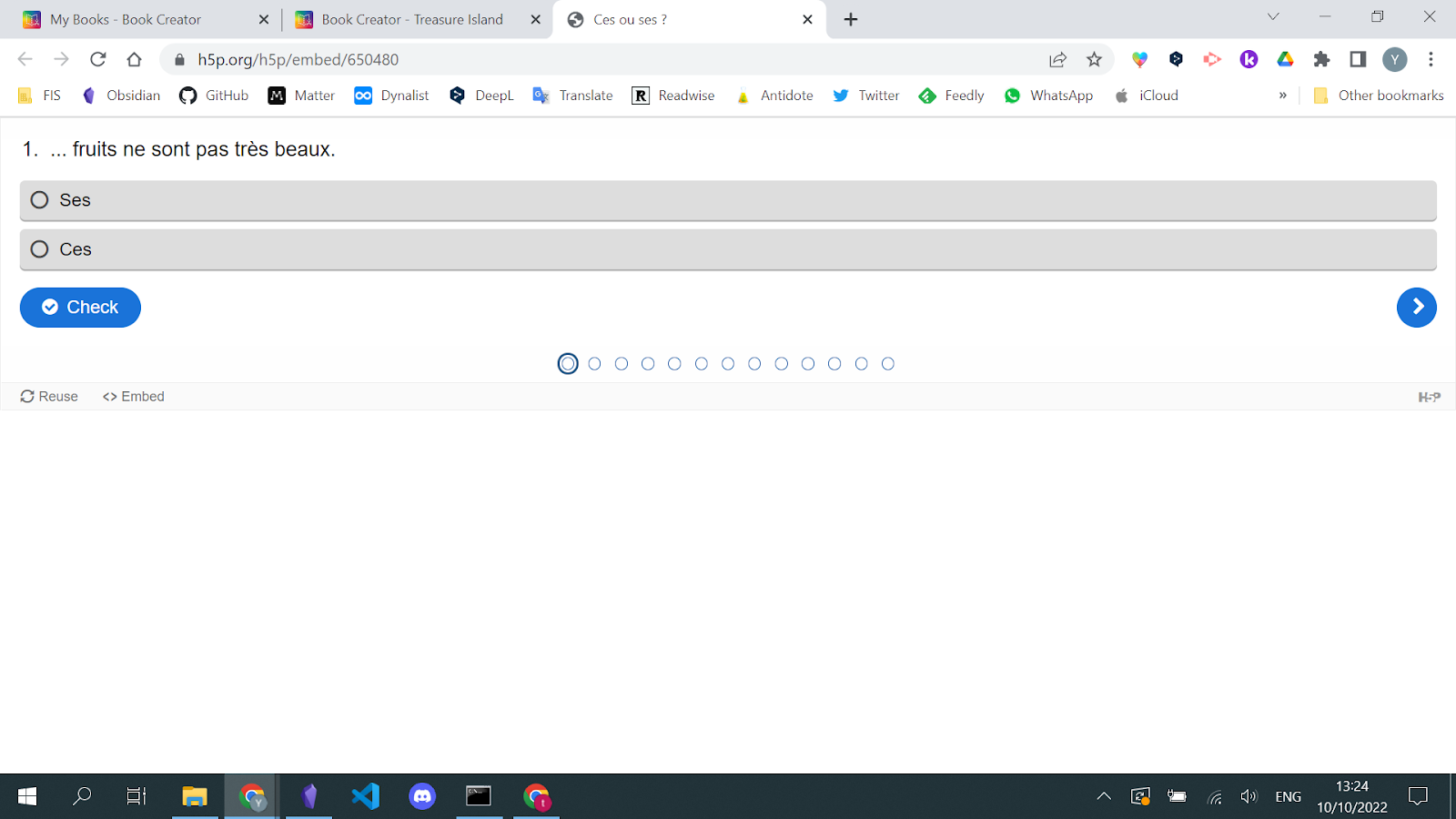
Nous pourrions également insérer des exercices créés à l’aide de Wordwall. Même processus.
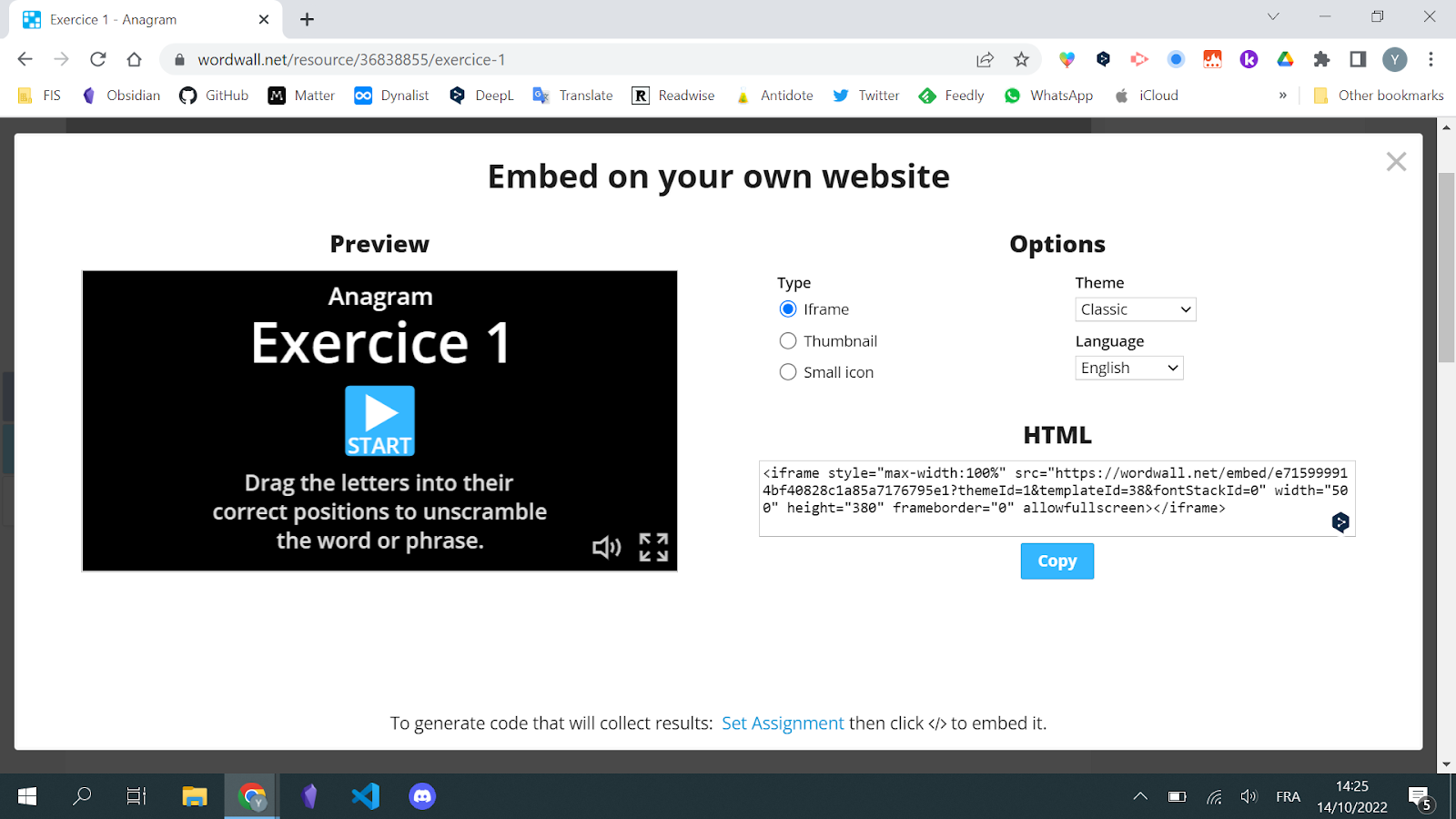
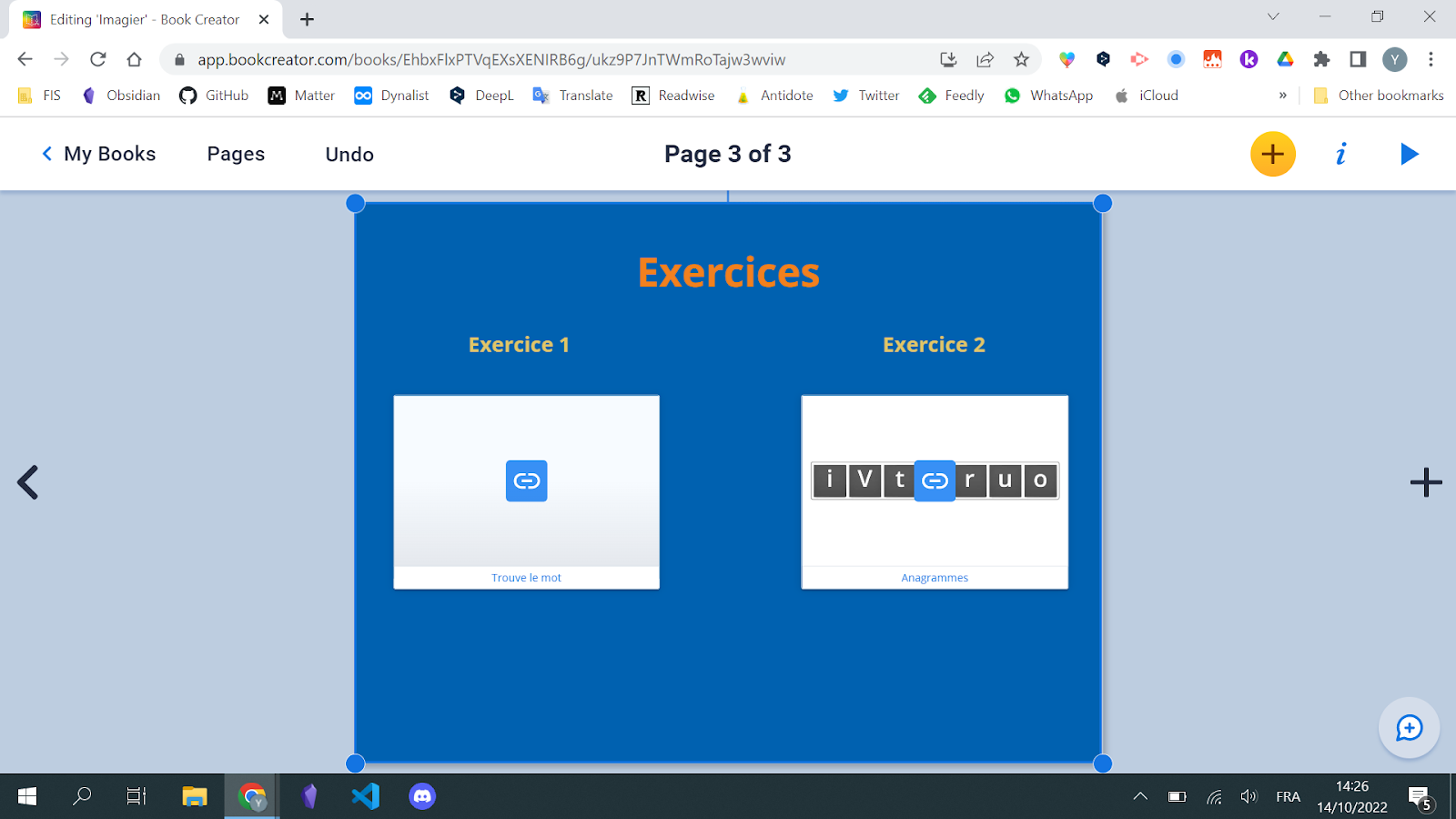
En fait, vous disposez de nombreuses options : BookWidgets, Learning apps…
C’est presque tout pour cette formation.
Maintenant, apprenons à partager notre création.
Comment partager vos livres
Pour partager votre livre, vous avez trois options.
Tout d’abord, vous pouvez télécharger votre livre. Cliquez simplement sur le bouton Sharing options juste en dessous de votre livre et choisissez Download as ebook.
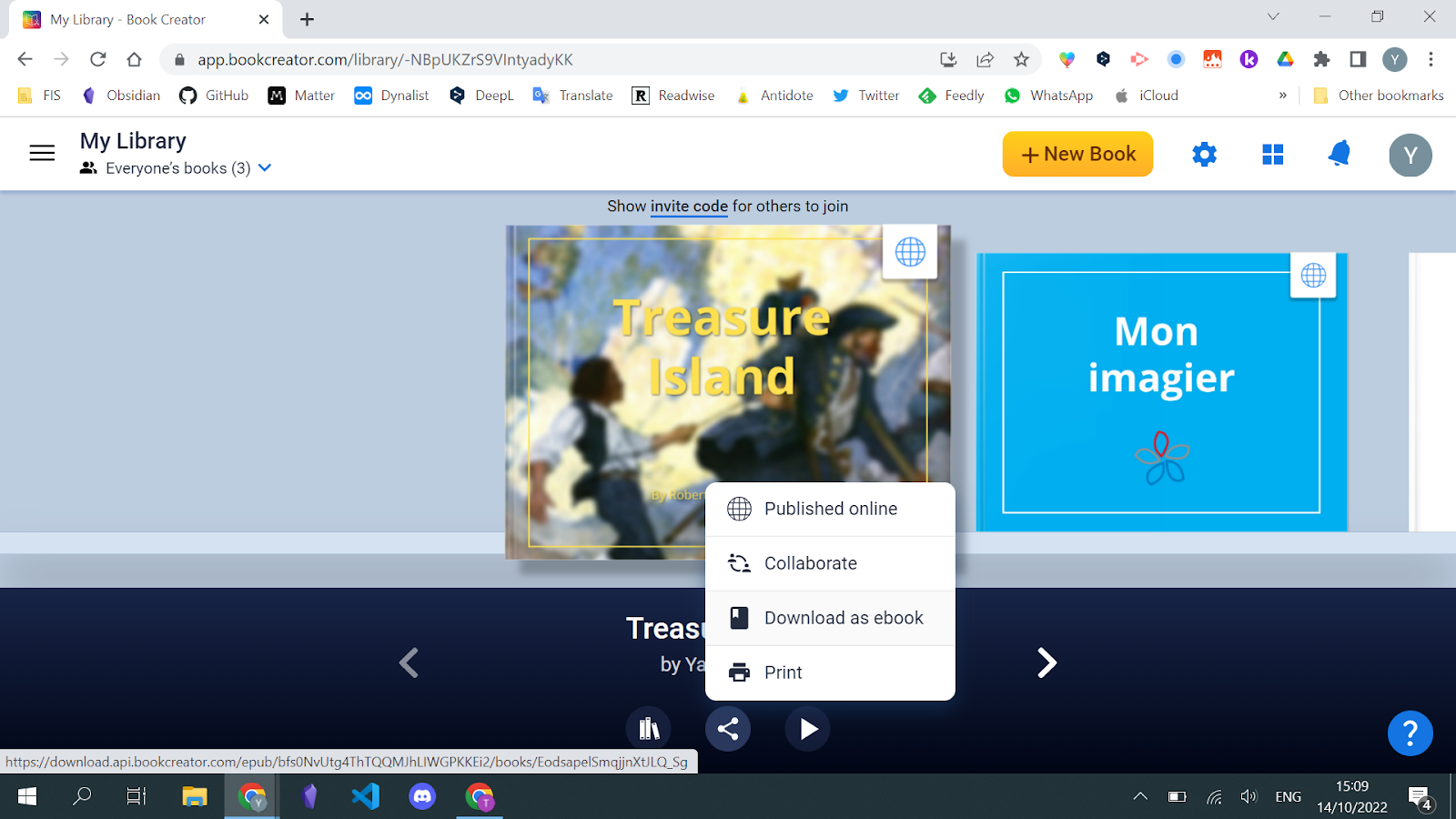
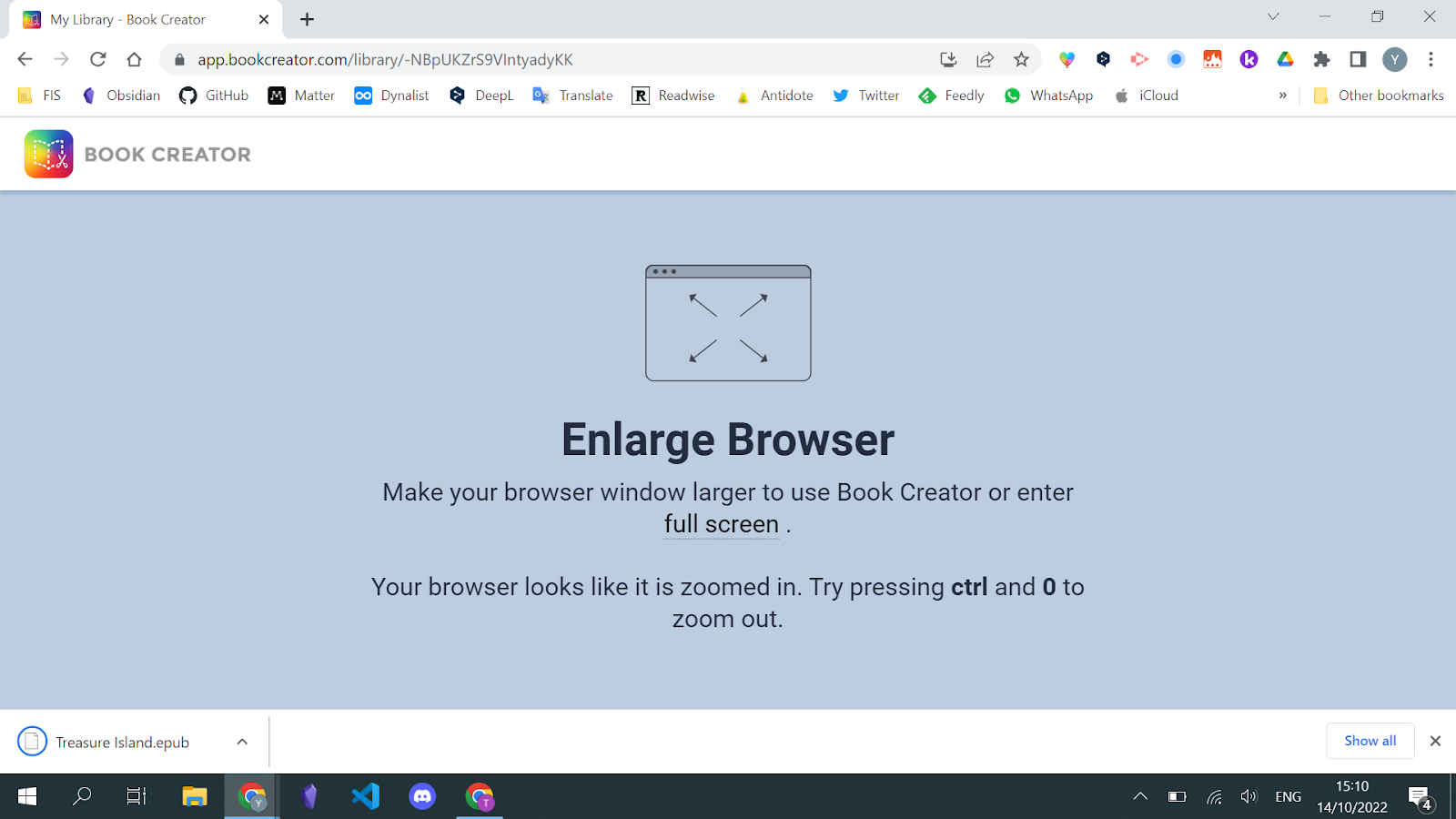
Vous obtenez un ePub (cela signifie electronic publication). Mais vos lecteurs risquent d’avoir un peu de mal avec ce format peu connu. Les utilisateurs Mac n’auront probablement aucun problème avec ce fichier, mais pour les utilisateurs Windows, c’est une autre histoire.
Heureusement, Book Creator vous offre une solution.
Choisissez simplement de publier votre livre en ligne (cliquez à nouveau sur le bouton Sharing options) et tout ce que vous avez à faire est de fournir un lien et toute personne disposant d’un navigateur pourra lire le livre. Très facile.
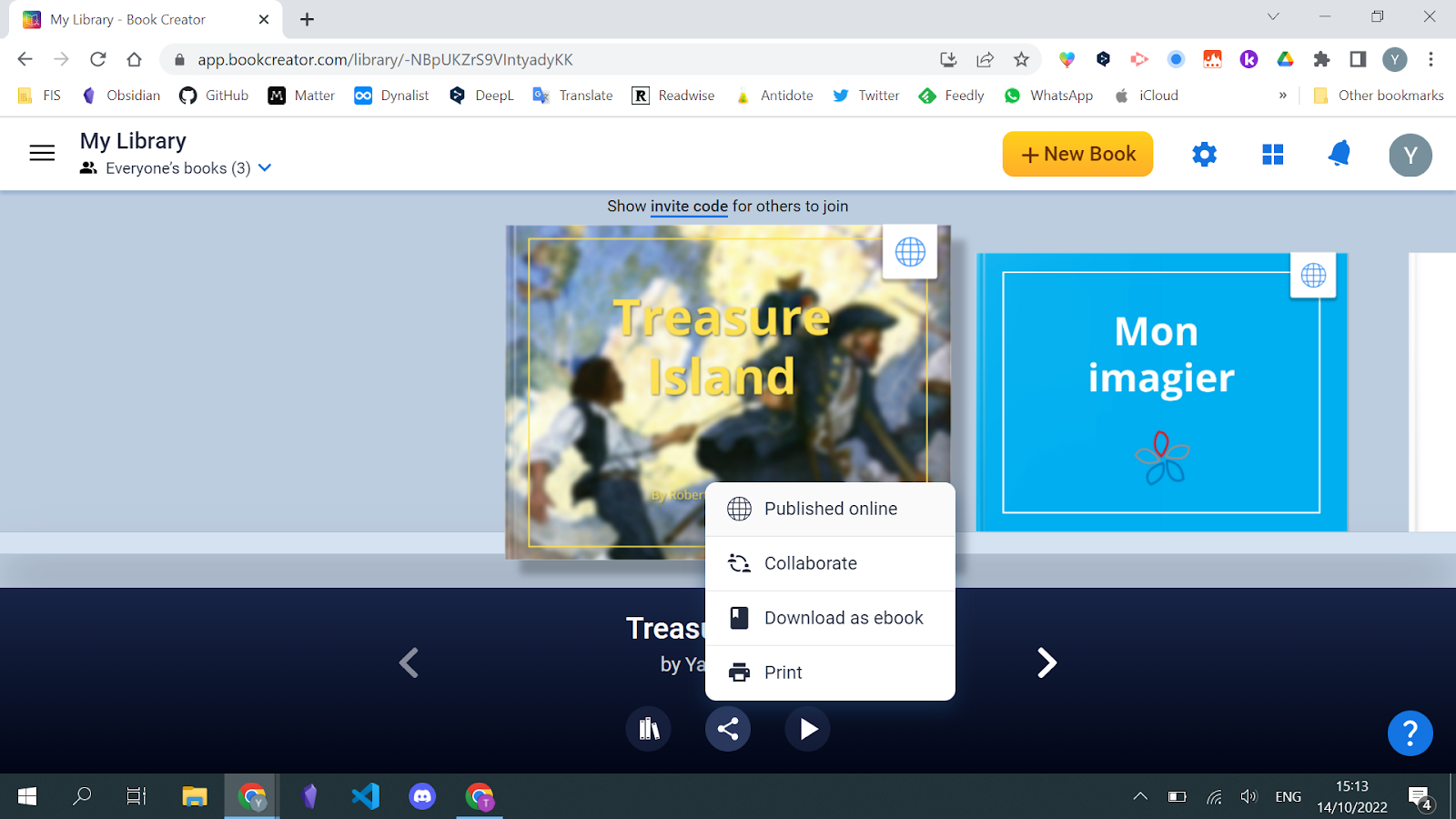
Dans la capture d’écran ci-dessus, le livre a déjà été publié donc il est écrit Published online.
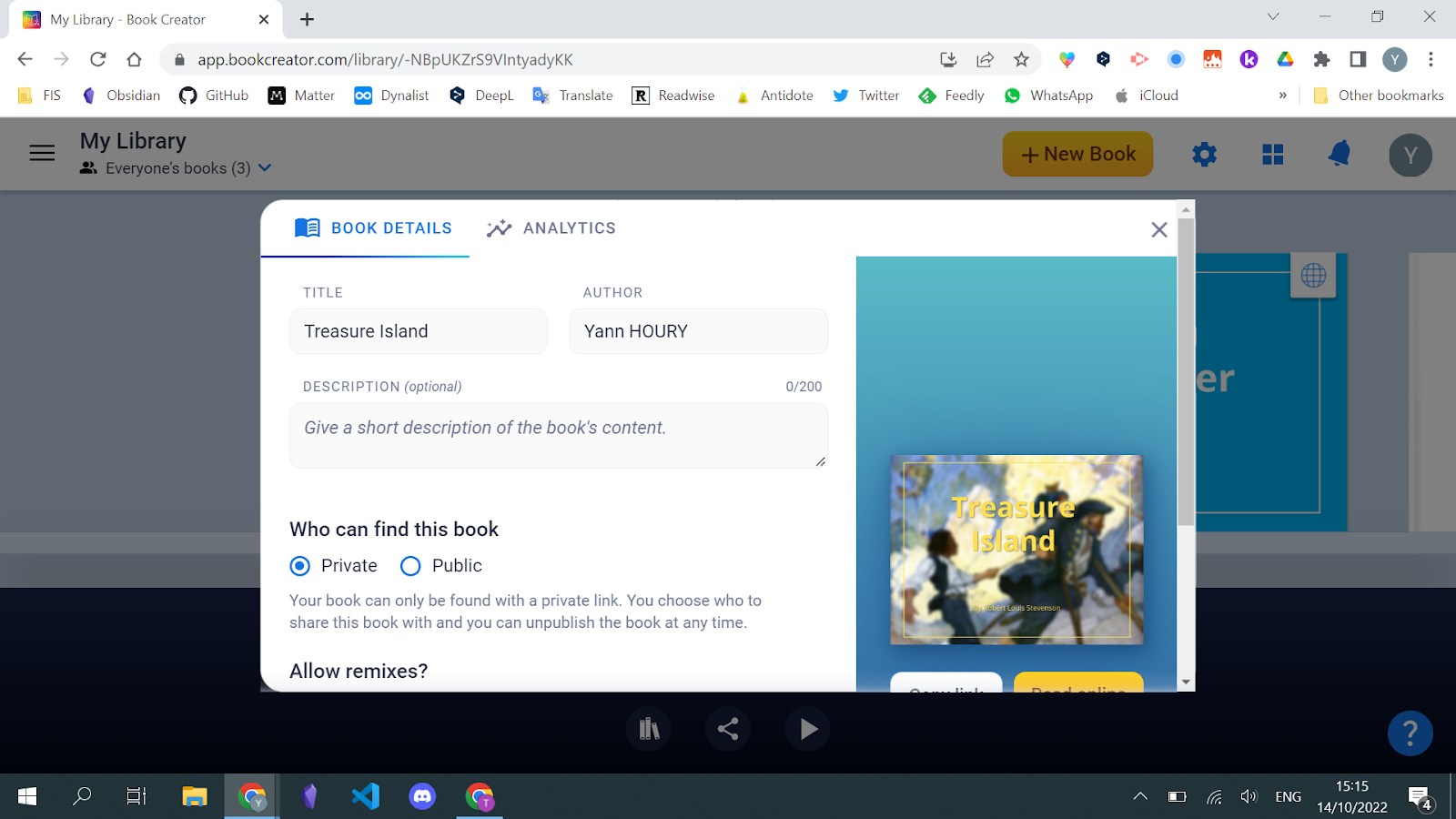
Avec le lien, un élève peut facilement lire le livre.
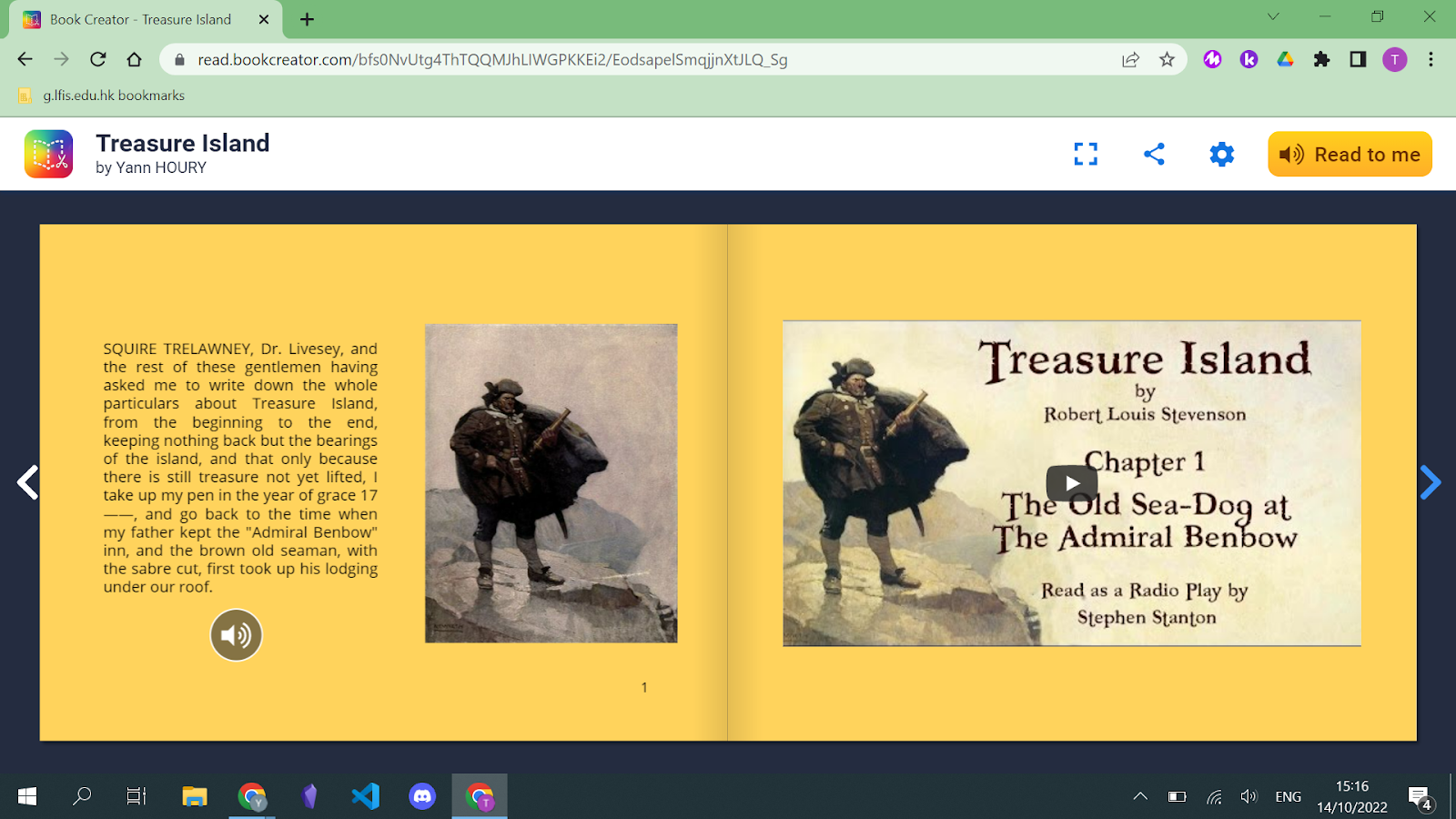
Ou, en tant qu’enseignant, vous pouvez partager toute votre bibliothèque. Pour ce faire, vous devez partager un code.
Rendez-vous dans votre bibliothèque, retrouvez juste au dessus de vos livres cette ligne : Show invite code for others to join.
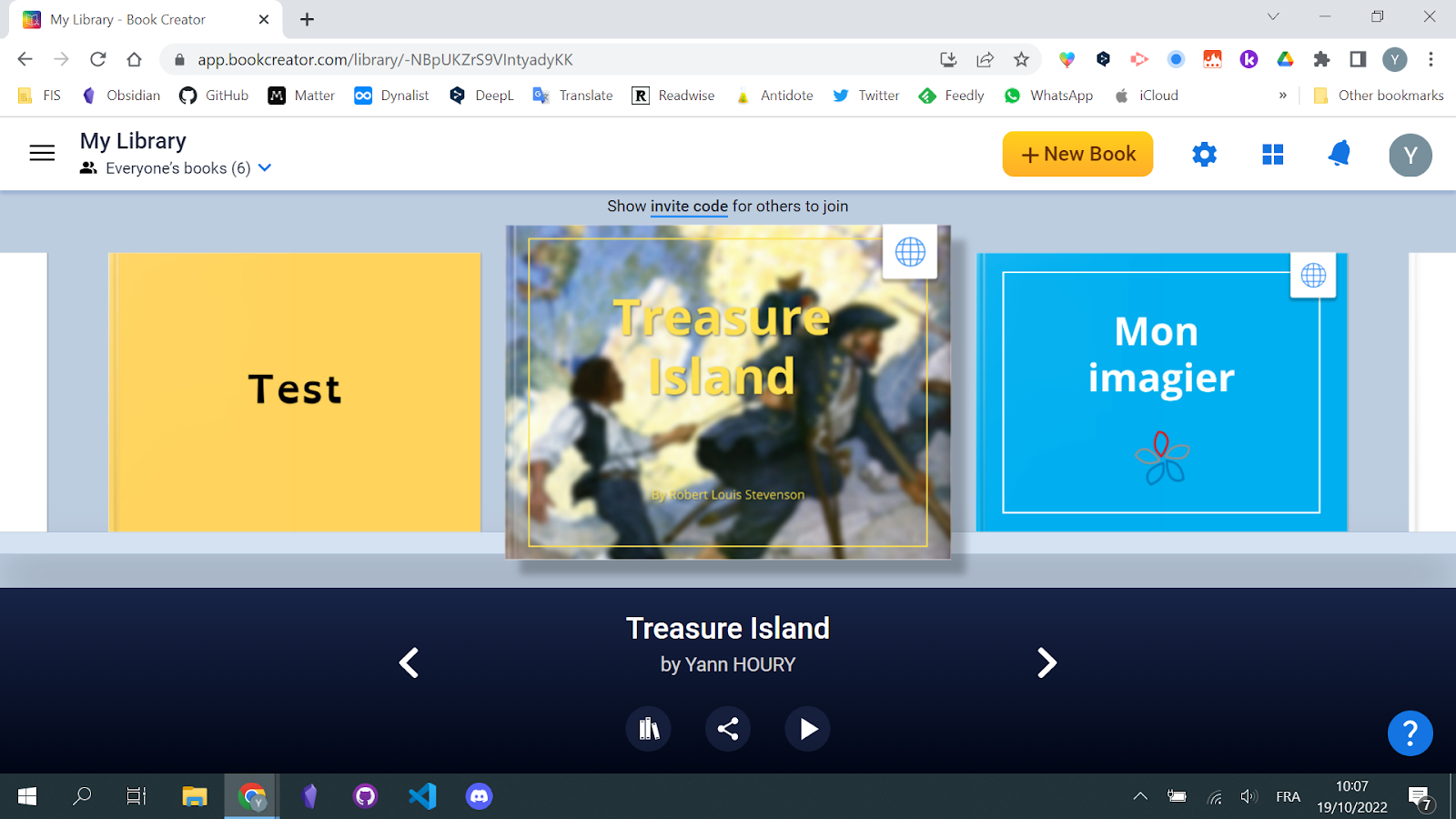
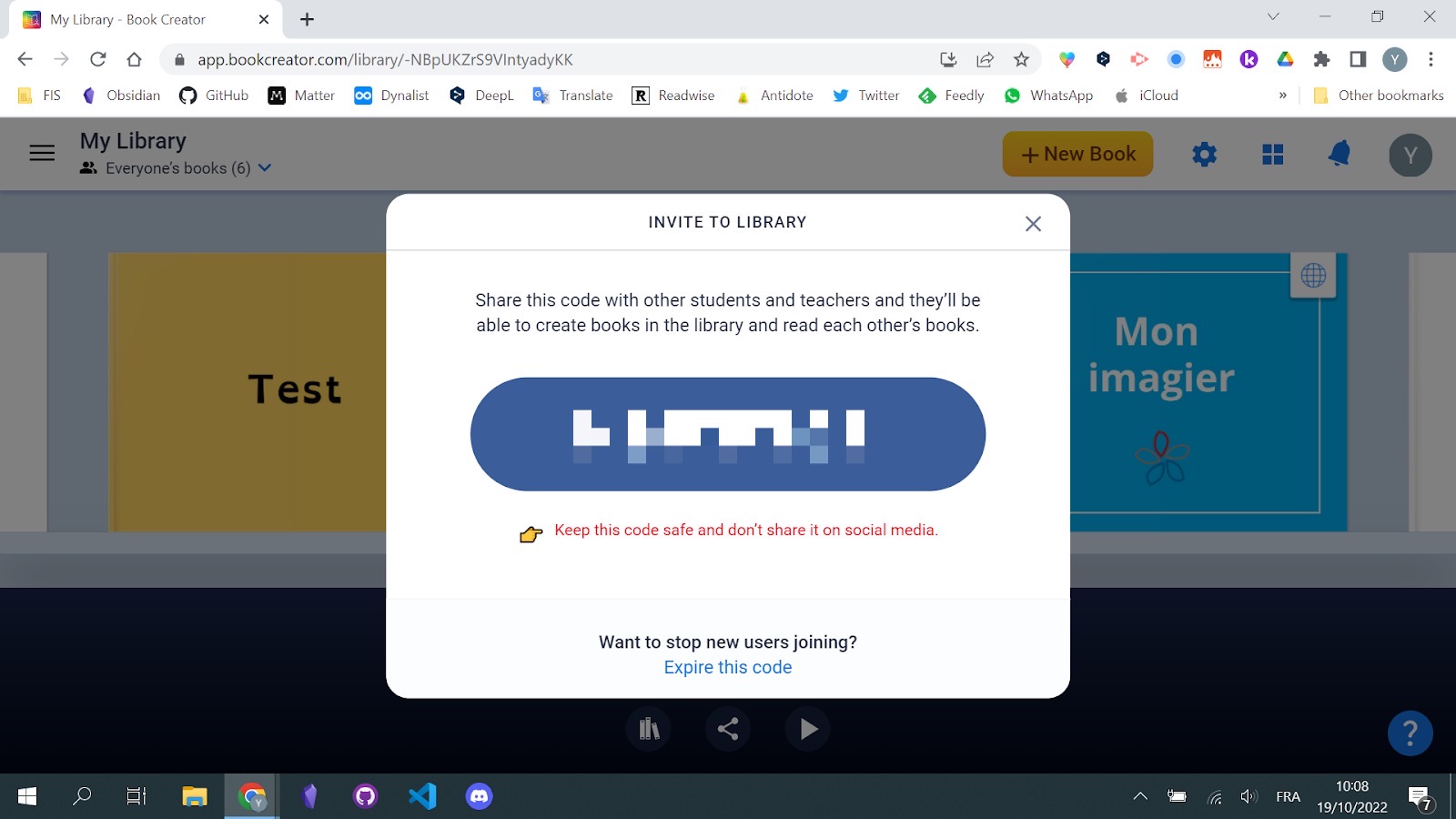
Cela rappelle ce que l’on peut faire avec Google Classroom par exemple. Vous partagez un code pour accorder l’accès.
Et c’est à peu près tout.
Commentaires
Je ne pouvais pas en rester là sans mentionner la nouvelle option permettant d’insérer des commentaires dans Book Creator exactement comme vous le feriez dans Google Docs.
En effet, depuis la rentrée dernière, vous pouvez ajoutez des commentaires dans votre livre.
Depuis que j’ai partagé ma bibliothèque avec mes élèves, je peux commenter leur travail ou ils peuvent poser des questions.
Dans le coin inférieur gauche, il y a un petit bouton bleu dans un cercle. Cliquez dessus pour ajouter un commentaire.
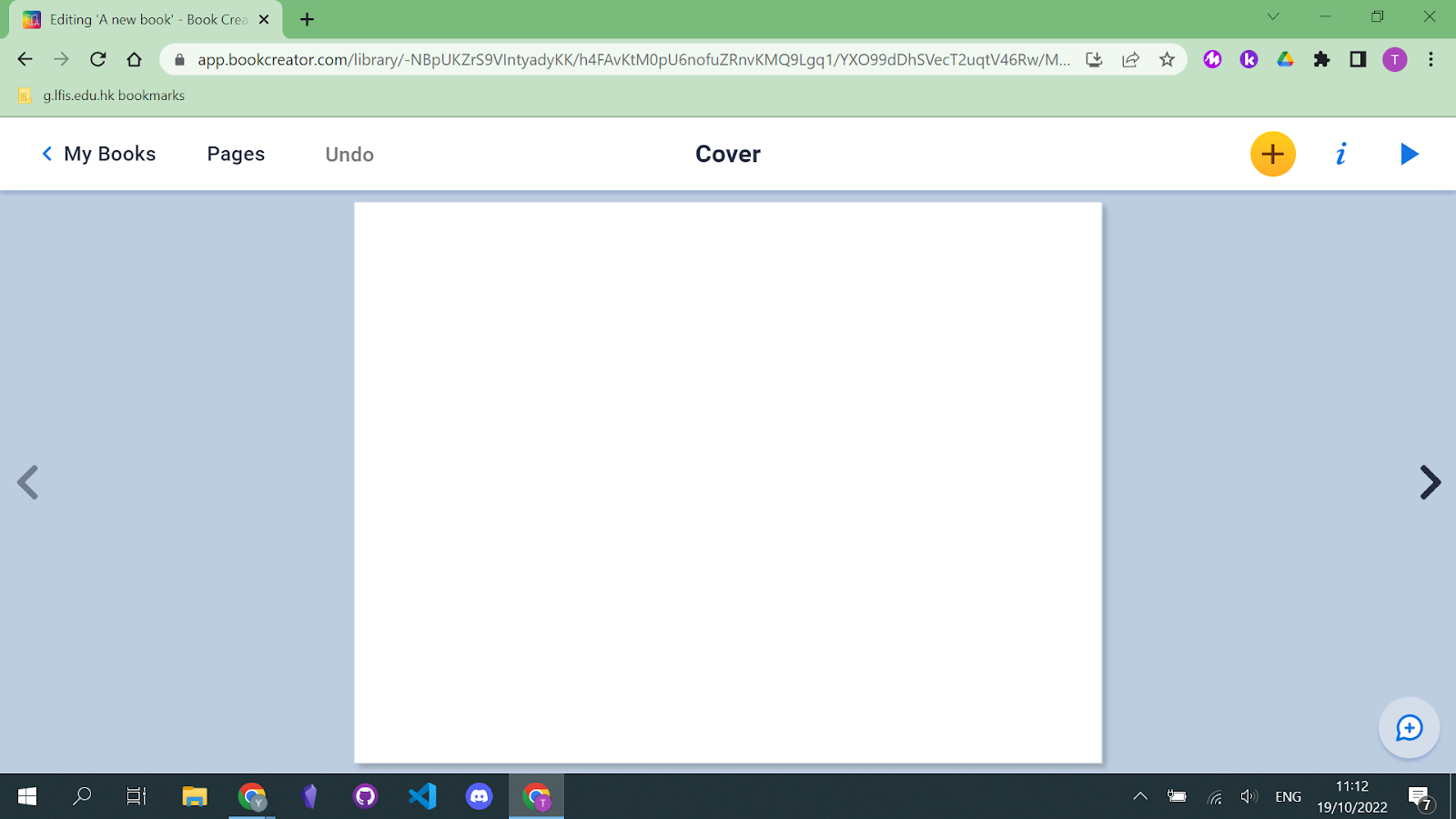
Le reste est explicite.
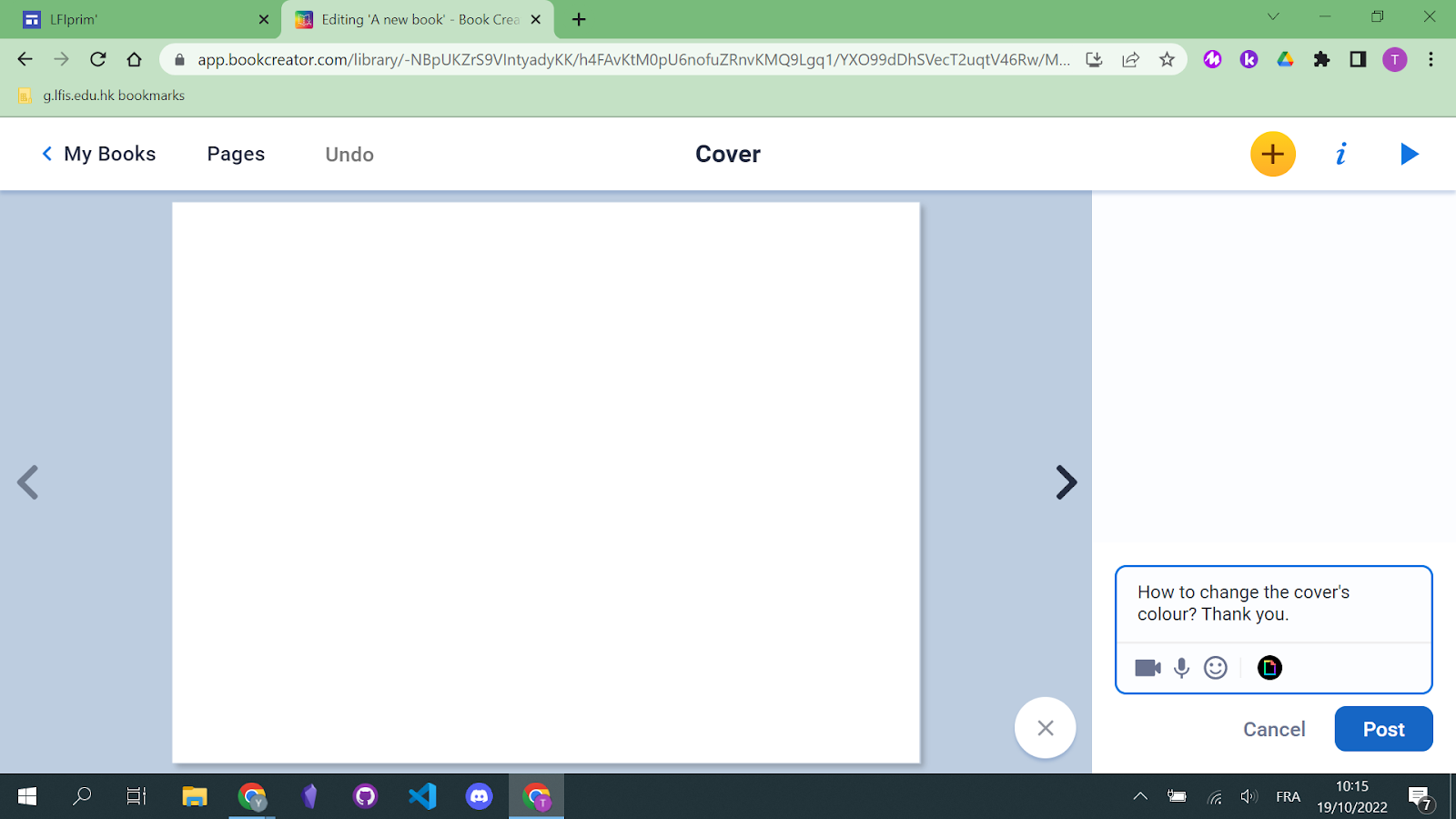
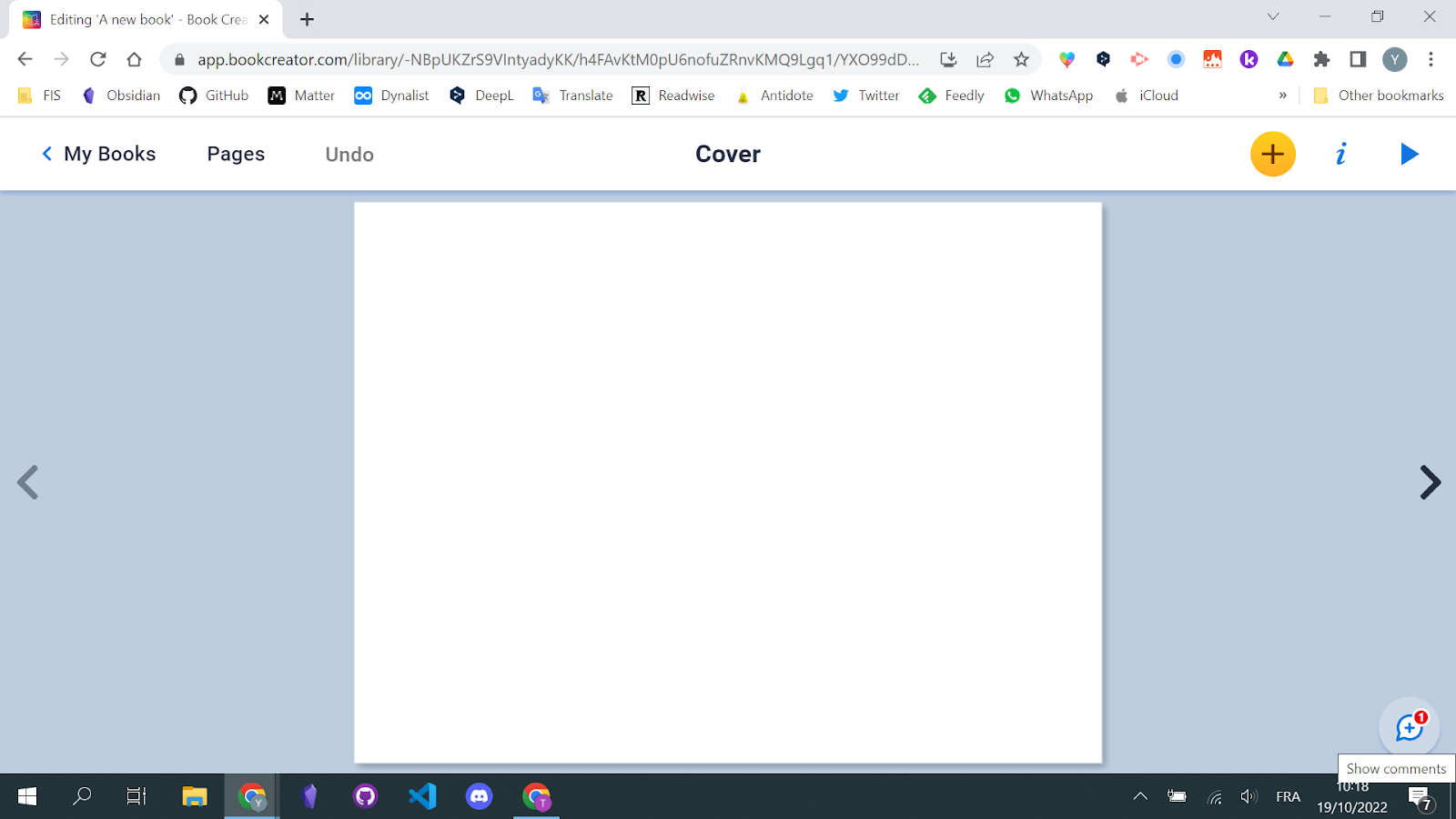
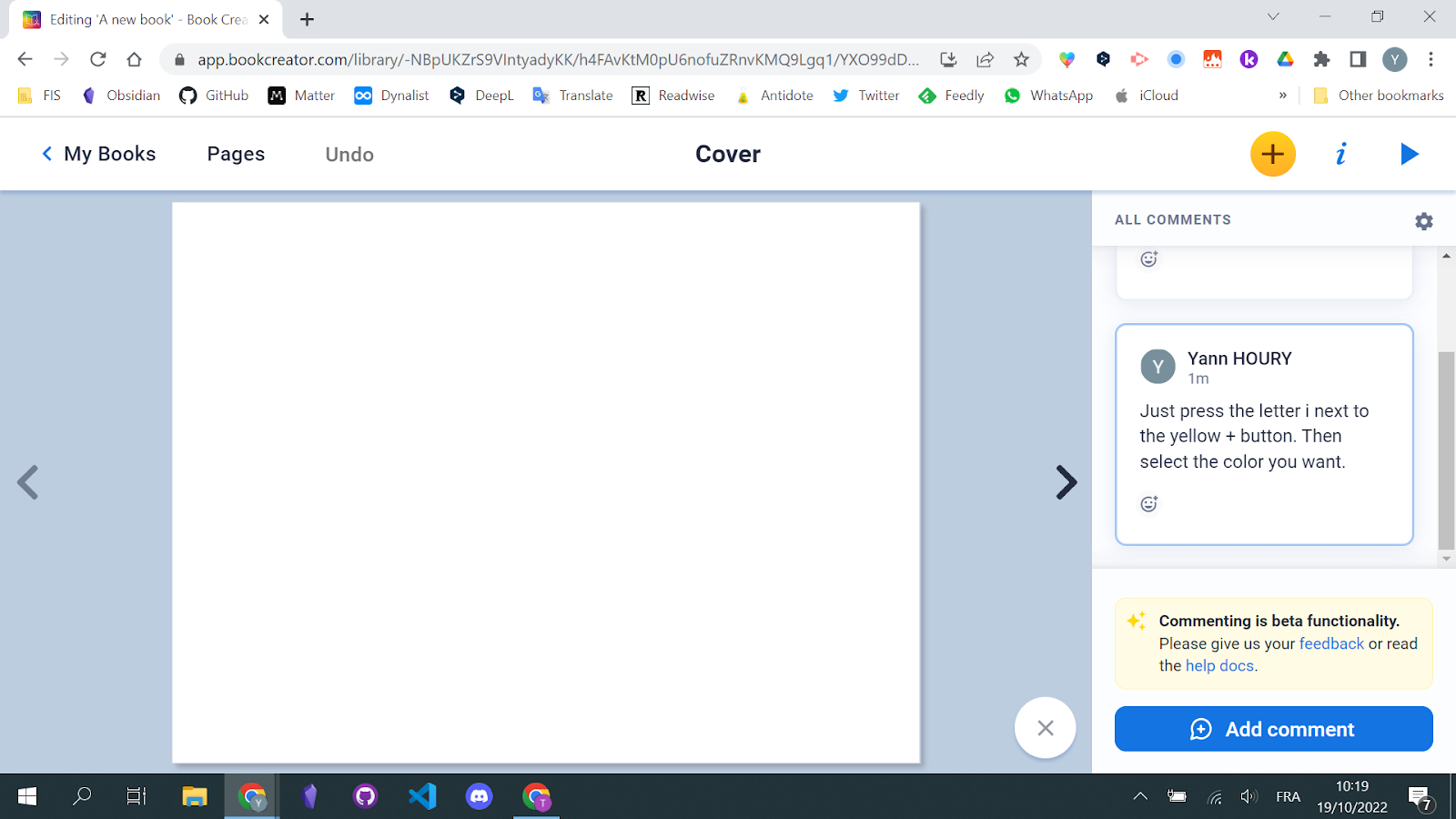
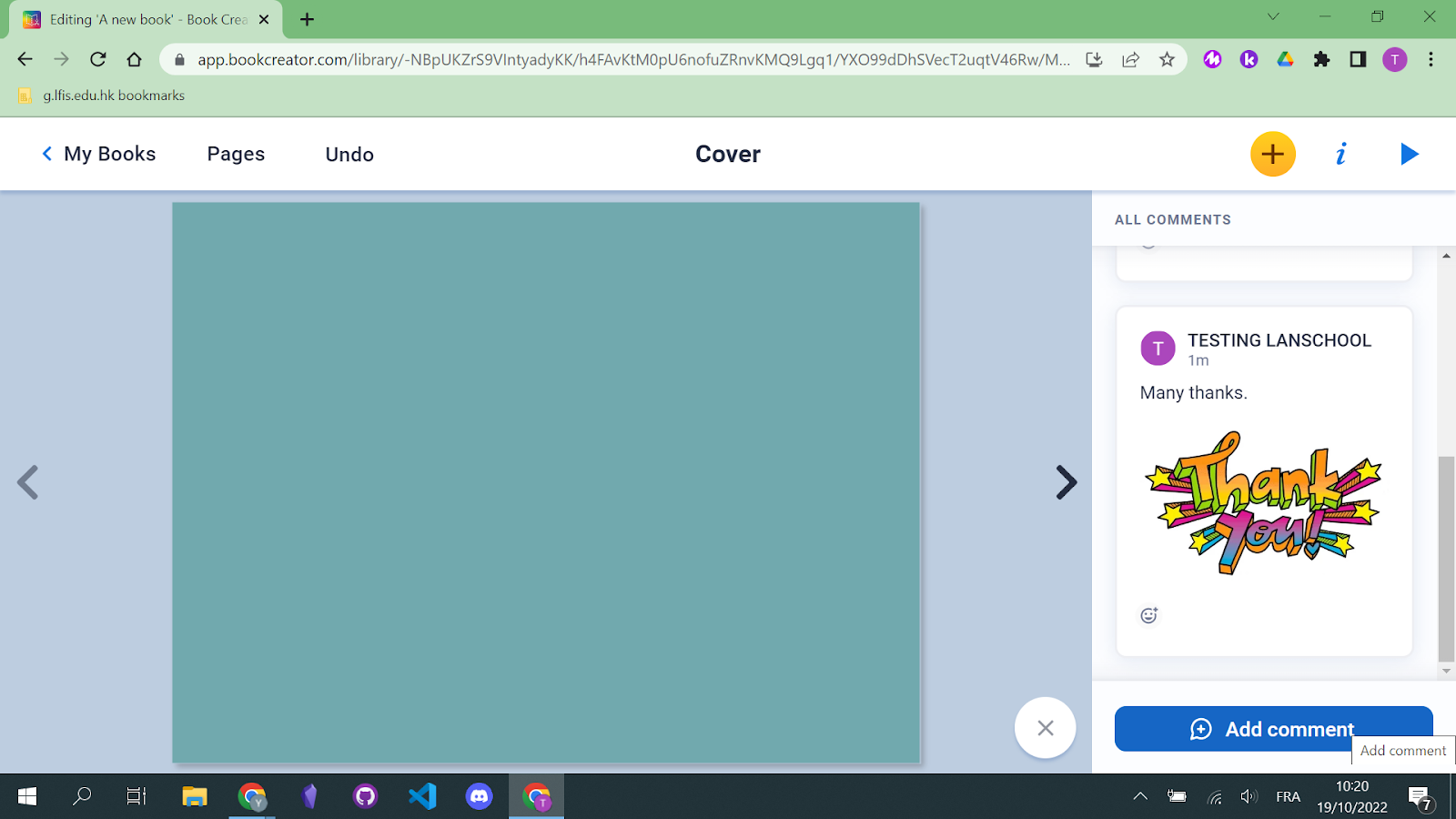
Mais il convient de noter que votre commentaire peut être
- Du texte
- De l’audio
- Une vidéo
- Un GIF
- Un autocollants (stickers)
- Des émojis
Sympa, n’est-ce pas ?
Merci d’avoir lu ce tutoriel.
Des questions? N’hésitez pas à m’envoyer un email.