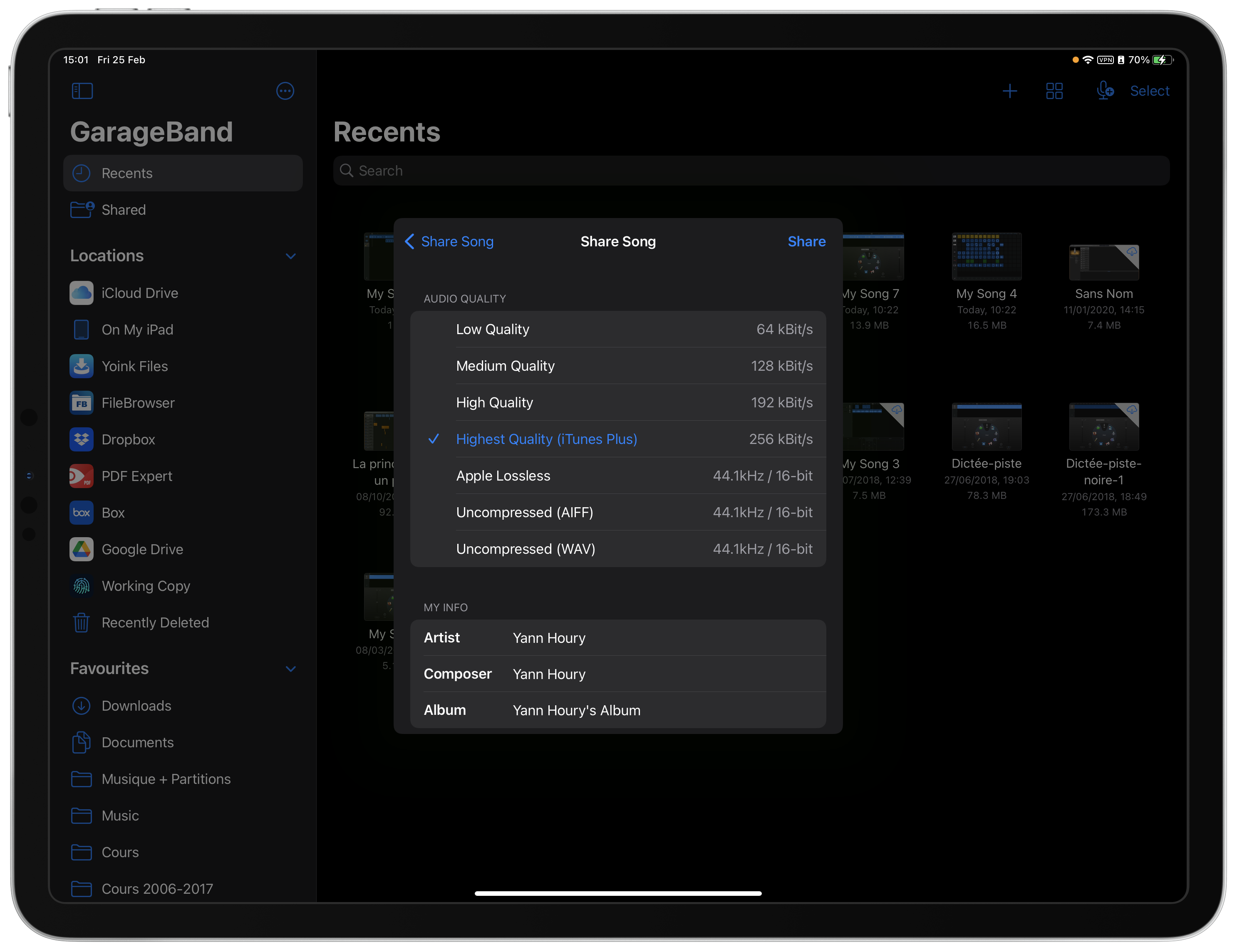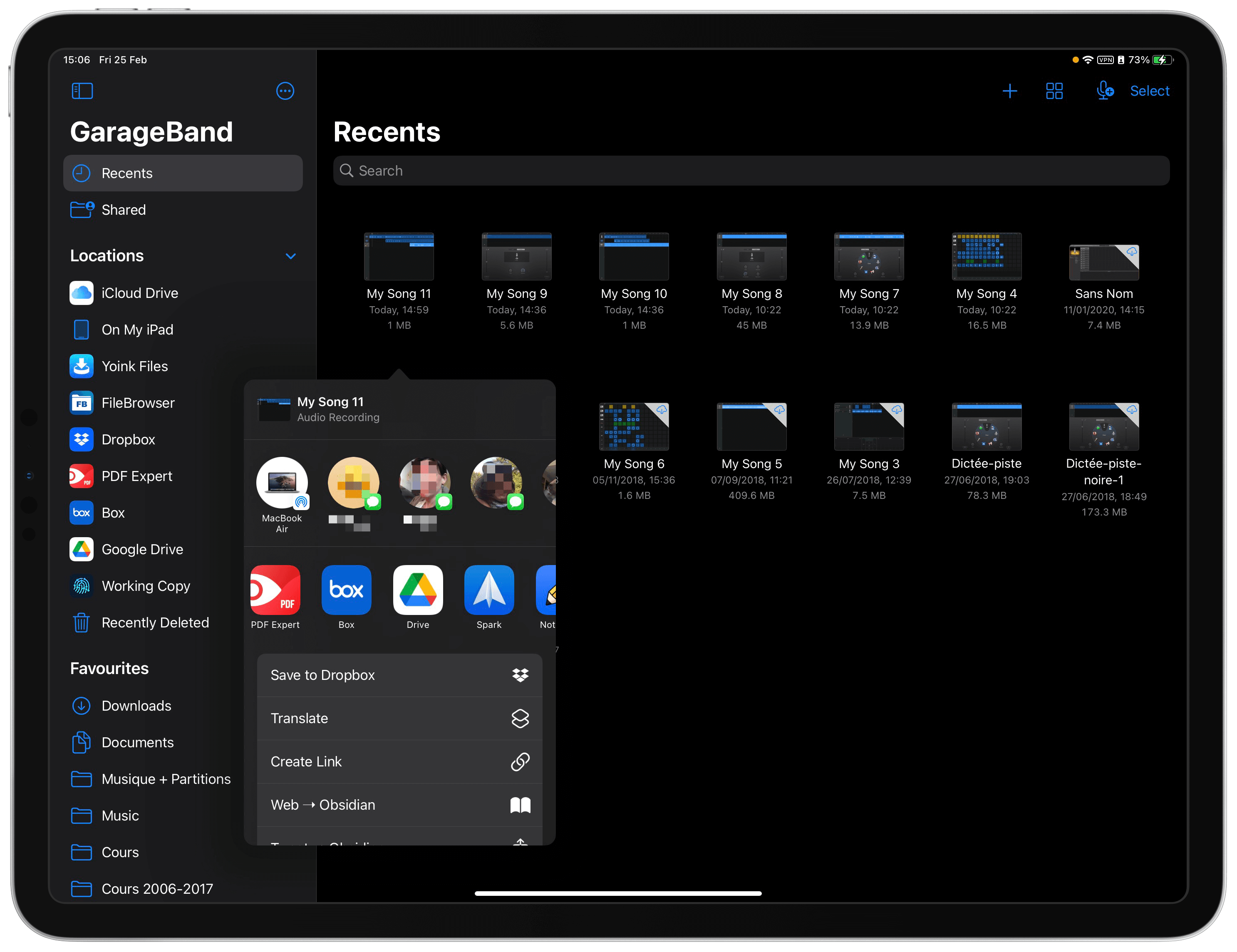Part 2
In this second part of the tutorial, we are going to learn how to add sounds, music or even how to create it easily.
Insert a sound file you have downloaded
You can download sounds in many ways but I like the freesound website. As you can expect, it is free. However, you need an account.
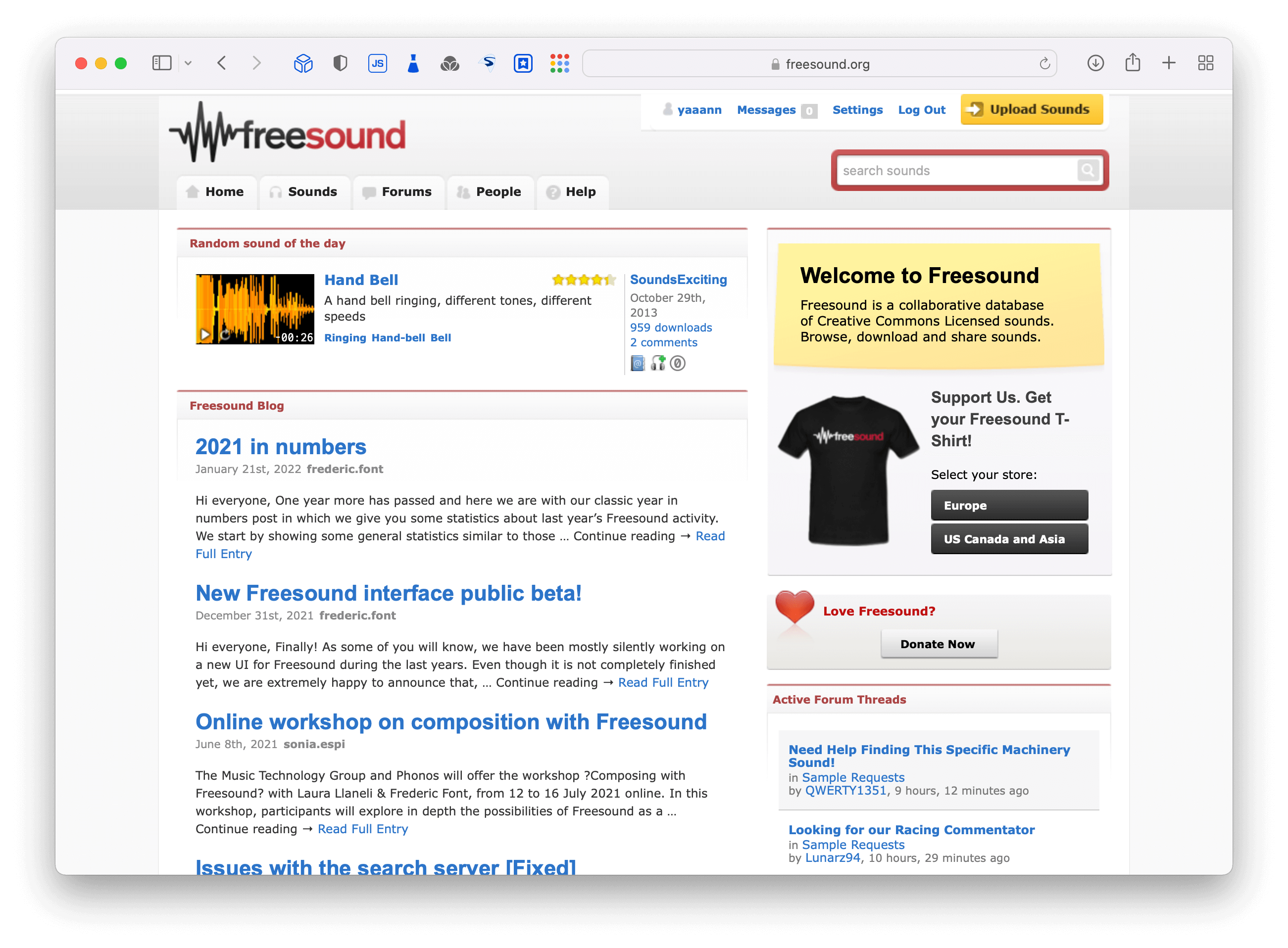
If you don’t want your students to create an account, just discuss with them and download what they need.
For this example, we are going to download the sound of church bells (I used the built-in search engine for that). Simply tap "Download".
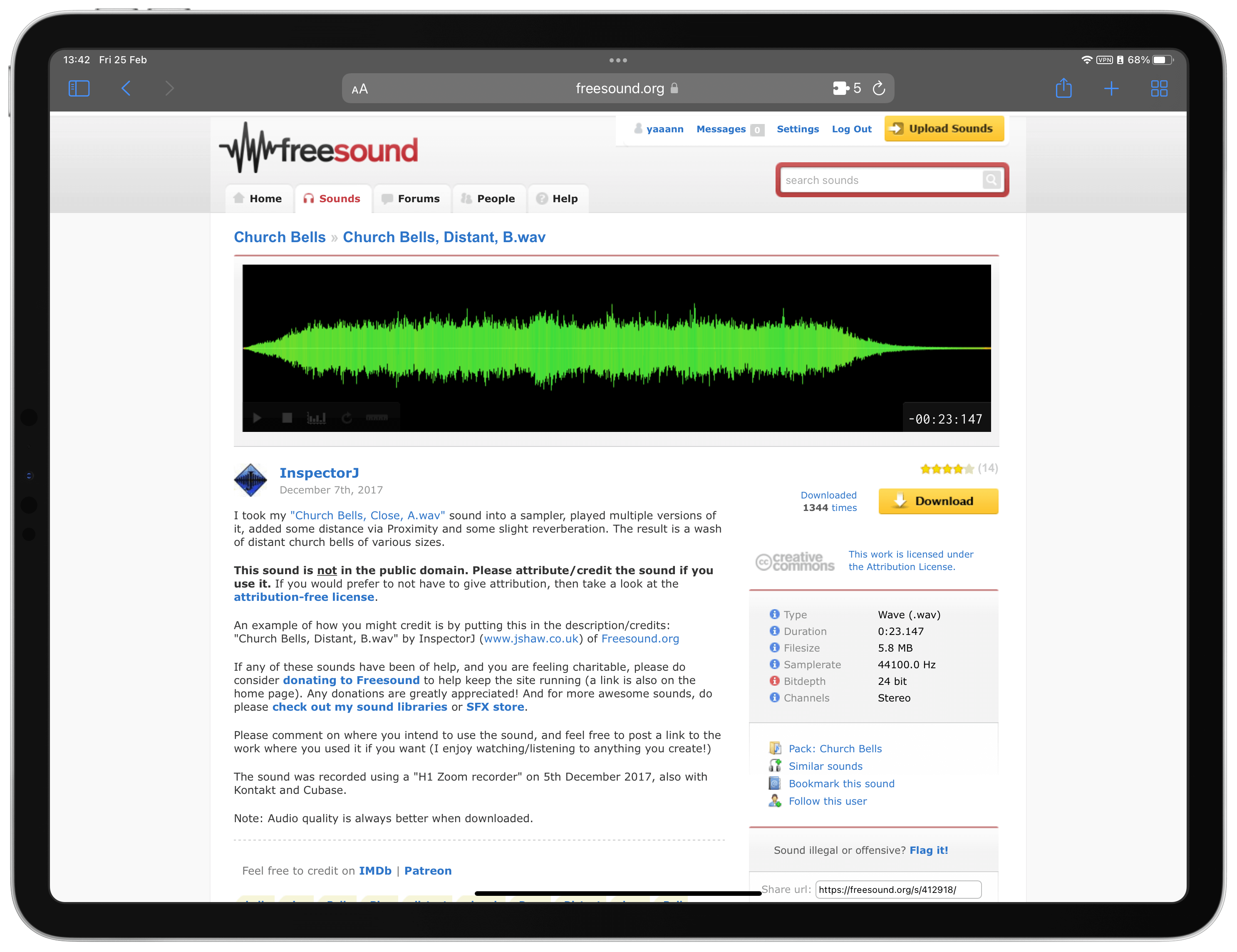
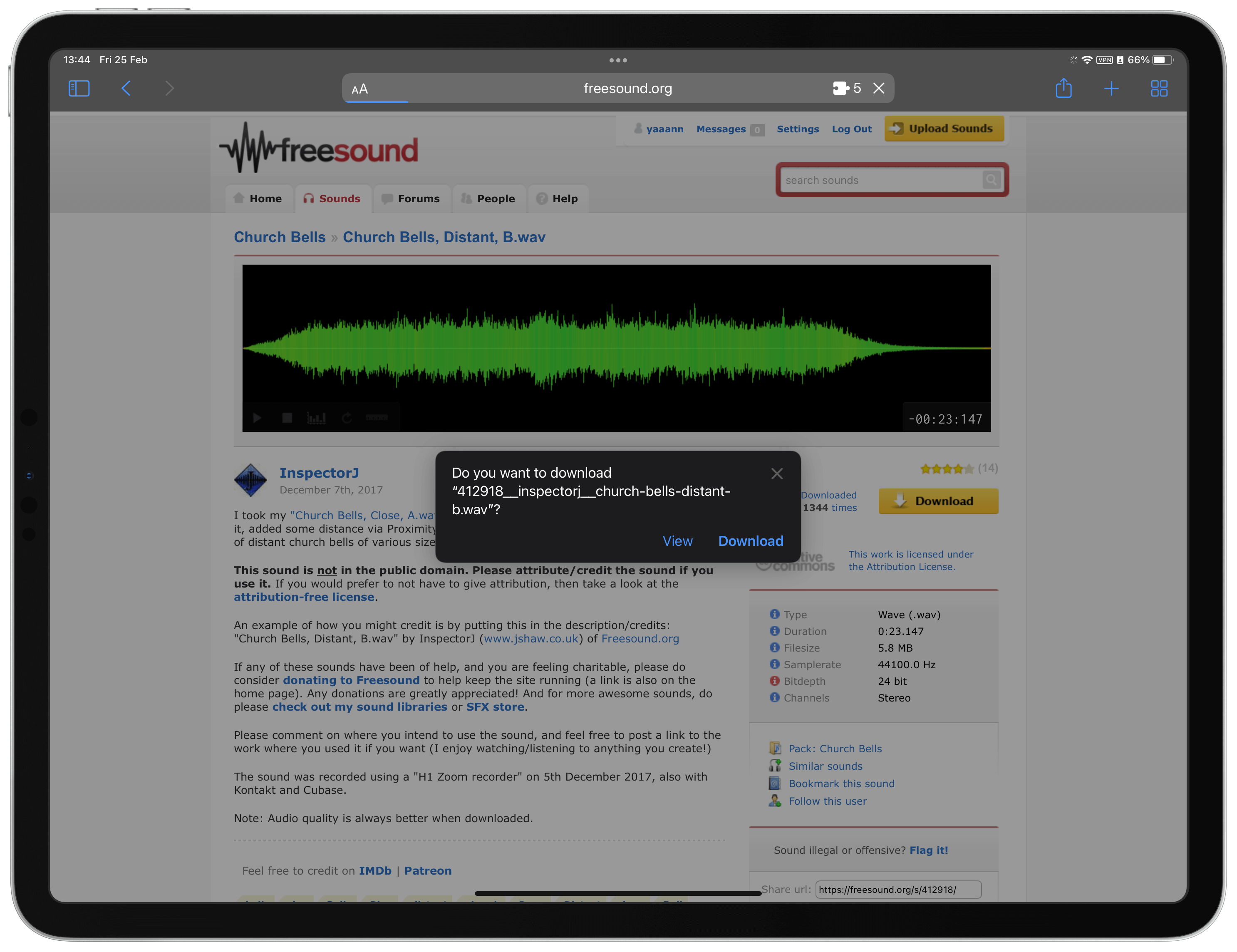
Now, your file has been downloaded. Presumably, this file is in the Files app. Probably in your Download folder. To fetch that file, let’s go back to GarageBand.
To begin with, let’s create another track. It doesn’t matter if it is an Audio recorder.
- First, tap the Loop Browser button on the upper right corner.
- Then, select the middle tab Files.
- Down below, tap Browse items from the Files app.
- Locate and select the file you’ve just downloaded.
- Wait a little bit.
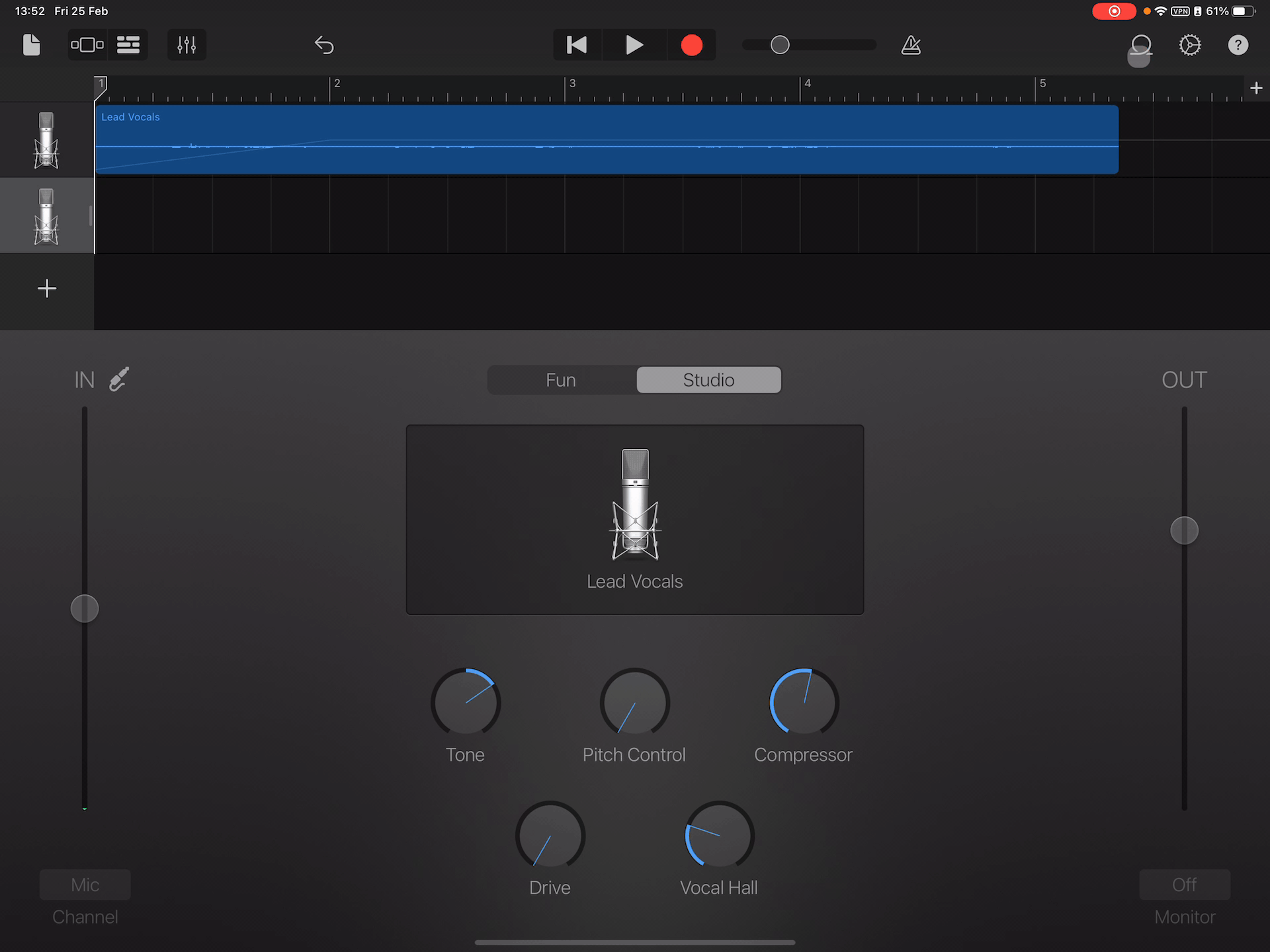
When the file appears in the Loop Browser, just drag and drop it wherever you want.
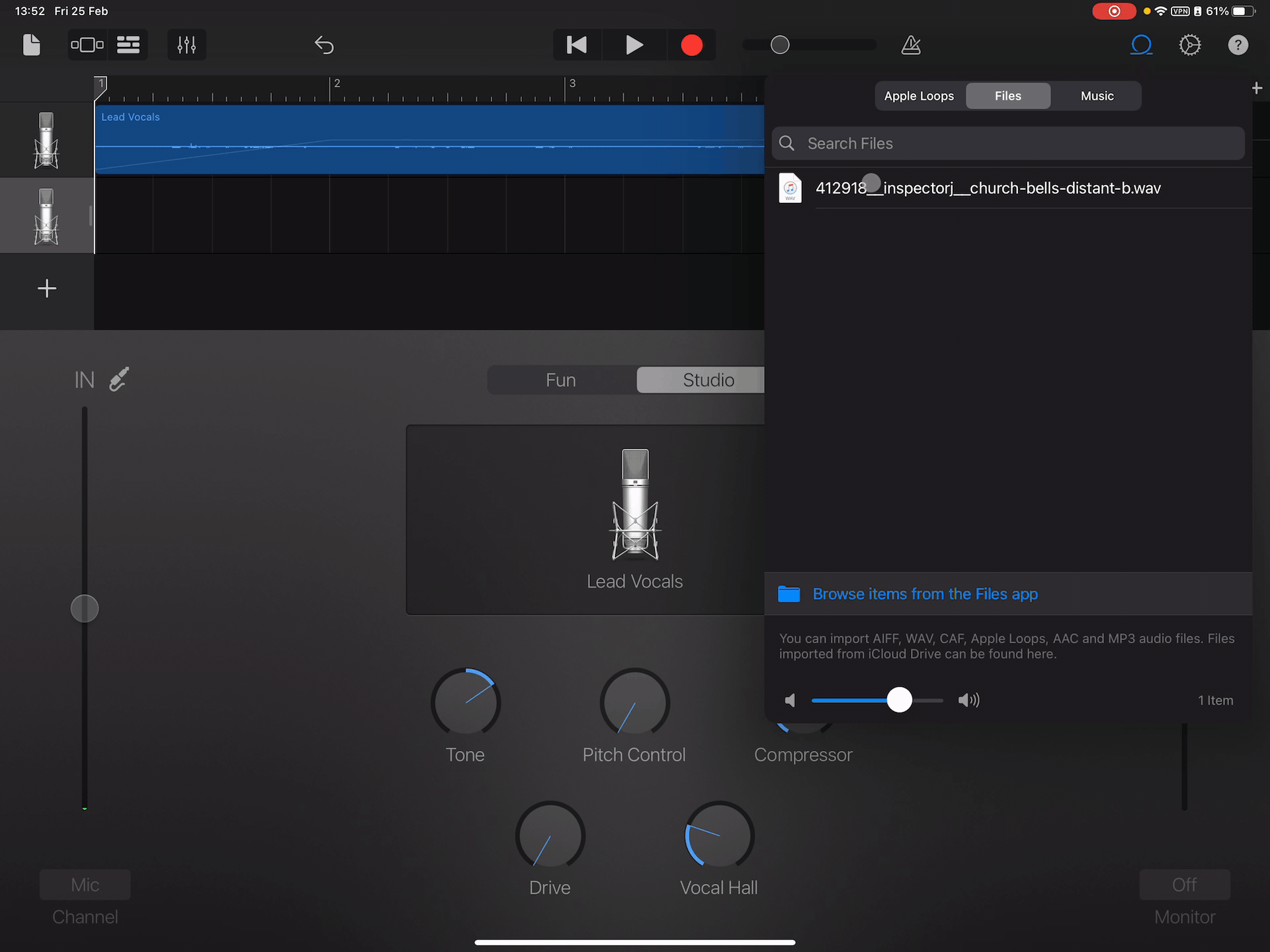
You will probably notice that you can create your own music using Apple loops.
Create music using Apple loops
It’s easy to create your own Music with GarageBand.
Instead of going to the Files tab, just tap the Apple Loops tab, select the one you want and do the same as mentioned above.
Download Music
If you don’t want to bother creating music, you can download some.
- MusicScreen
- 10 sites pour trouver de la musique libre de droit
- 22 sites pour trouver de la musique Creative Commons ou libre de droit
If you have a Google Account and have already uploaded videos, you may have a look at the audio library.
Ready?
Everything has been recorded? You’ve downloaded everything you needed or created the music you like? You’ve done all the editing. Then you want to share your creation.
To do that, tap on the file icon on the right up corner. It will bring you back to My Songs Browser.
Tap and hold the file you want to share. Let’s say My Song 11.
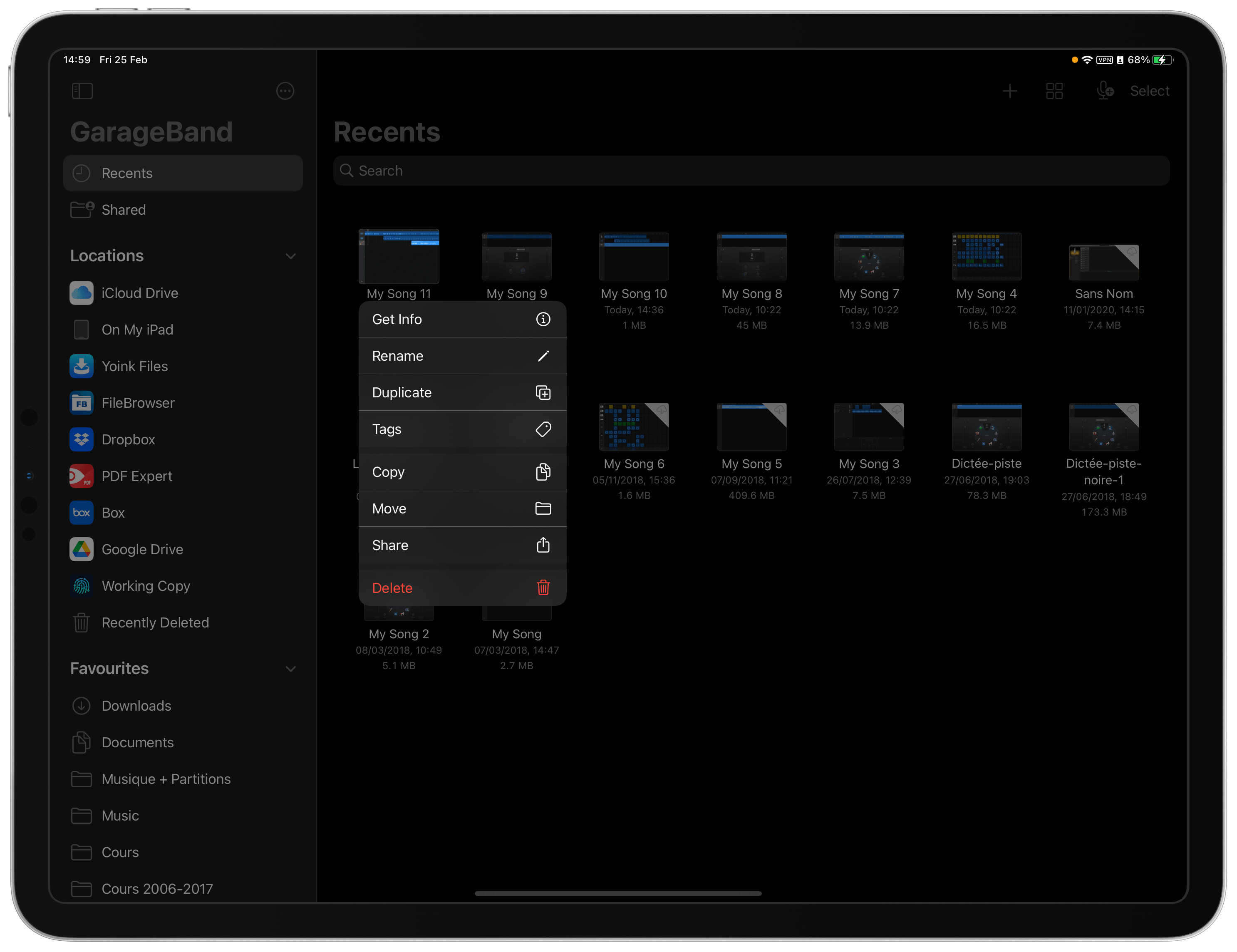
Then select Share. You’ll notice you have three options:
- Song
- Ringtone
- Project
If you just want someone to listen to your book, you don’t need to share your creation as a project (nor as a ringtone obviously). So pick Song.
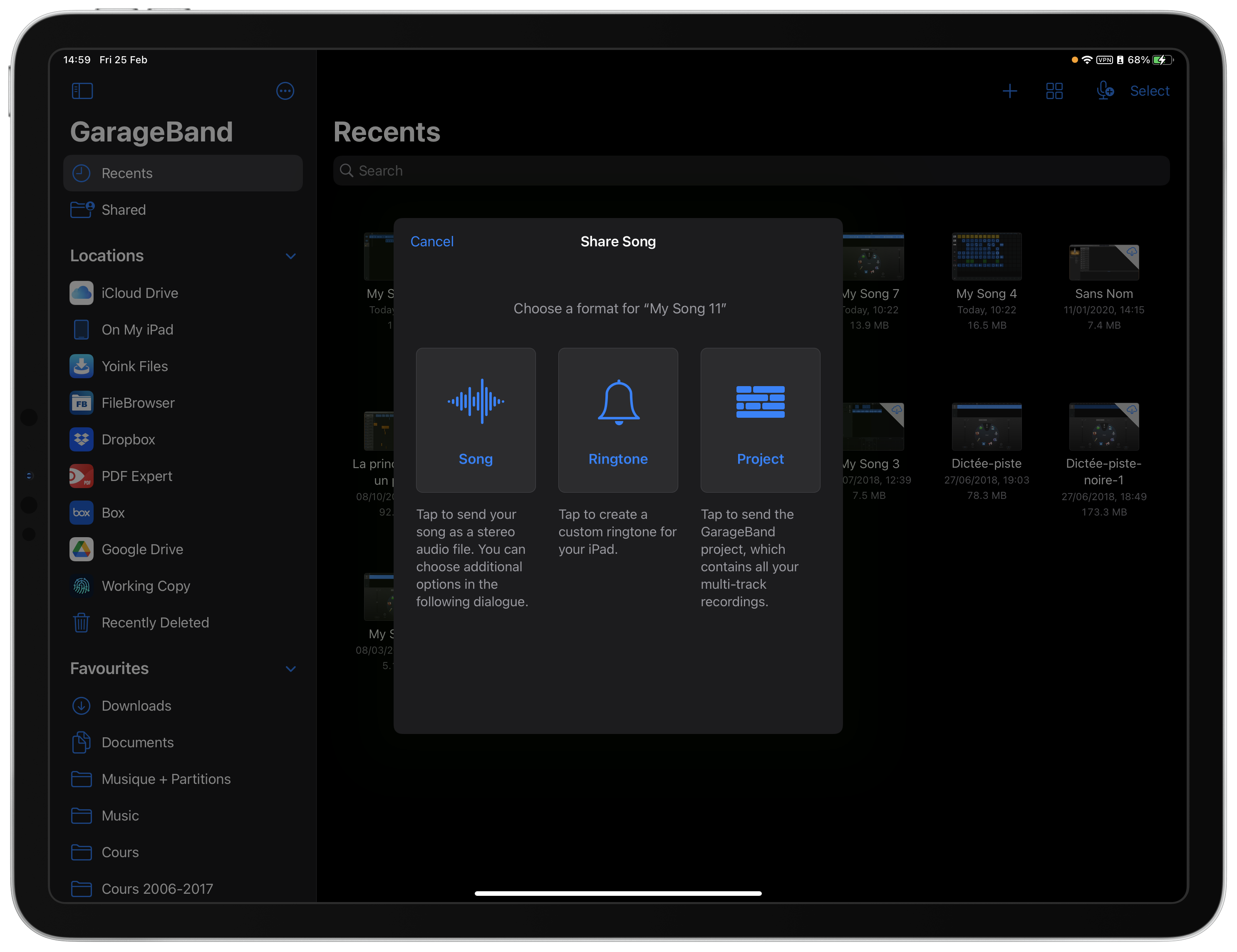
Select the quality you want (the better the heavier). You can change some of the information (Name for instance). Then tap Share and select the app you want. For instance, in our school, you may want to choose Google Drive.