🗓️ Article publié pour la première fois sur Obsidian Publish le 15/07/2023
Après avoir vu comment produire des dictées avec une IA, je vous propose à présent de montrer comment créer des quiz générés avec une IA, mais aussi pourquoi en créer.
Ce tutoriel est constitué de quatre parties.
Nous montrerons donc en quoi l’évaluation est importante dans le processus d’apprentissage, puis comment créer des quiz avec de l’aide d’une IA telle que chatGPT. Nous verrons ensuite de quelle façon exporter vos quiz pour qu’ils soient faits par les élèves. Pour ce faire, nous utiliserons respectivement Kahoot, Google Forms et Microsoft Forms. Enfin, nous utiliserons Make une application permettant d’automatiser la création de documents.
Plan du tutoriel
Ce que dit la recherche
L’évaluation n’est pas nécessairement sommative.
On accorde la priorité aux évaluations-bilans, alors que bien d’autres observations seraient pertinentes pour comprendre ce qui empêche ou ralentit l’apprentissage (Perrenoud Philippe, Pédagogie Différenciée)
Selon, l’expérience de Henry Roediger [^1] expliquée dans Les grands principes de l’apprentissage de Stanislas Dehaene, on voit que tester (ou se tester) permet de savoir qu’on ne sait pas.
Sur un temps constant, on peut répartir le travail entre l’étude (S pour Study) ou le test (T). Vaut-il mieux tout consacrer à l’étude ? En fait, le test fait partie de l’apprentissage. C’est une période au cours de laquelle on évalue les connaissances.
Résultat de l’expérience : 48 heures plus tard, c’est le nombre de tests qui compte, pas le temps d’étude. Plus il y a de périodes d’étude, moins le rappel est bon. L’alternance de périodes d’étude et de périodes de test est la plus bénéfique.
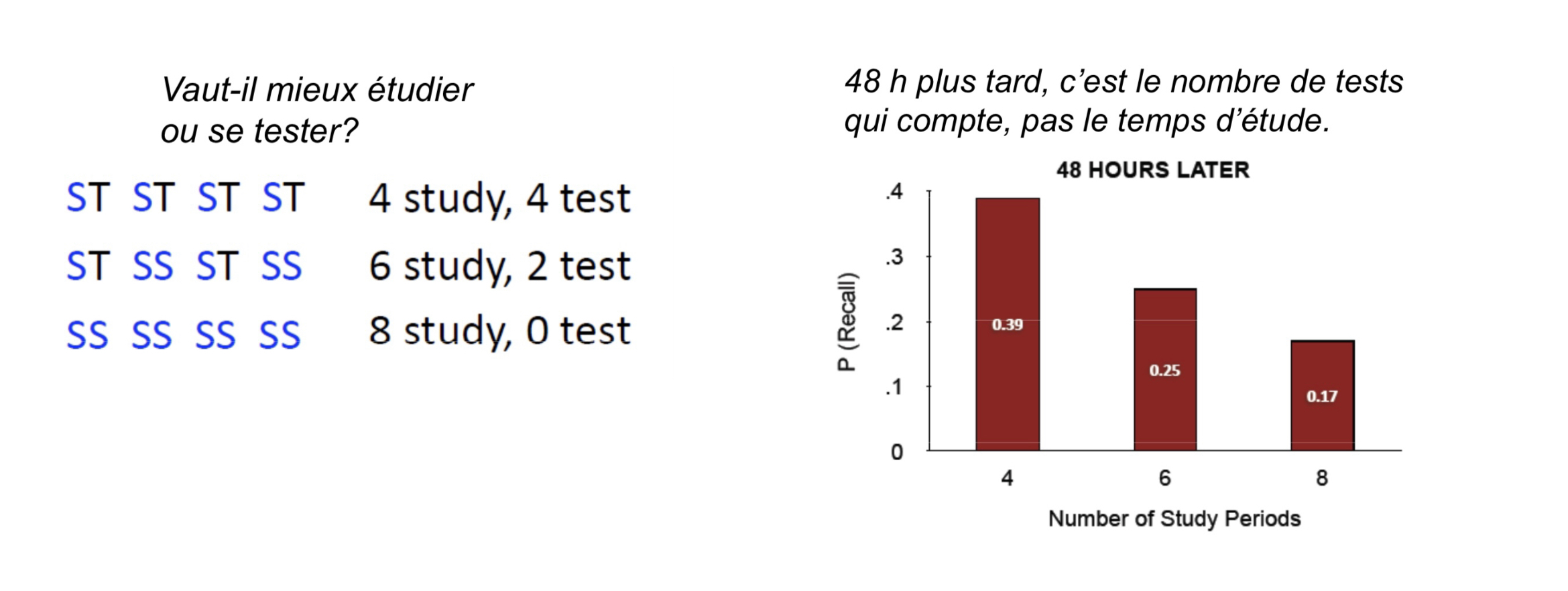
Toutefois, créer ou trouver le temps de créer et même de faire faire des tests (évaluations) est difficile. En ceci, l’IA peut nous être utile. Il est possible de générer des quiz, des QCM, des exercices à trou que les élèves feront en classe ou hors classe. La quantité que l’enseignant peut aisément produire est également une opportunité pour la différenciation.
ChatGPT (et autres LLMs)
Qu’utiliser ? On recourt le plus souvent à chatGPT, mais il existe plein d’autres LLMs.
Autres exemples
- Bard
- Poe (réunit Claude, Sage, Bard, GPT…)
- Claude
- HuggingChat
- forefront
- Pi, your personal AI
C’est donc une étape très simple voire trop simple (en apparence). Voici deux exemples de prompts réduits à leur plus simple expression :
Crée un QCM de 10 questions sur le roman de Pierre Lemaitre Au revoir là-haut.
ou
Crée un quiz sur le Horla de Guy de Maupassant en 10 questions avec 3 choix possibles
Mais force est de noter l’importance d’un prompt précis si l’on veut des résultats optimaux :
- Faites savoir à l’IA le rôle qu’elle doit tenir (Tu es un enseignant de primaire, collège, lycée… Tu es un créateur de quiz dont le but est de poser un diagnostic…)
- Informez l’IA du résultat que vous souhaitez obtenir. Incluez le sujet et la stratégie ou le dispositif pédagogique voulu (évaluation diagnostique permettant d’estimer le degré de compréhension de telle notion, évaluation formative permettant de vérifier l’acquisition de connaissances…)
- Préciser l’audience à laquelle vous vous adressez (élève de CM2, élève de terminale…)
- Dites à l’IA exactement ce dont vous avez besoin (un questionnaire à choix multiple proposant à chaque fois 4 réponses possibles, le type de questions…)
- Décrivez éventuellement le style d’écriture que vous voulez (concret, drôle, sérieux, dynamique…)
Un conseil
La création d’un prompt est une expérience similaire à une recherche Google lors de laquelle vous ajoutez des mots-clés afin que votre requête vous mène aux meilleurs résultats. Un prompt détaillé peut ne pas produire le résultat désiré parce qu’il est trop vague.
Mais il faut garder à l’esprit que l’IA peut
- se tromper
- inventer des choses
- contenir des biais
Vous devez donc toujours vérifier le résultat obtenu.
Voici un exemple plus précis de prompt :
Tu es un enseignant de collège et tu proposes un QCM permettant de vérifier la bonne compréhension du roman que des élèves de quatrième (year 9 dans le système anglais) ont eu à lire : L’Île au trésor. Ce QCM contient 10 questions avec à chaque fois 3 choix possibles. Les questions doivent être pertinentes et pas seulement factuelles. Le ton est sérieux, mais aussi enjoué. Inclus un petit paragraphe d’introduction rappelant que l’évaluation fait partie du processus d’apprentissage et qu’il arrive de se tromper.
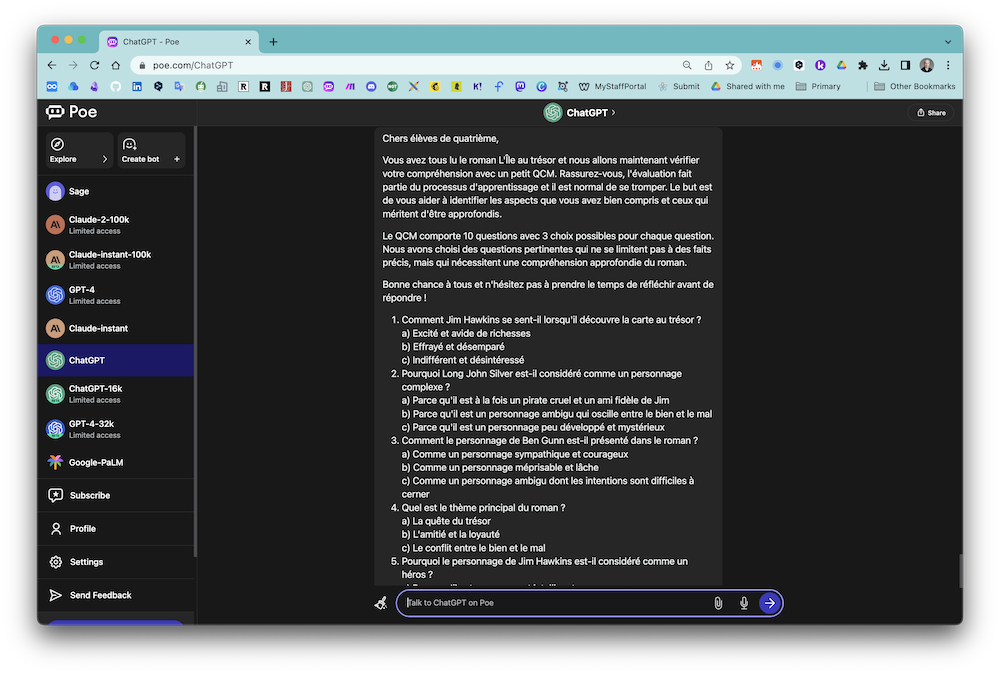
On pourrait imaginer un scénario pédagogique dans lequel, les élèves utilisent directement le chatbot, qui devient un tuteur (voir à ce propos IA & Tutorat). En ce cas, le prompt pourrait être celui-ci :
Tu es un enseignant de collège et tu proposes un QCM permettant de vérifier la bonne compréhension du roman que des élèves de quatrième (year 9 dans le système anglais) ont eu à lire : L’Île au trésor. Ce QCM contient 10 questions avec à chaque fois 3 choix possibles. Les questions doivent être pertinentes et pas seulement factuelles. Le ton est sérieux, mais aussi enjoué. Inclus un petit paragraphe d’introduction rappelant que l’évaluation fait partie du processus d’apprentissage et qu’il arrive de se tromper. Ne donne pas les réponses. Attends que l’élève ait répondu. Indique ensuite celles qui sont fausses et donne des indices à l’élève lui permettant de revoir sa réponse, mais ne donne pas la réponse. Attends que l’élève ait eu le temps de lire les indices. Repose ensuite les questions qui n’ont pas reçu les bonnes réponses.
Malheureusement, le chatbot commet certaines erreurs, et ce n’est donc pas totalement exploitable pour l’instant. Toutefois, cela est prometteur. Voyez plutôt.
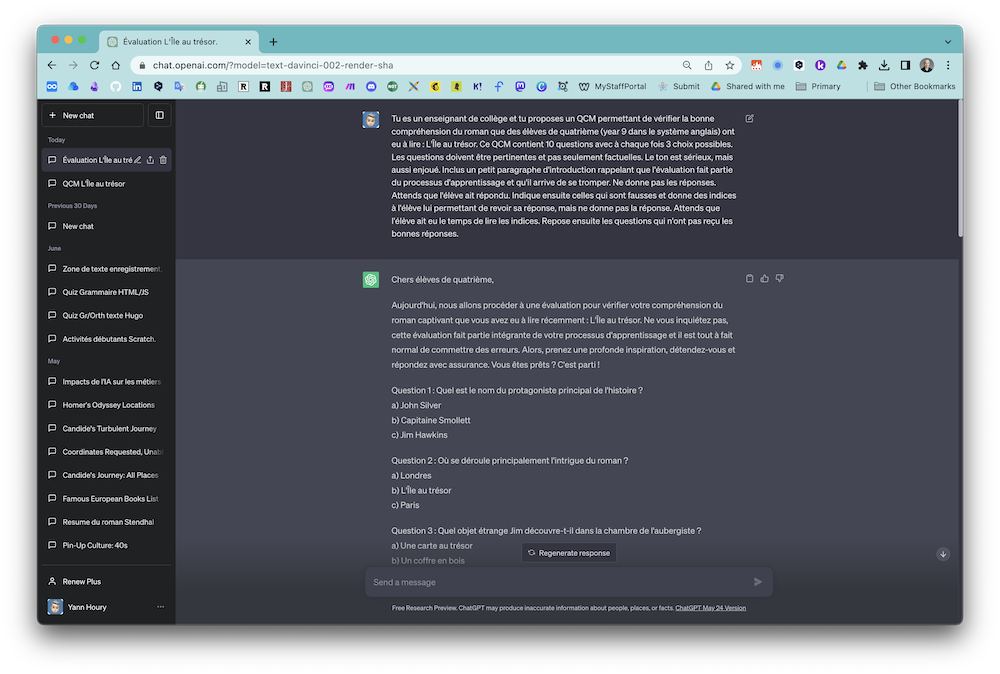
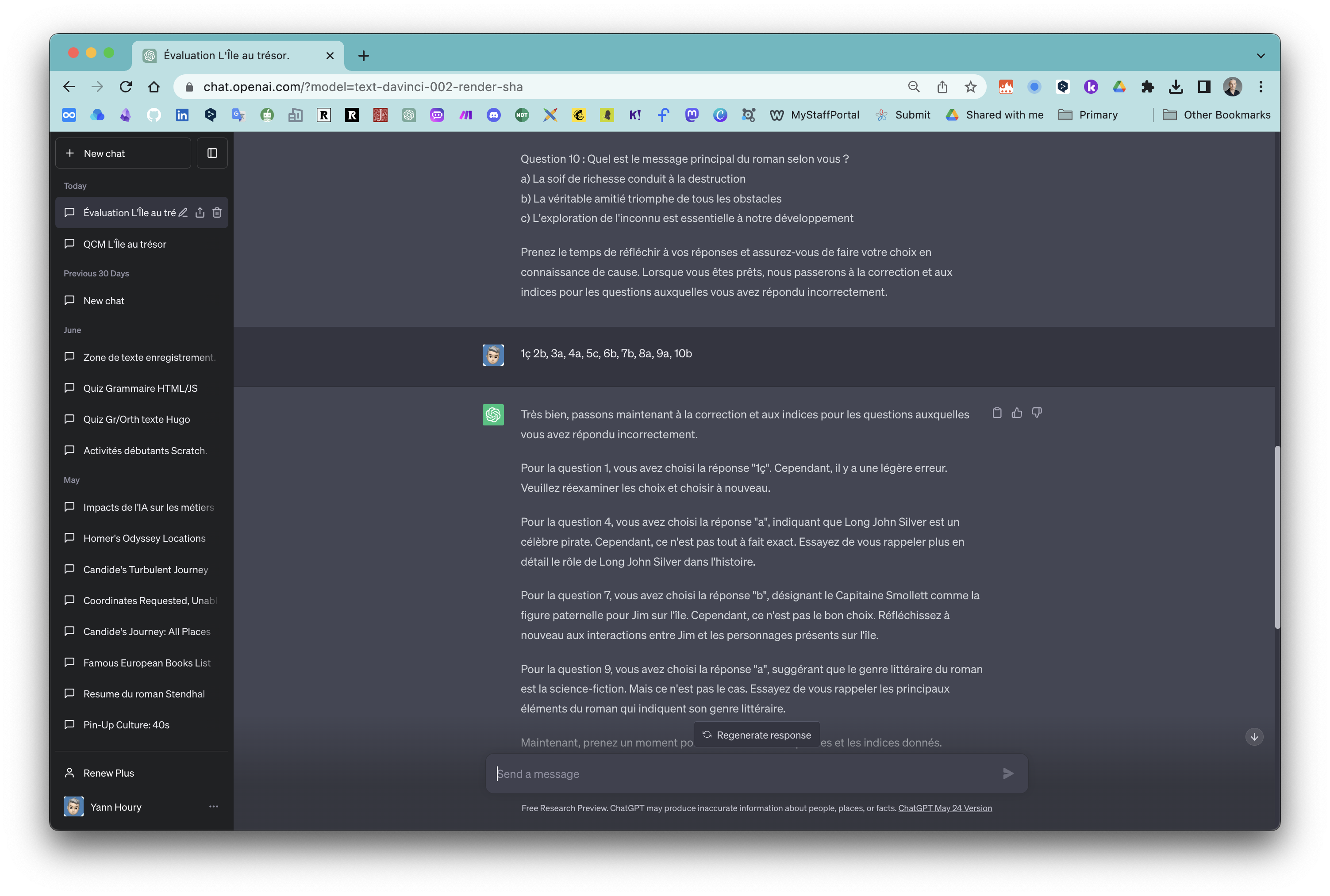
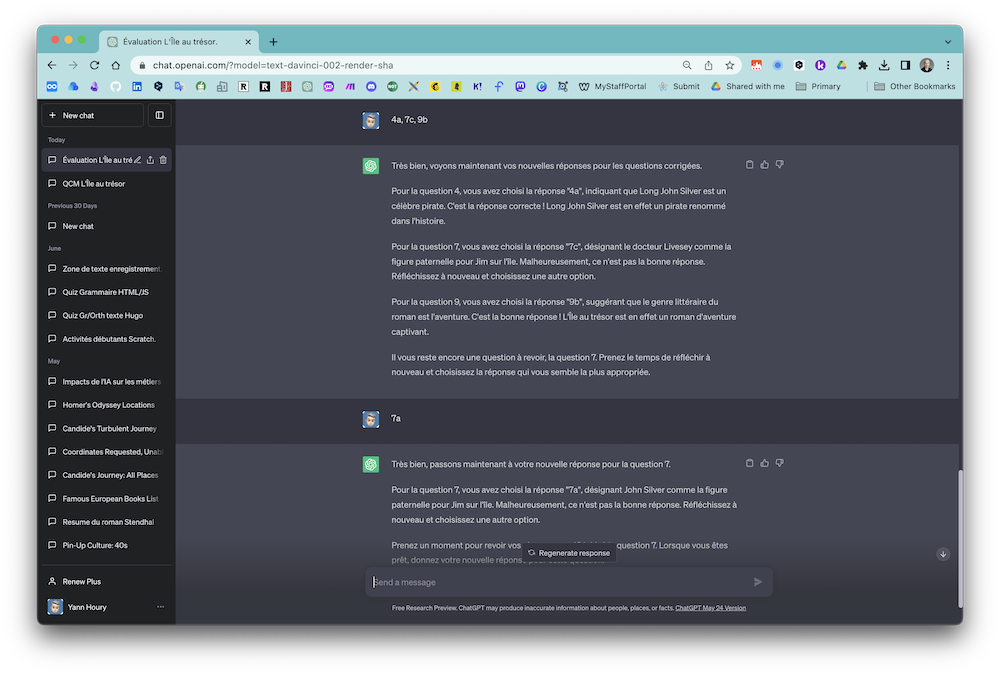
Si vous ne voulez pas que les élèves utilisent chatGPT ou un autre chatbot, mais simplement les quiz que l’IA vous a aidé à produire, voici ce que vous pouvez faire pour que ceux-ci soient pleinement exploitables. Il va vous falloir les exporter.
Comment exporter vos quiz
En effet, en l’état, les quiz sont au format texte, ce qui peut être suffisant dans certains. Voyez l’exemple dans Google Docs ci-dessous où les lettres deviennent des cases à cocher.
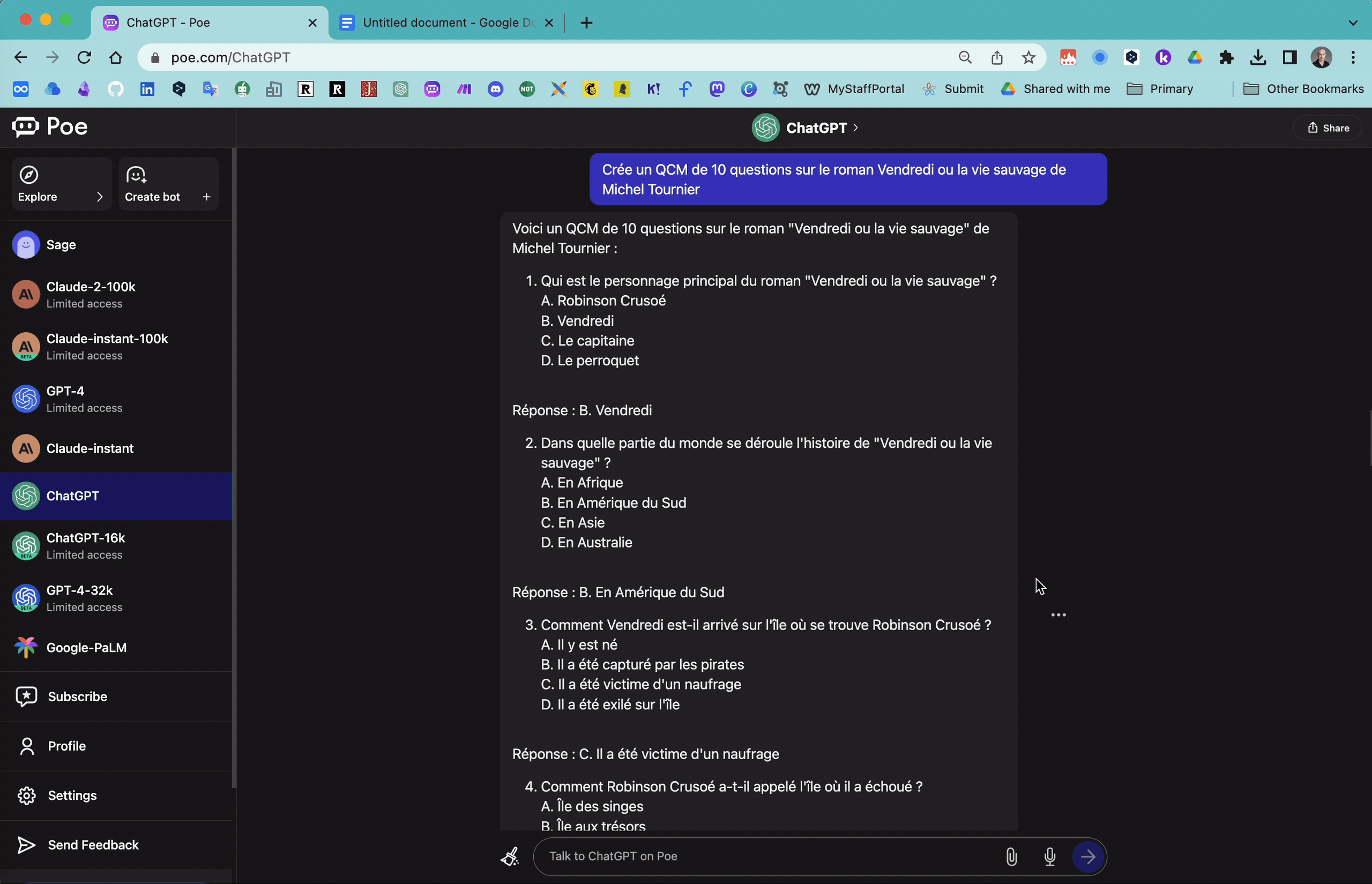
Grâce à ses Smart Chips, Google offre ainsi un peu d’interactivité très facilement.
Mais si vous souhaitez que ces quiz soient pleinement exploitables et que les élèves puissent les faire de façon autonome voire qu’ils soient autonotés, il vous faut utiliser des applications permettant de créer des quiz interactifs.
Il existe de multiples solutions. Nous en utiliserons trois pour une raison très simple : la gratuité.
Dans ces exemples, le processus est à peu près le même à chaque fois :
- Demander à l’IA de générer puis de présenter le quiz sous le format Excel ou csv.
- Ouvrir Excel ou Google Sheets pour importer les données (le quiz).
- Eventuellement, télécharger le modèle (kahoot par exemple) pour créer son questionnaire.
- Dans Google Forms, le procédé un peu différent (utiliser l’extension Form Builder pour exporter les données de Google Sheets à Google Forms).
- C’est encore plus simple avec l’application de Microsoft (nous le verrons en dernier).
Reprenons étape par étape.
Kahoot
Pour accélérer la création d’un quiz, on peut procéder de la façon suivante.
On a vu qu’il était facile de demander à chatGPT de créer un quiz.
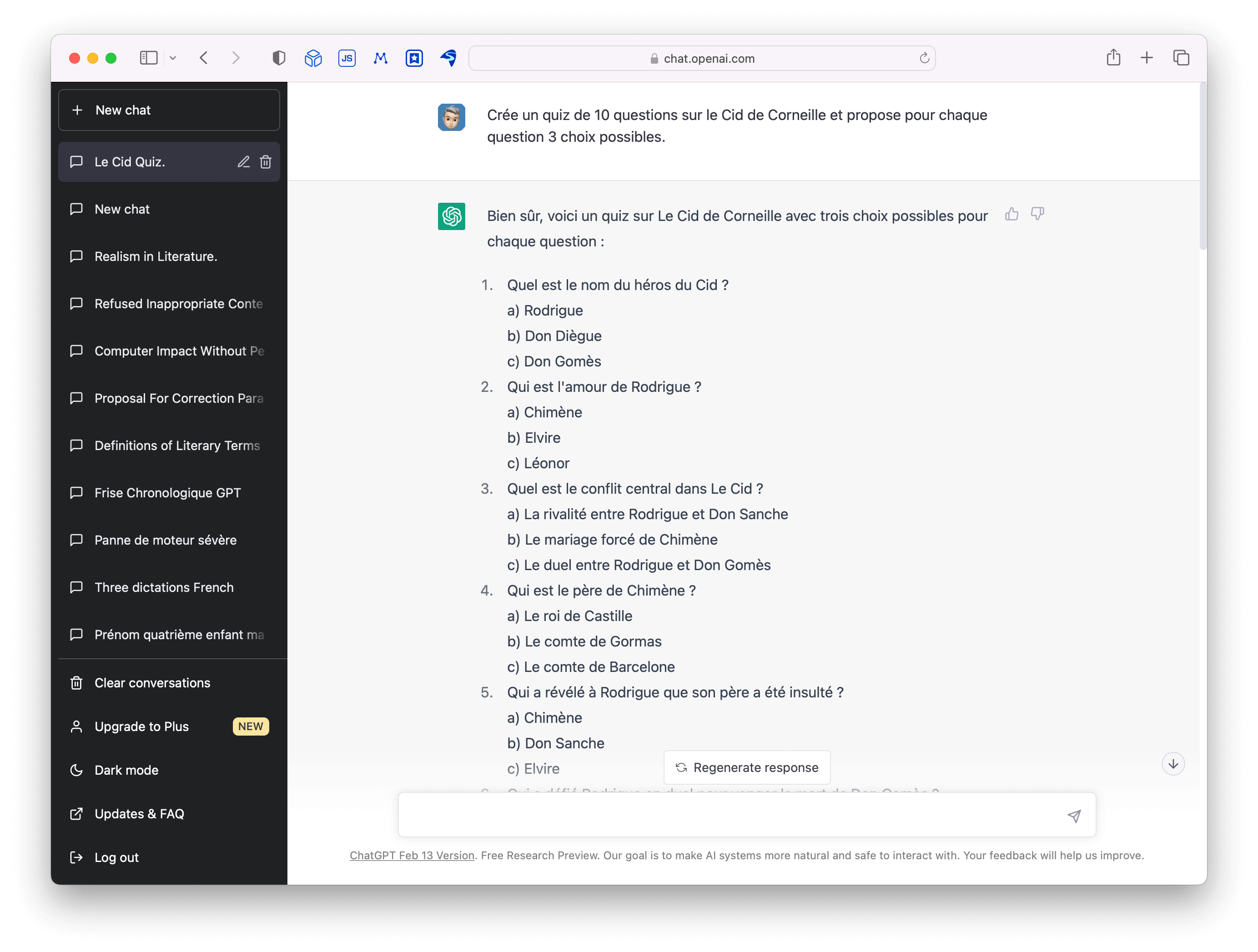
On lui demande ensuite d’exporter ce quiz au format Excel.
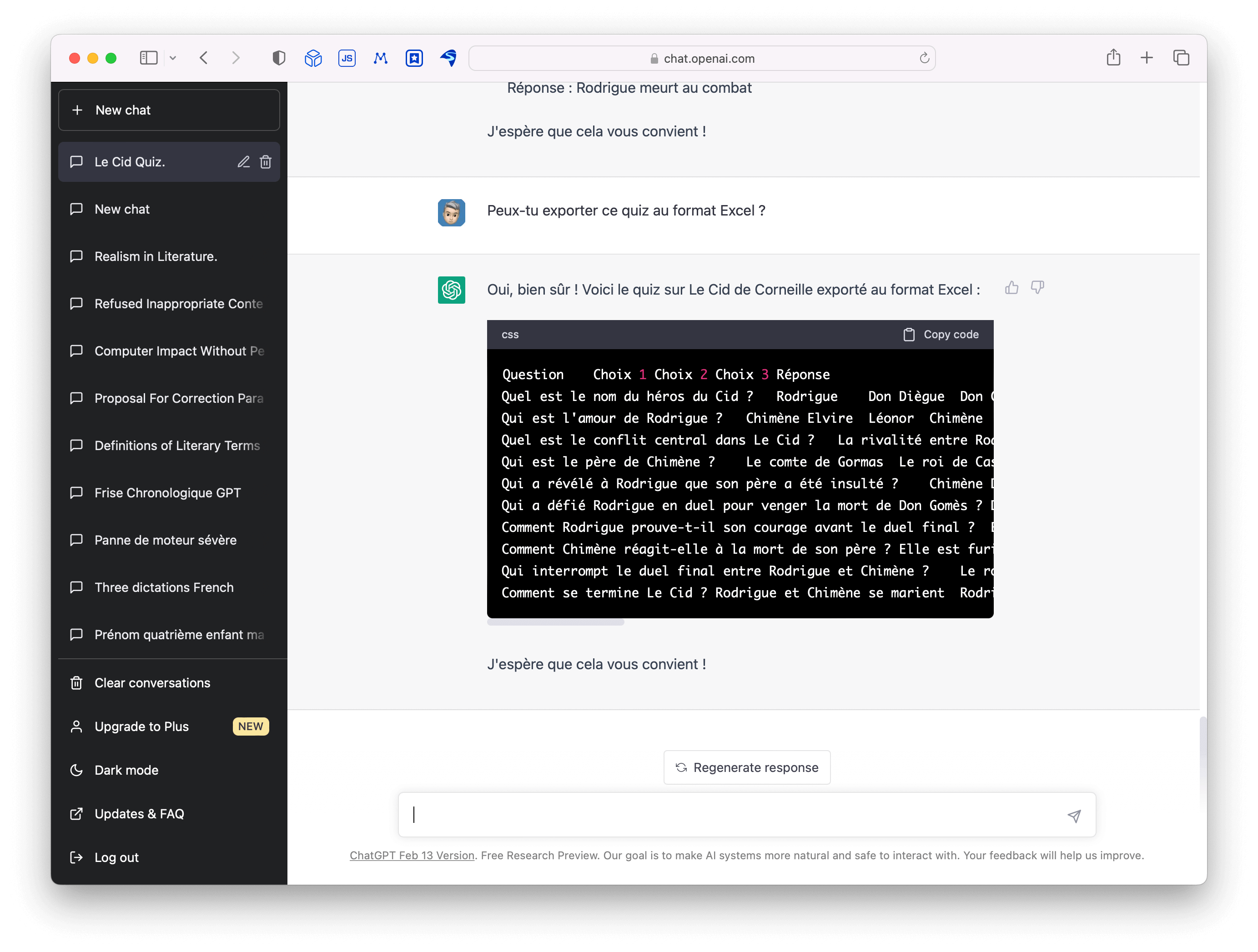
À la suite de quoi, il est facile de l’importer dans Kahoot.
Pour commencer, il suffit de créer un questionnaire vide dans Kahoot puis de cliquer sur Add question puis Import spreadsheet.
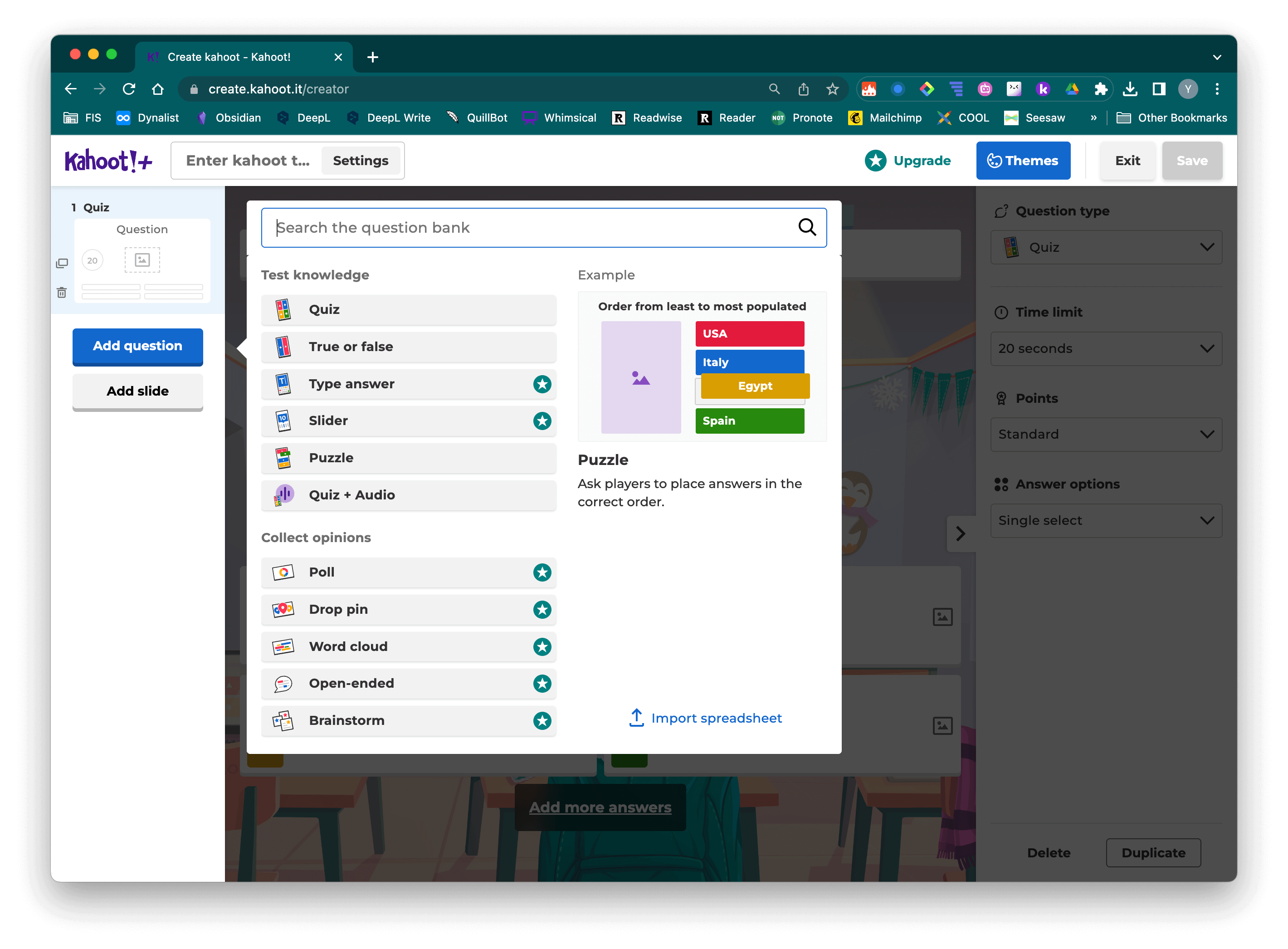
Choisissez ensuite Download our template. Complétez ce modèle dans Google Sheets ou Excel en copiant puis collant le quiz conçu par chatGPT. Il faudra juste penser à indiquer quelles réponses sont les bonnes.
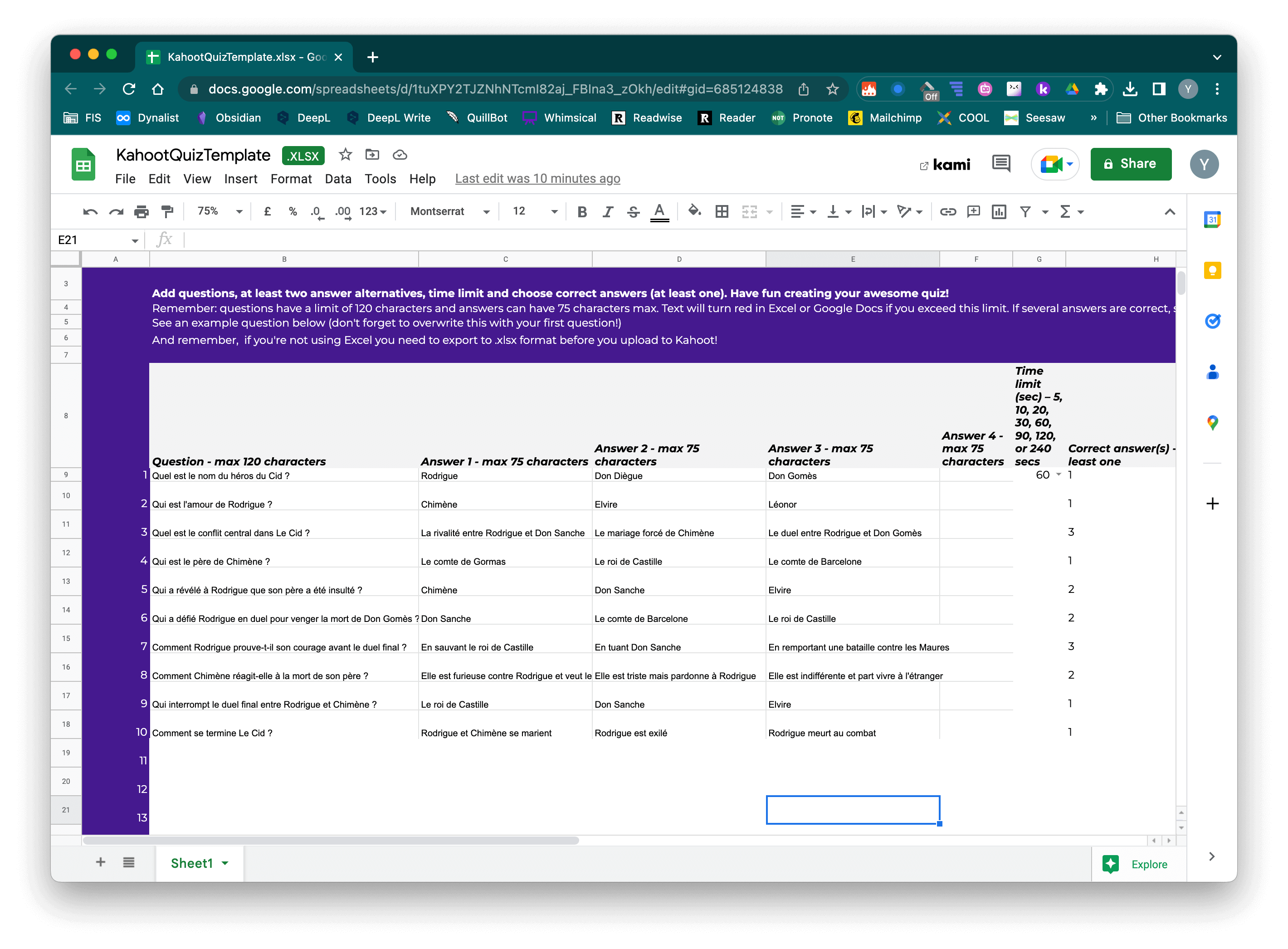
De retour dans Kahoot, appuyez sur Upload puis Add questions et vos dix questions sont importées dans Kahoot en une seule fois.
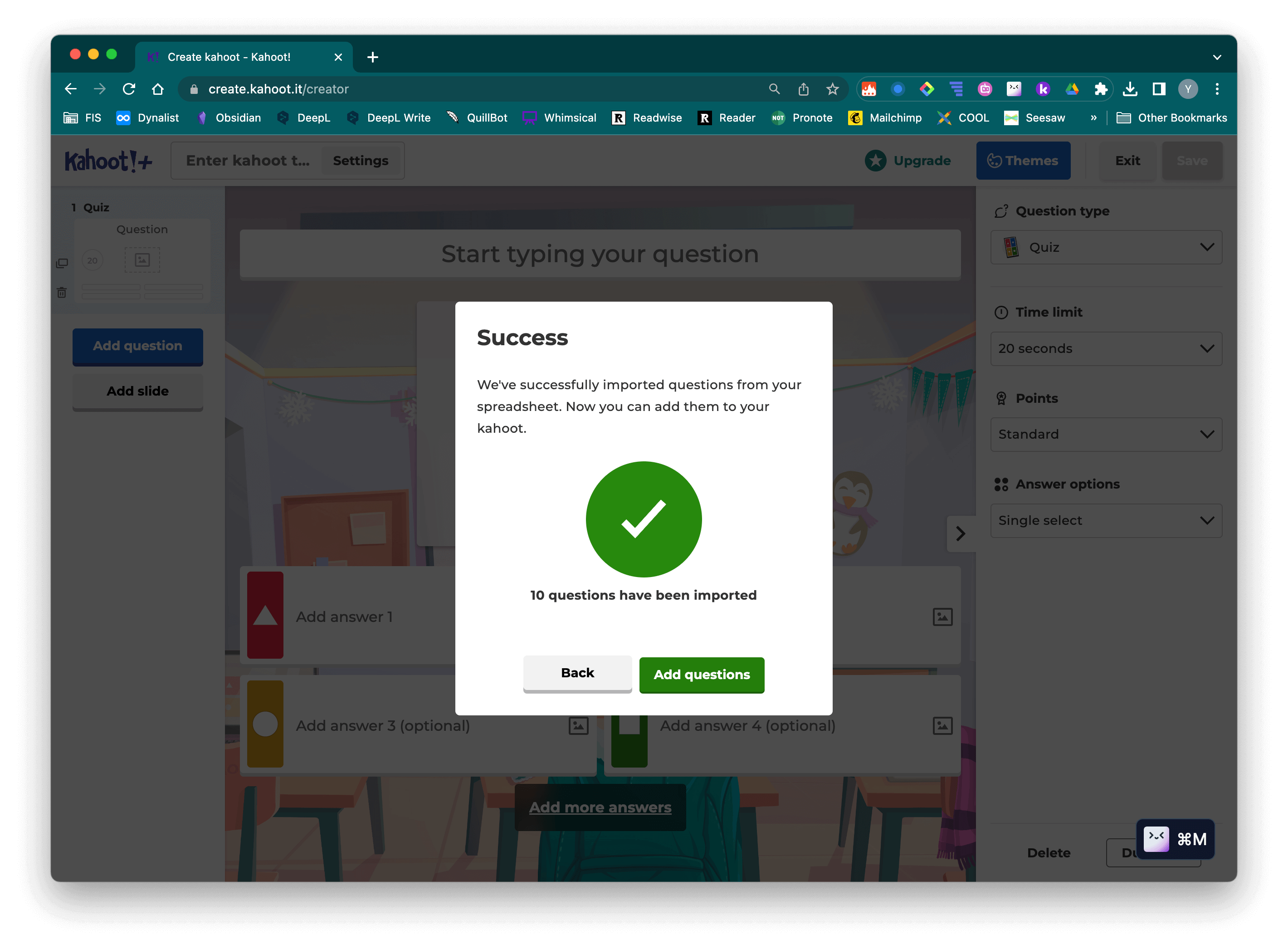
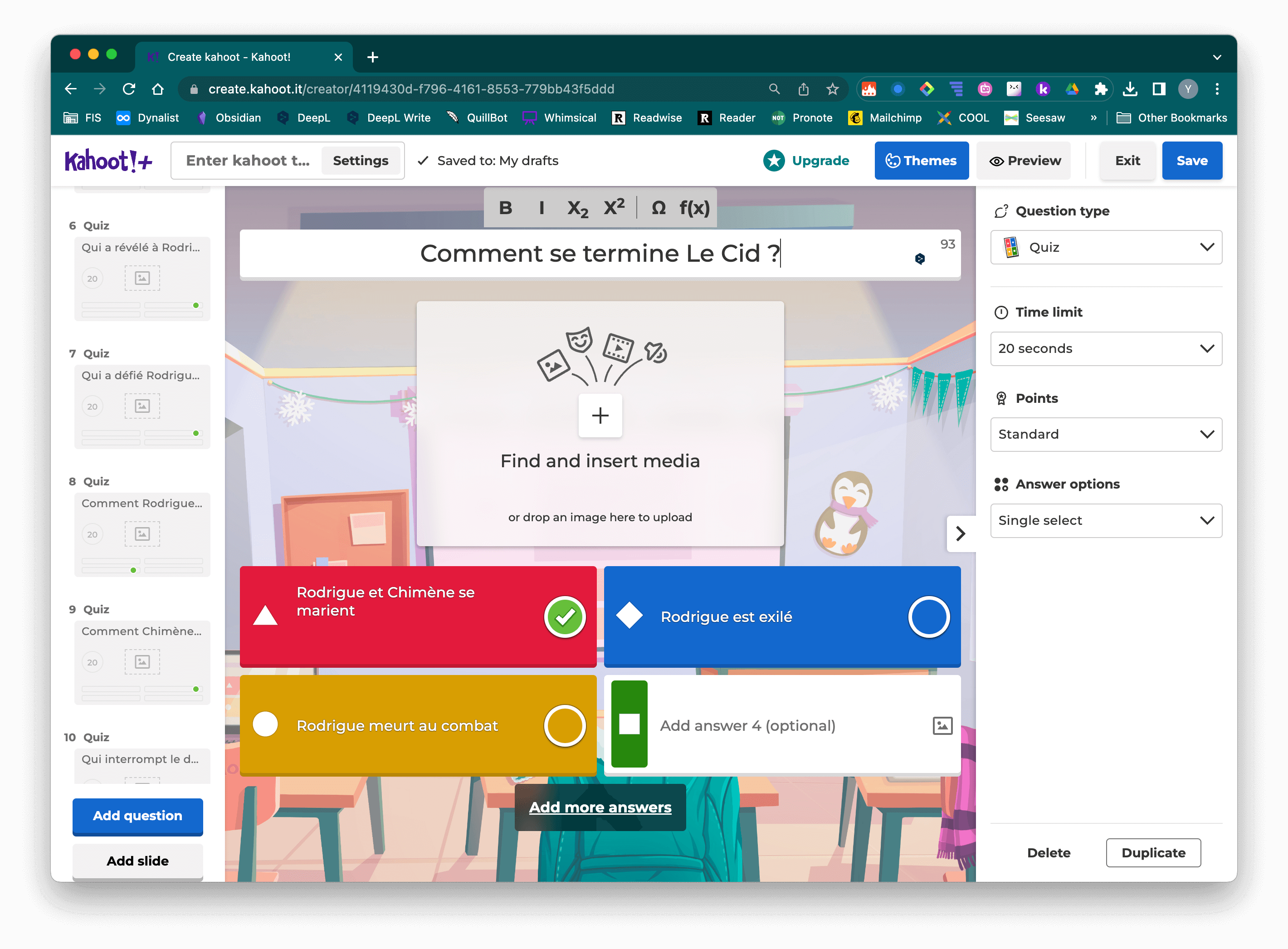
A review of 93 studies found that Kahoot! can have a positive effect on learning compared to other tools and approaches, in various contexts and domains
Technology in education – a tool on whose terms
Google Forms
On peut faire la même chose avec Google Forms. Voici la marche à suivre. Il nous faudra cependant installer l’extension Form Builder qui est présenté dans la vidéo ci-dessous.
Les étapes sont les suivantes :
- Générez le quiz avec chatGPT.
- Demandez au bot de l’exporter ou de le mettre au format csv ou Excel.
- Vous pourrez alors faire un copier coller du quiz dans votre tableur.
- Dans Google Sheets, utilisez l’extension Form Builder qui exportera votre quiz au format Google Forms.
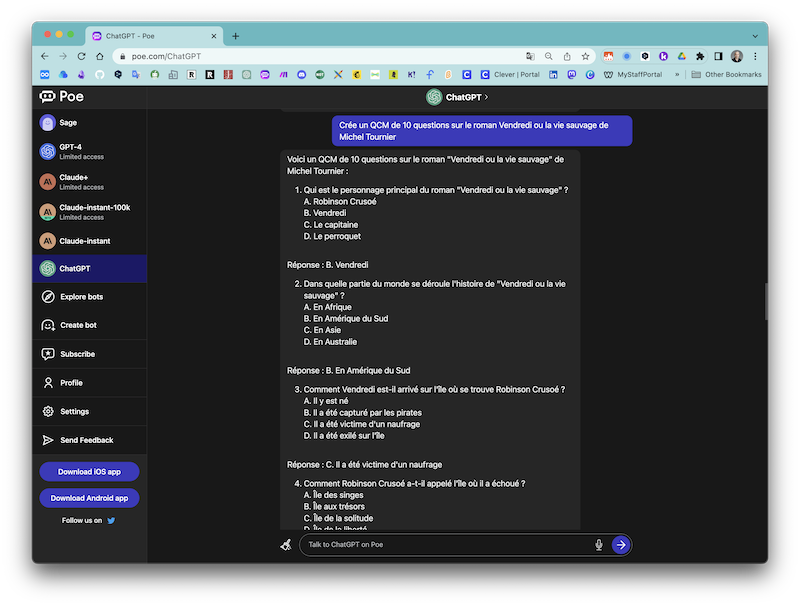
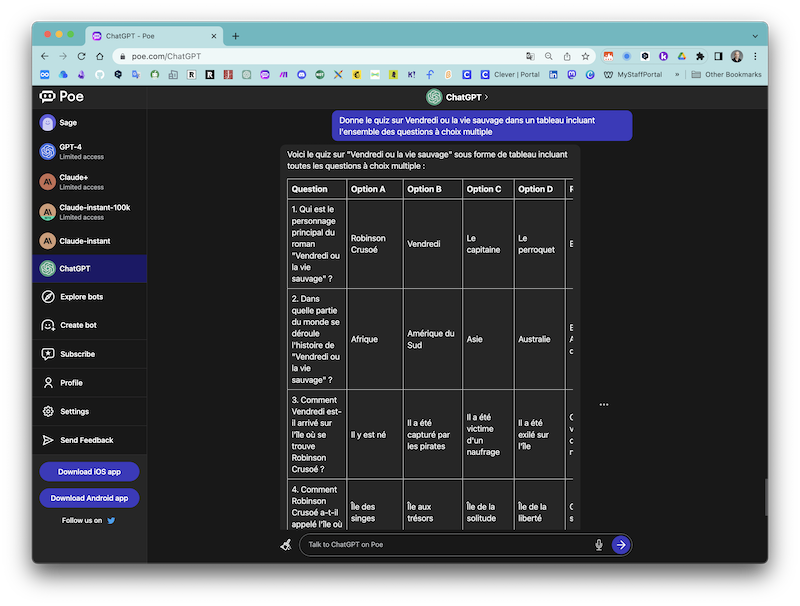
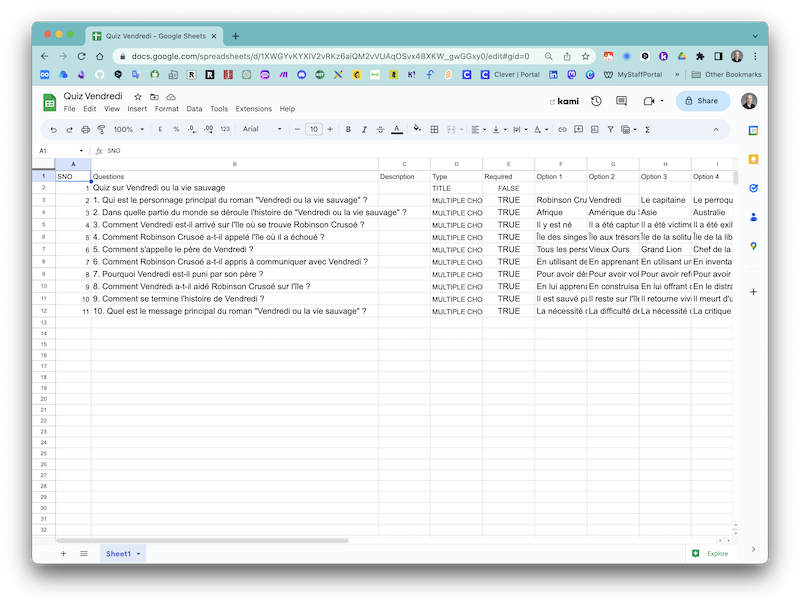
Une fois que vous avez copié puis collé votre quiz, aller dans Extensions > Form Builder for Sheets. Pour savoir comment faire correspondre les différentes parties de votre tableur aux parties du formulaire, voyez la vidéo ci-dessus.
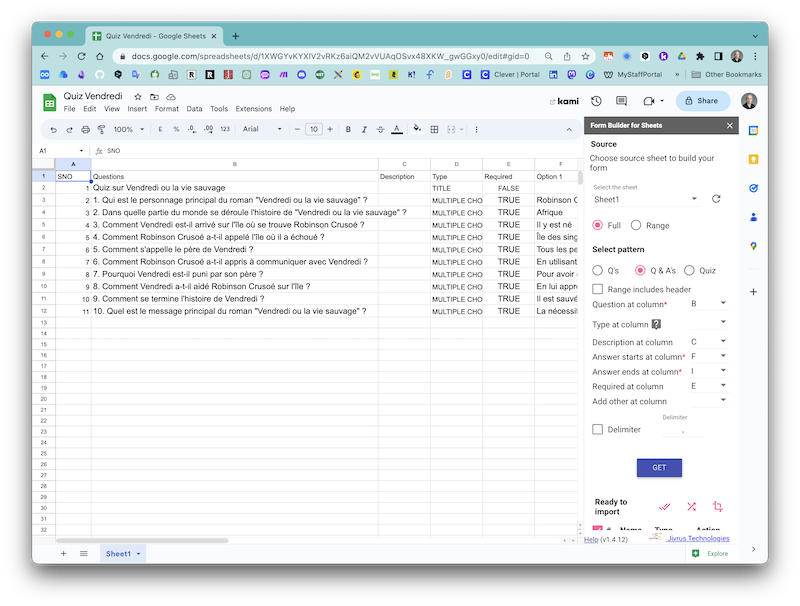
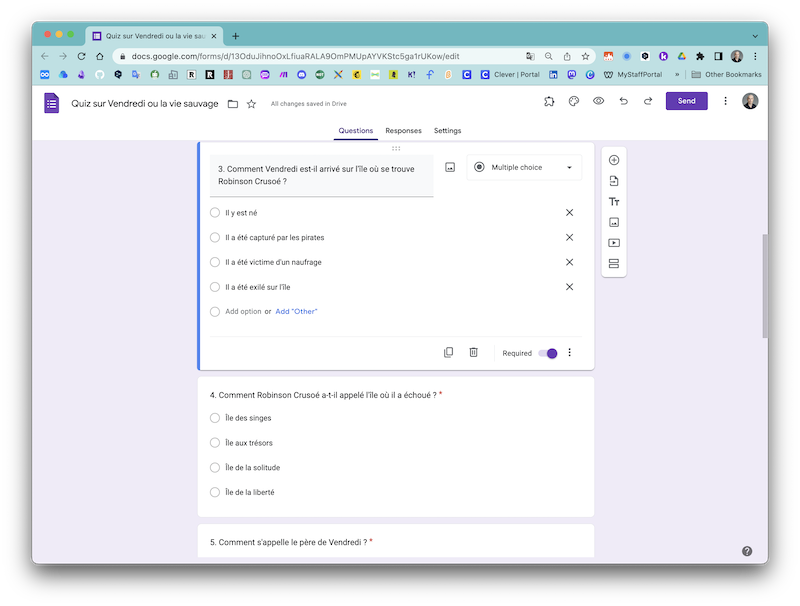
Des explications détaillées peuvent être trouvées en consultant la page intitulée [[Créer un quiz avec chatGPT et l’extension Form Builder pour Google Sheets]].
Microsoft Forms
Voyons à présent un dernier exemple avec Microsoft.
Comme à l’accoutumée, copiez le quiz généré par chatGPT.
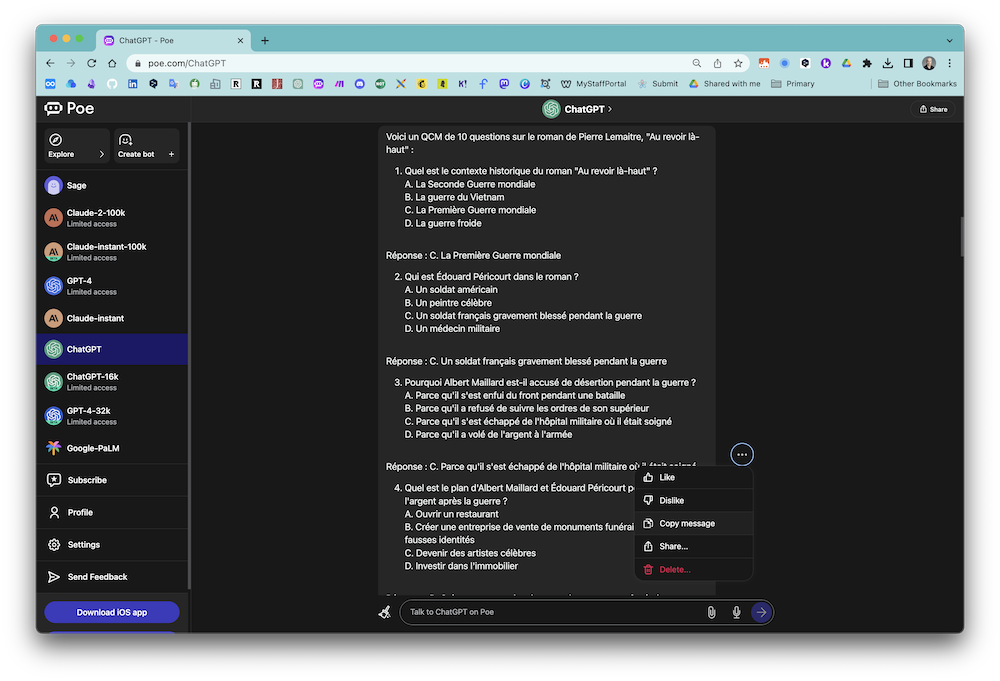
Collez-le dans Word.
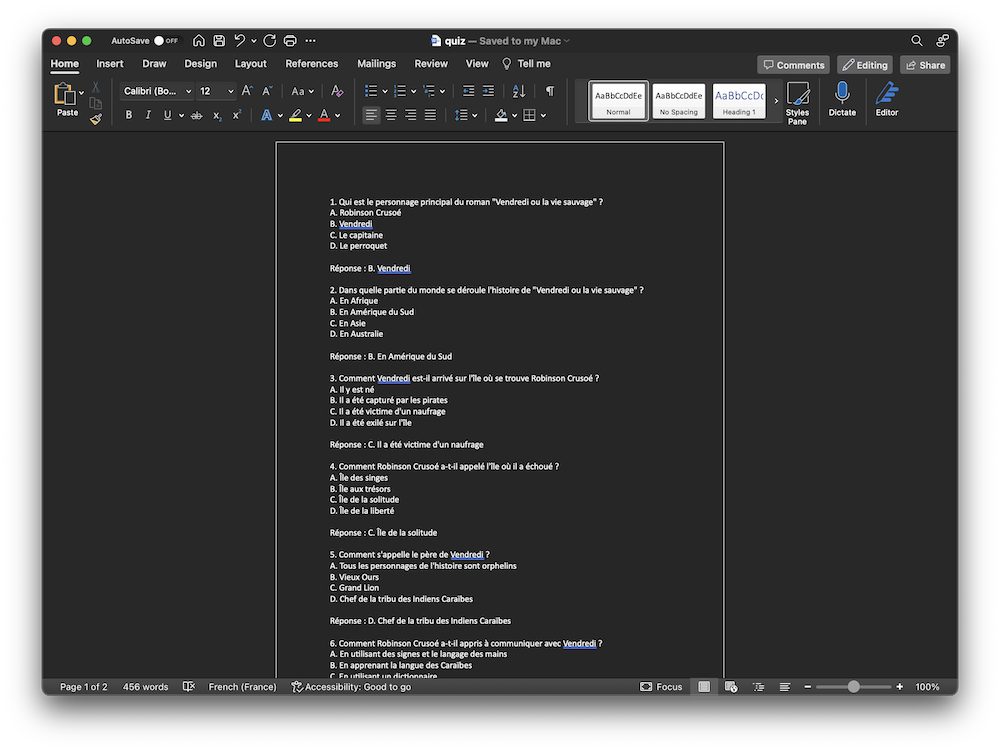
Dans Forms, cliquer sur Importation rapide.
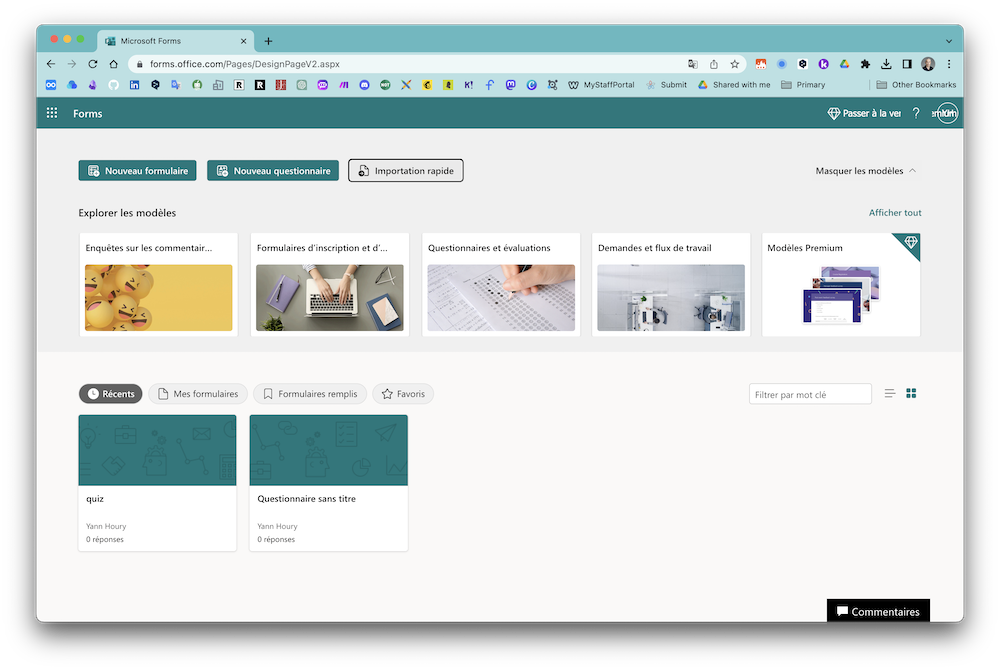
Puis sur Charger à partir de cet appareil.
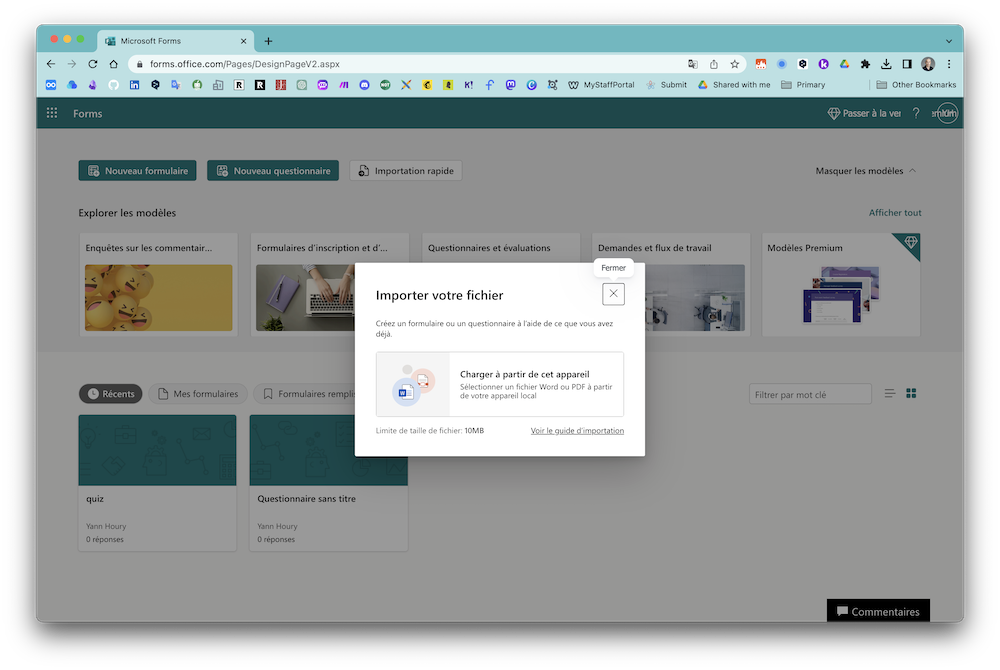
Choisissez votre fichier Word, et l’option Questionnaire.
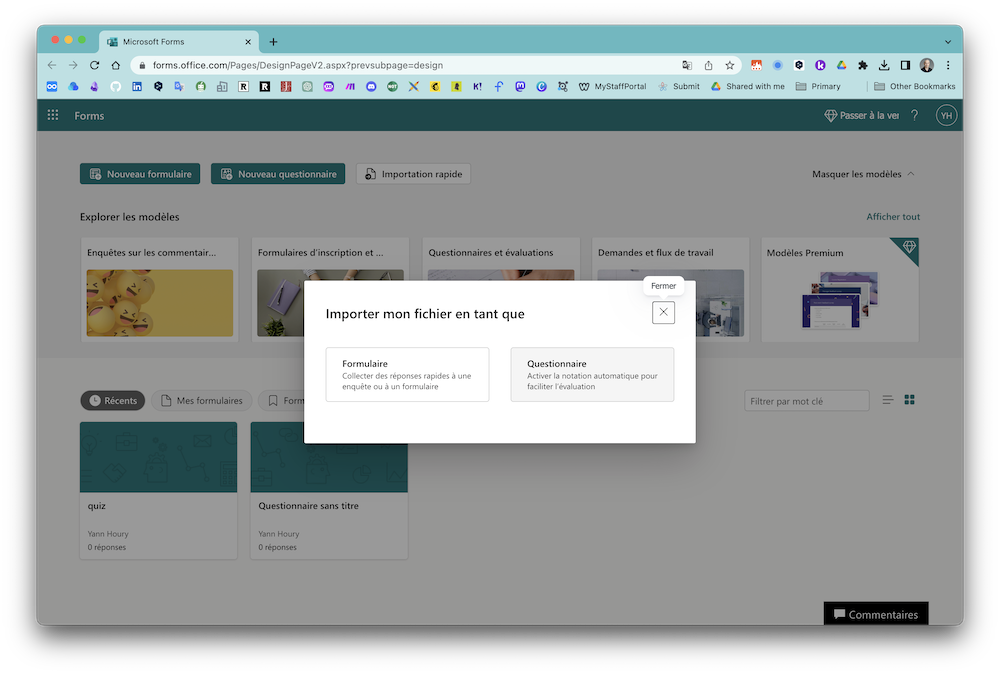
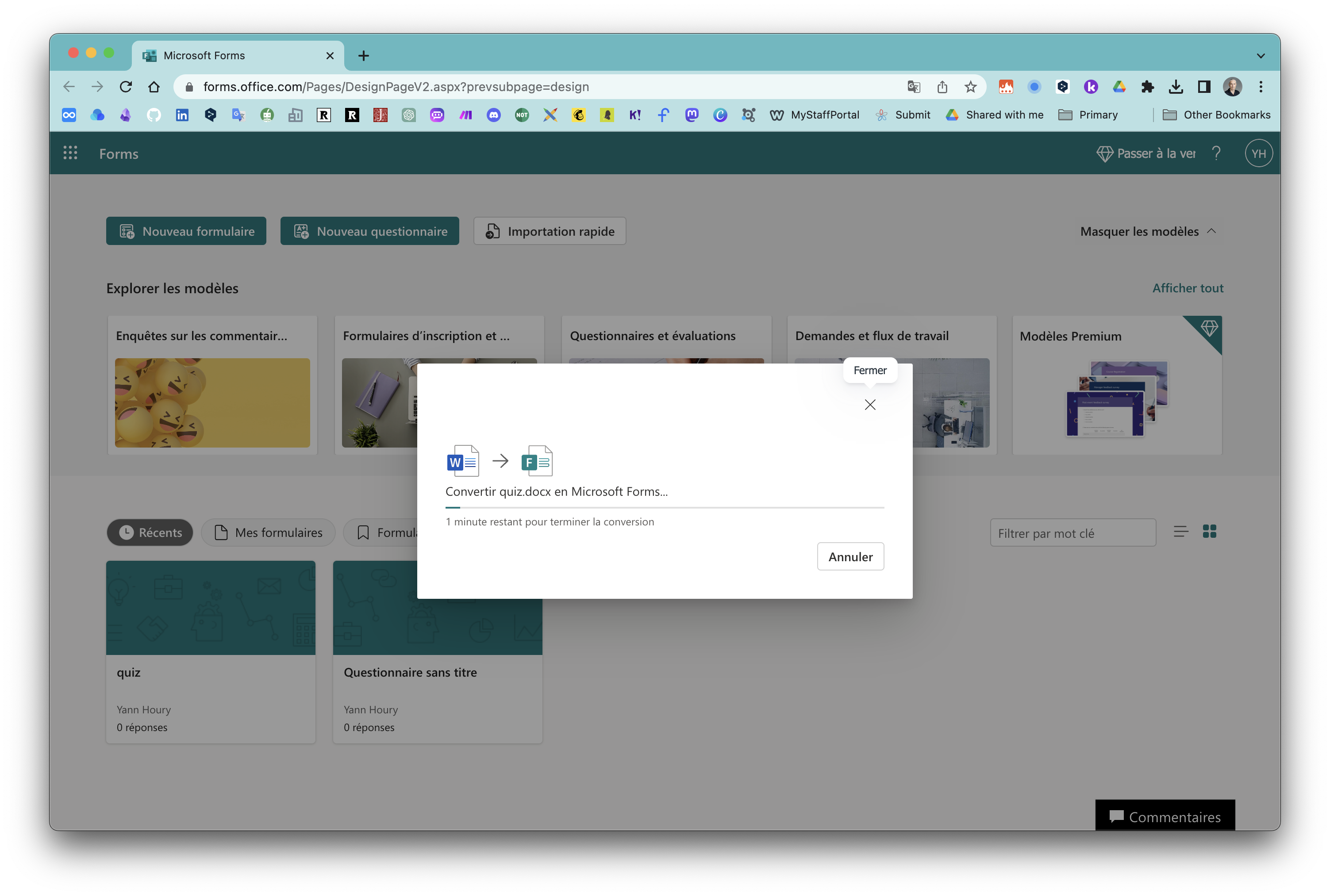
Enfin, cliquer sur Démarrer la révision pour modifier votre questionnaire.
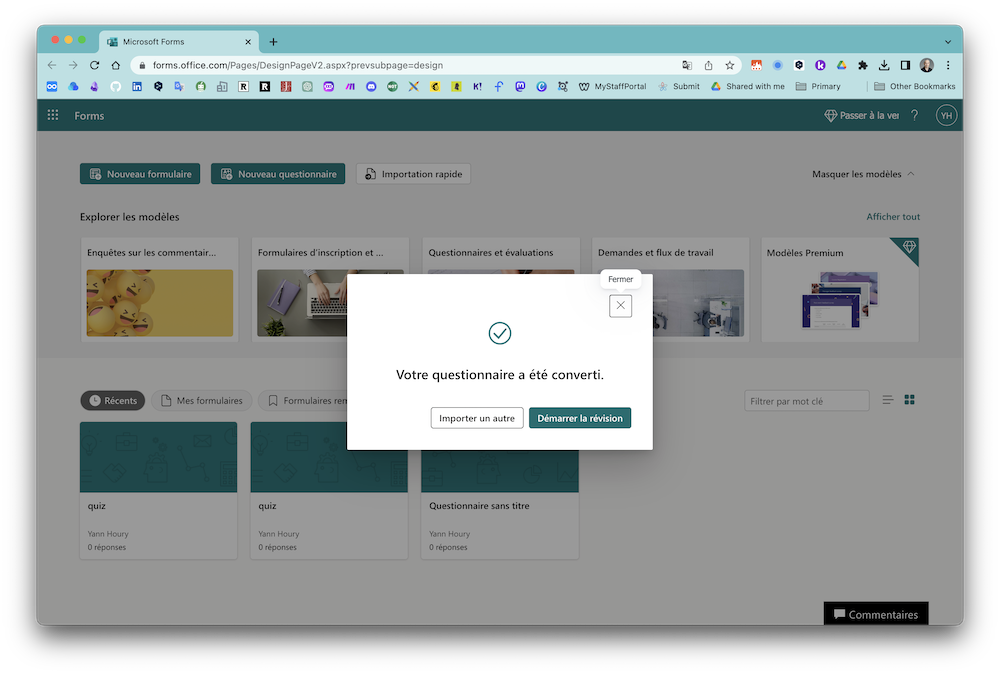
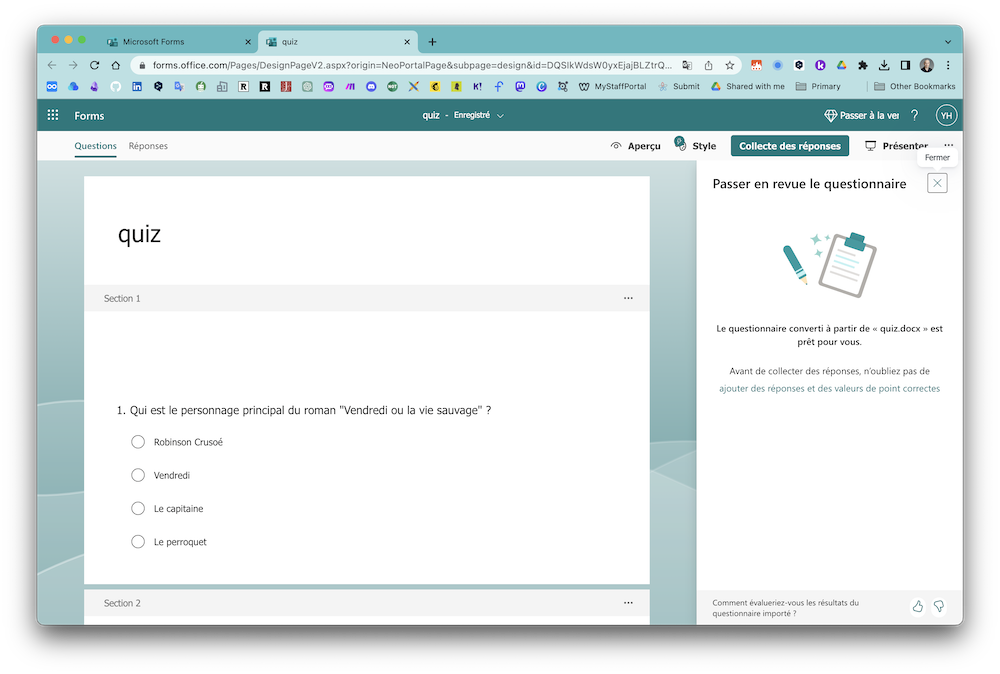
On voit donc que Microsoft propose la solution la plus simple.
Il en existe bien sûr de nombreuses autres. Mickaël Bertrand a pour sa part recours à Wooclap et à Jungle.
Nouvelle proposition d'usage pédagogique de l'#IA : utiliser #ChatGPT et d'autres outils pour créer des QCM à partir de nos traces de cours, articles, vidéos, etc. https://t.co/743tWtOiOM pic.twitter.com/VGt2ydwH7a
— BERTRAND Mickaël (@MIKL_Bertrand) July 26, 2023
Nous pourrions arrêter ce tutoriel ici, mais nous voudrions pour finir vous montrer un dernier exemple de ce qu’il est possible de faire avec une IA et Make qui permet d’automatiser certaines tâches sans avoir besoin de savoir coder. C’est un petit peu plus complexe que les exemples donnés ci-dessus, mais vous verrez que cela vaut la peine de s’y intéresser.
Pour aller plus loin
Recourant à Make qui intègre désormais GPT, on peut aussi faire des quiz (voir la note consacrée à Make). Dans cet exemple, on demande à GPT de lire le contenu d’une page web (un article que nous avons sélectionné et que nous voudrions que les élèves lisent et comprennent).
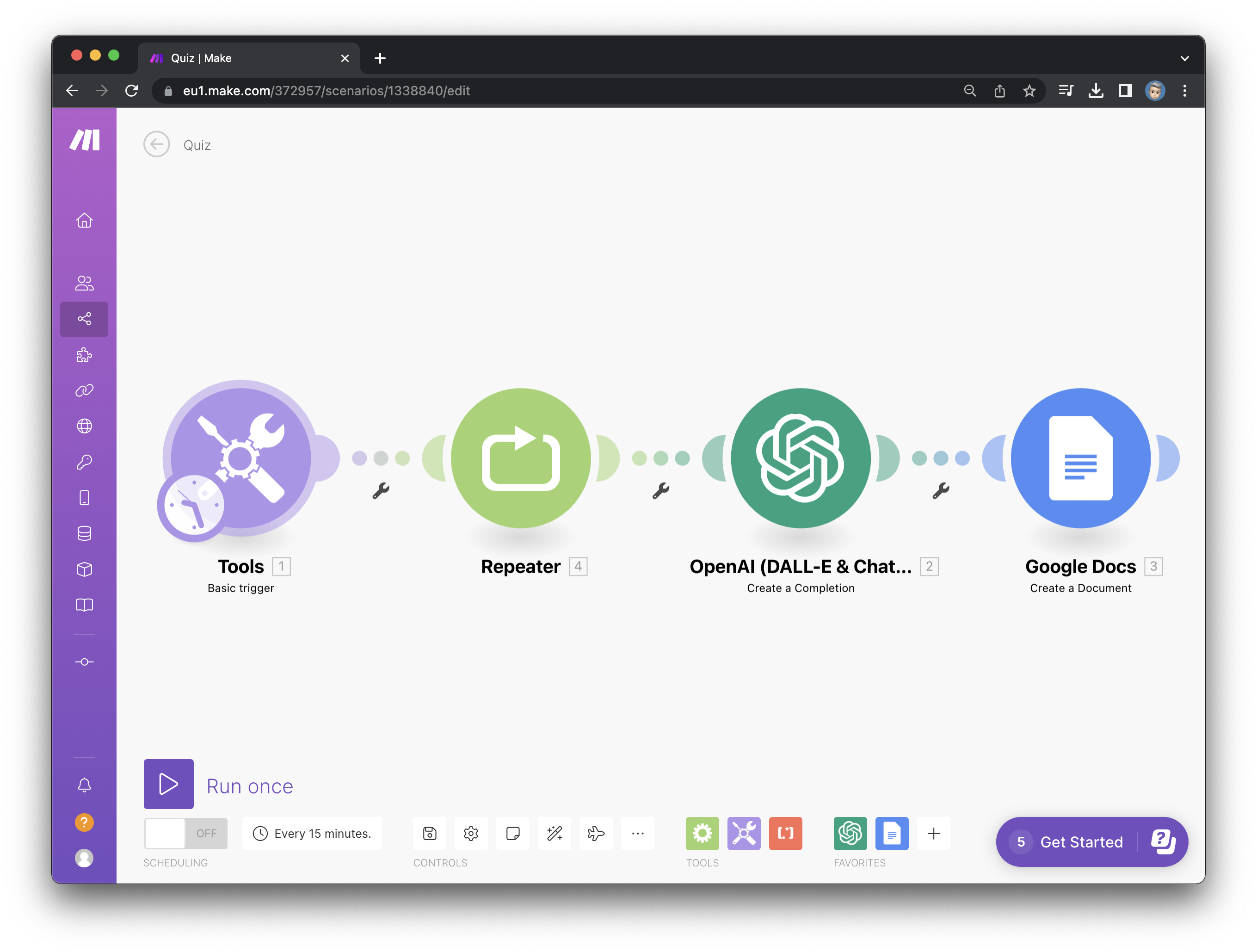
C’est assez similaire à ce que permet une application comme IFTTT : vous enchainez des actions (lire une page web, en faire un quiz, l’exporter dans Google Docs…). Mais Make offre davantage d’options.
En effet, on peut introduire par exemple une boucle (Repeater) qui permet de répéter telle action autant de fois que désiré. Ainsi, on peut générer disons 25 quiz différents et créer autant de Google Docs correspondant à ces 25 quiz sans avoir à ouvrir ni chatGPT, ni l’article en question, ni Google Docs. C’est la magie de l’automatisation. Seule notre première étape sera « manuelle ». Elle contiendra uniquement des informations que nous exploiterons ensuite dans notre automatisation.
Étape 1
Cette première étape consiste simplement à préparer la suivante. Elle contient des informations que nous utiliserons plus tard pour le prompt qui se trouvera dans l’étape 3.
Créez un Basic Trigger dans Tools.
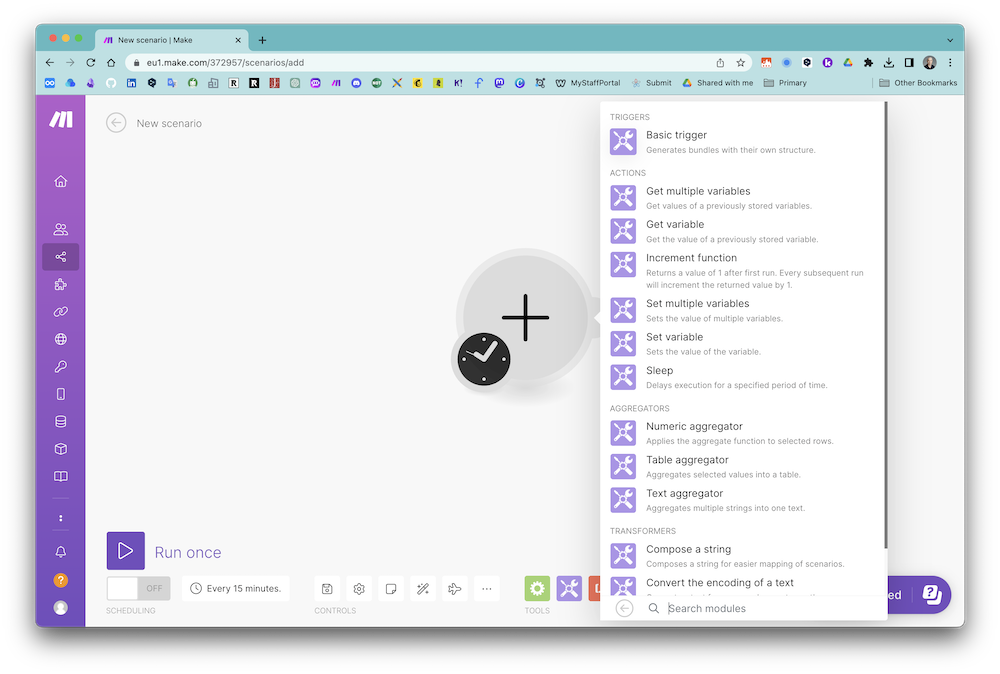
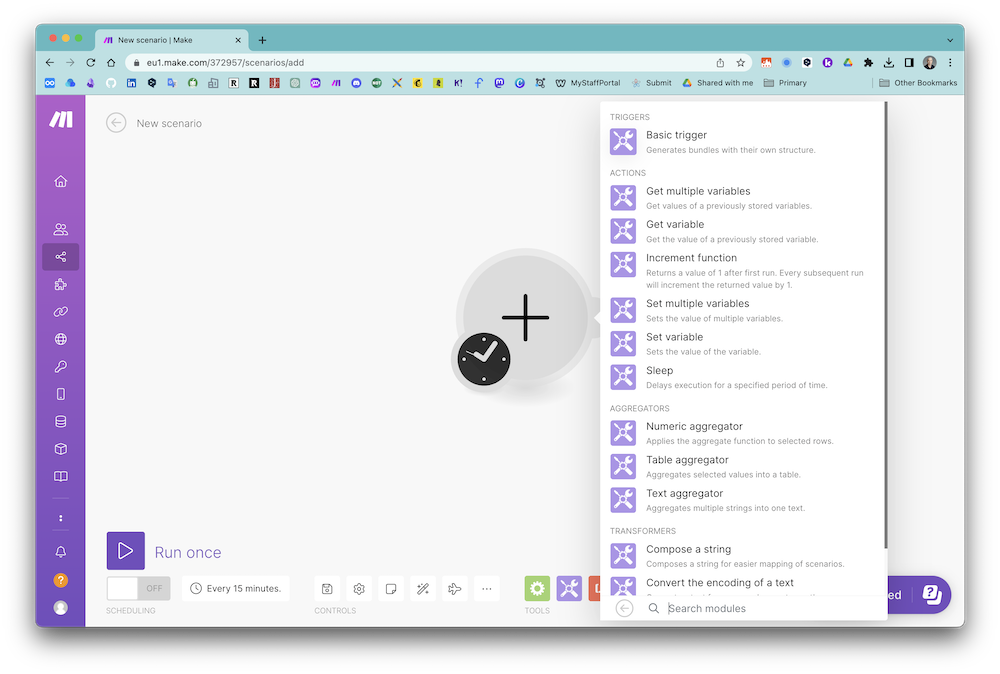
Cliquez sur Add item et encore sur Add item.
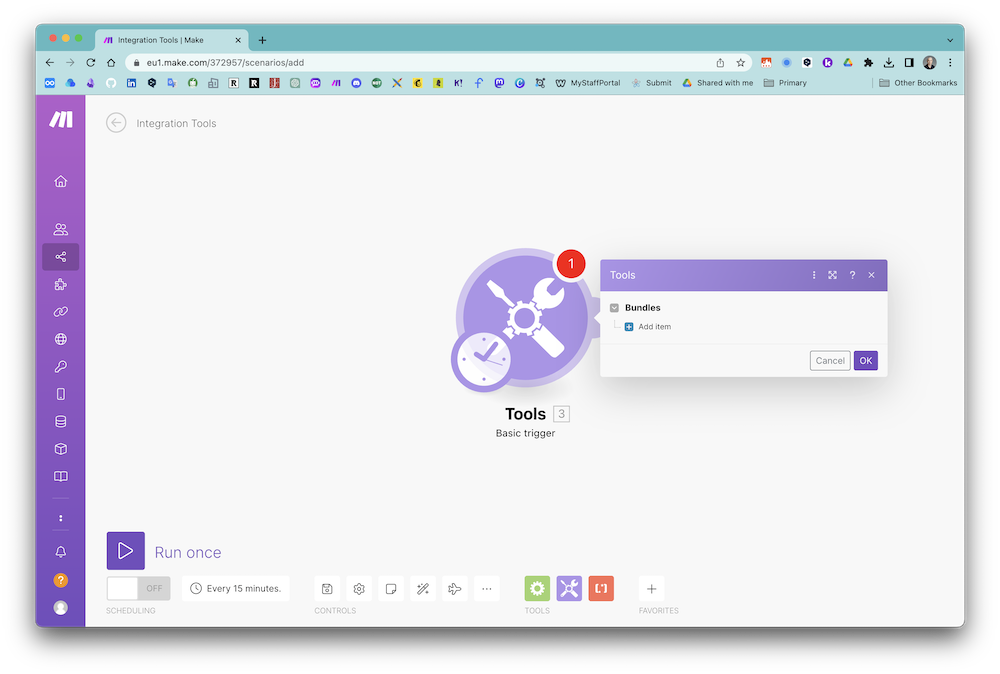
En gros, il vous faut trois items :
- L’URL du site qui sera utilisée pour créer le quiz.
- Le prompt qui servira à générer le quiz.
- Le titre qui sera donné aux documents que l’on va créer.
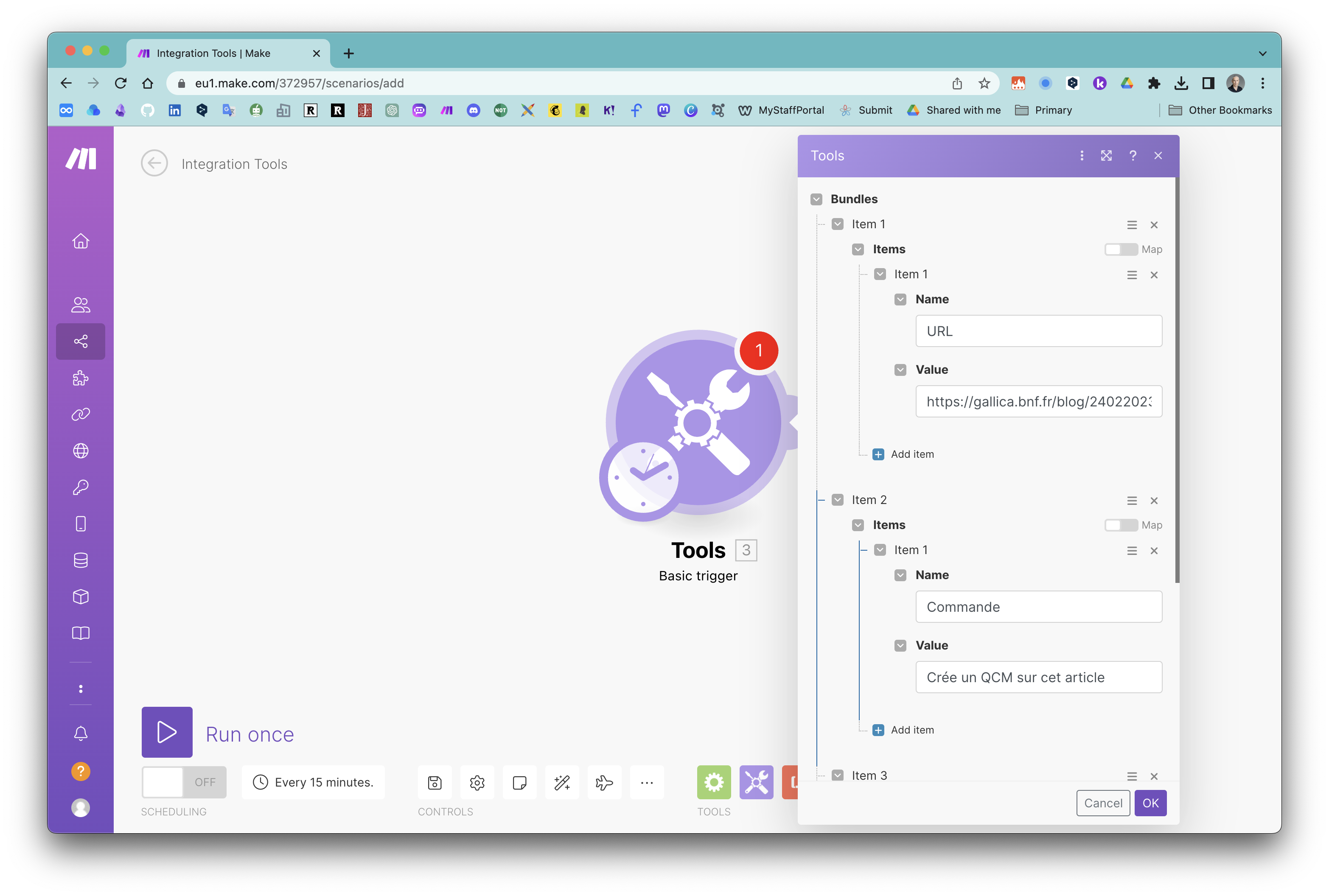
Ce qu’il faut comprendre, c’est que chaque item possède un nom et une valeur. Ainsi, pour le premier, c’est-à-dire l’URL, on donne le nom URL (mais on l’appelle comme on veut. On peut l’appeler lien ou adresse). Pour le second (la valeur), on met l’URL.
Étape 2
On introduit notre Repeater qui est en fait une boucle. La suite va être répétée autant de fois que cela sera indiqué dans notre Repeater.
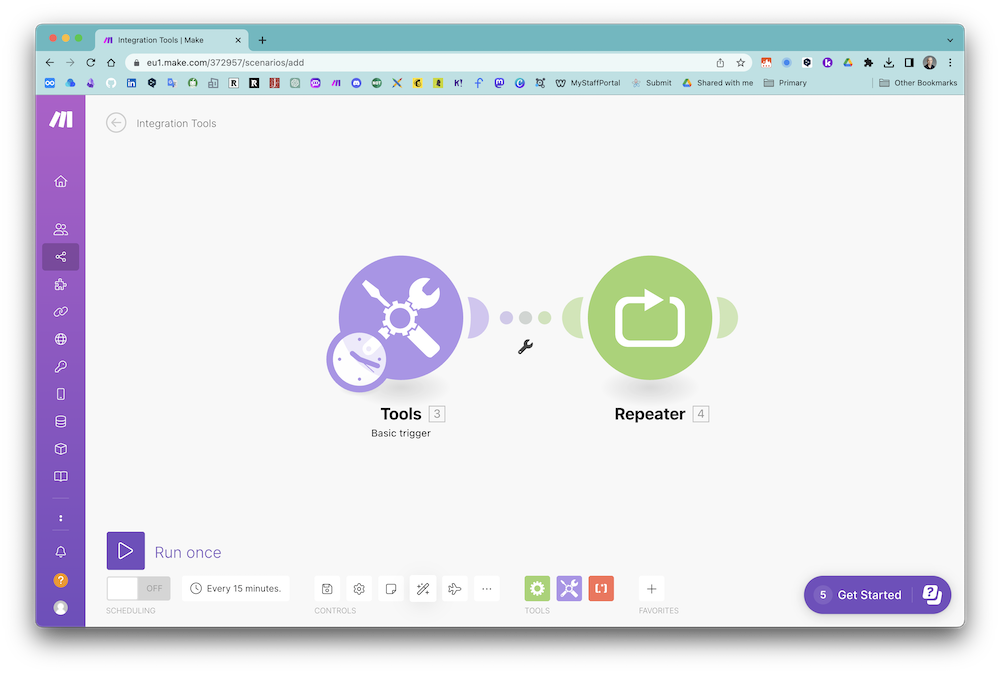
La répétition commence à 1 et se poursuit jusqu’à ce que le chiffre 10 soit atteint (choisissez ce chiffre en fonction du nombre de quiz que vous désirez obtenir). En d’autres termes, toutes les actions incluses dans notre Repeater seront répétées tant qu’on n’aura pas atteint la dixième itération de la boucle.
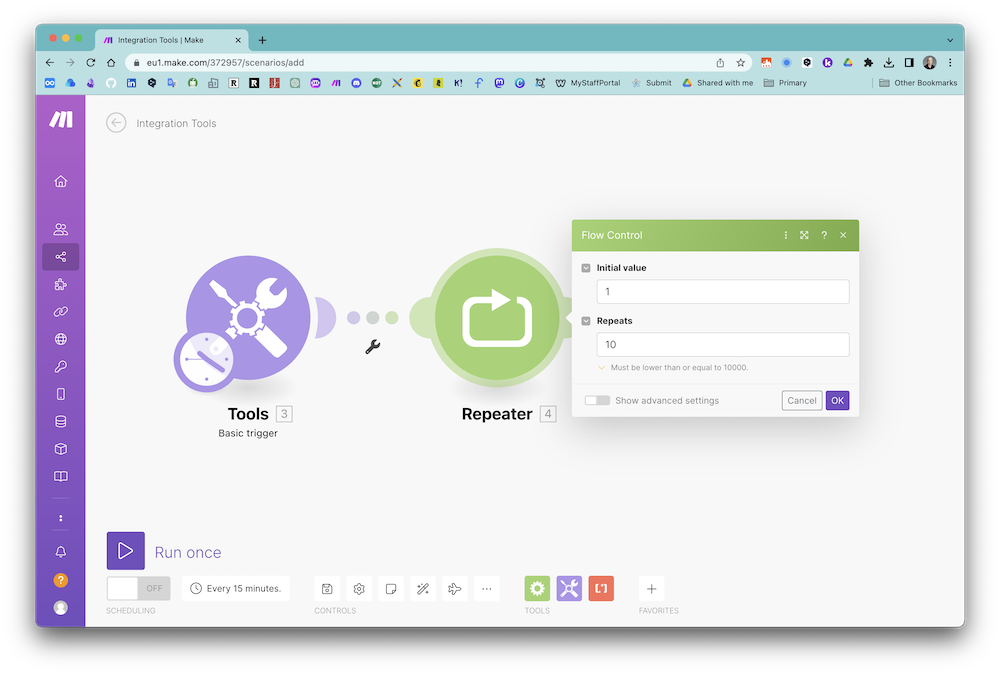
Étape 3
Nous allons à présent utiliser OpenAI. Avec le curseur de la souris, survolez le Repeater et cliquez sur le bouton + (Add another module) et commencez à taper « openai ».
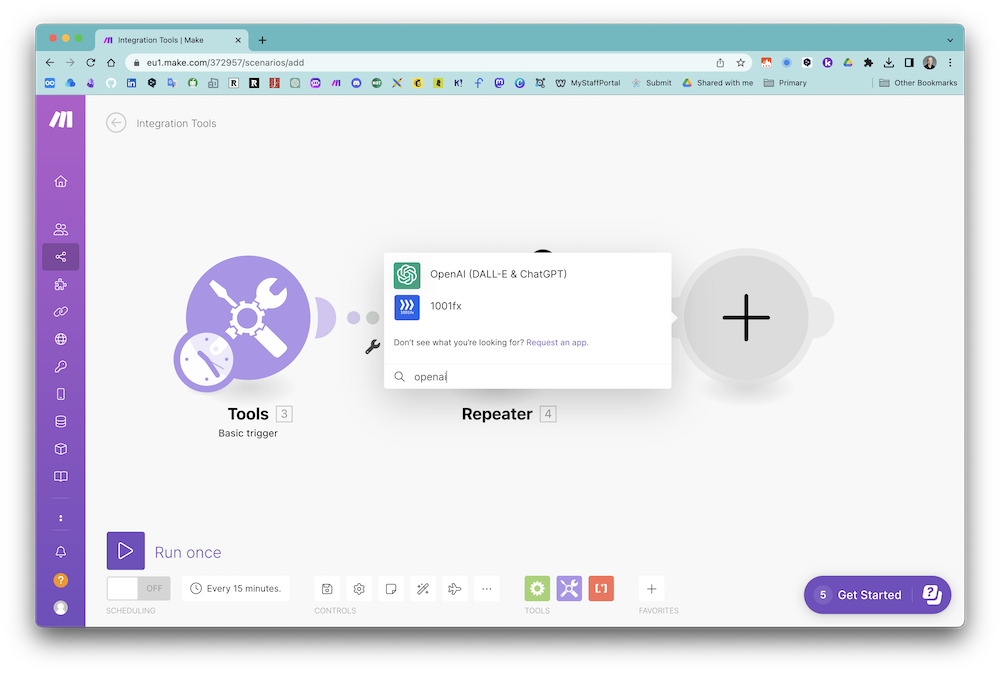
Puis sélectionner Create a Completion.
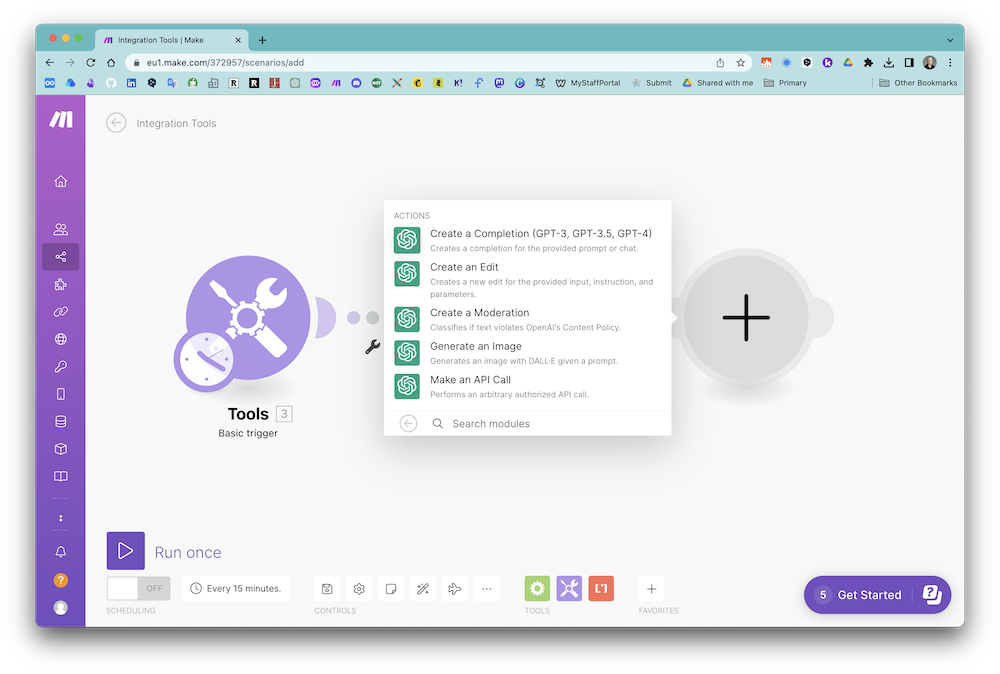
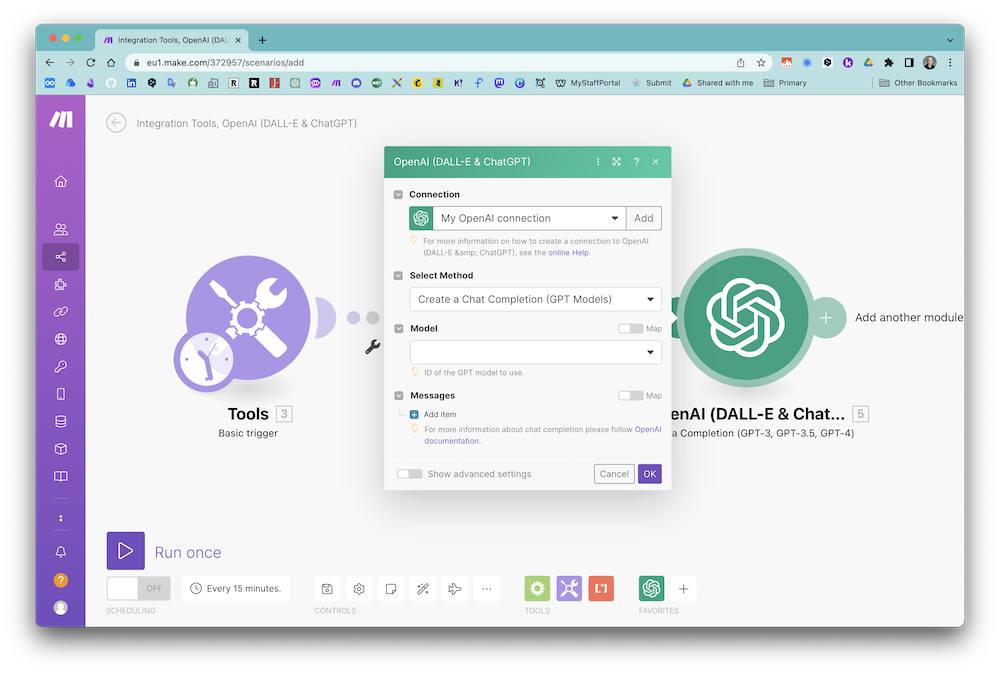
À ce stade, il vous faut un compte openAI et une clé API.
Obtenir une clé API
- Il vous faut tout d’abord vous rendre sur le site d’OpenAI.
- Créez un compte.
- Cliquez en haut à droite sur l’icône de votre compte.
- Choisissez View API keys.
- Cliquez sur
Create new secret key. - Donnez un nom à votre clé (optionnel).
- Copiez votre clé en cliquant sur la petite icône à droite de votre clé.
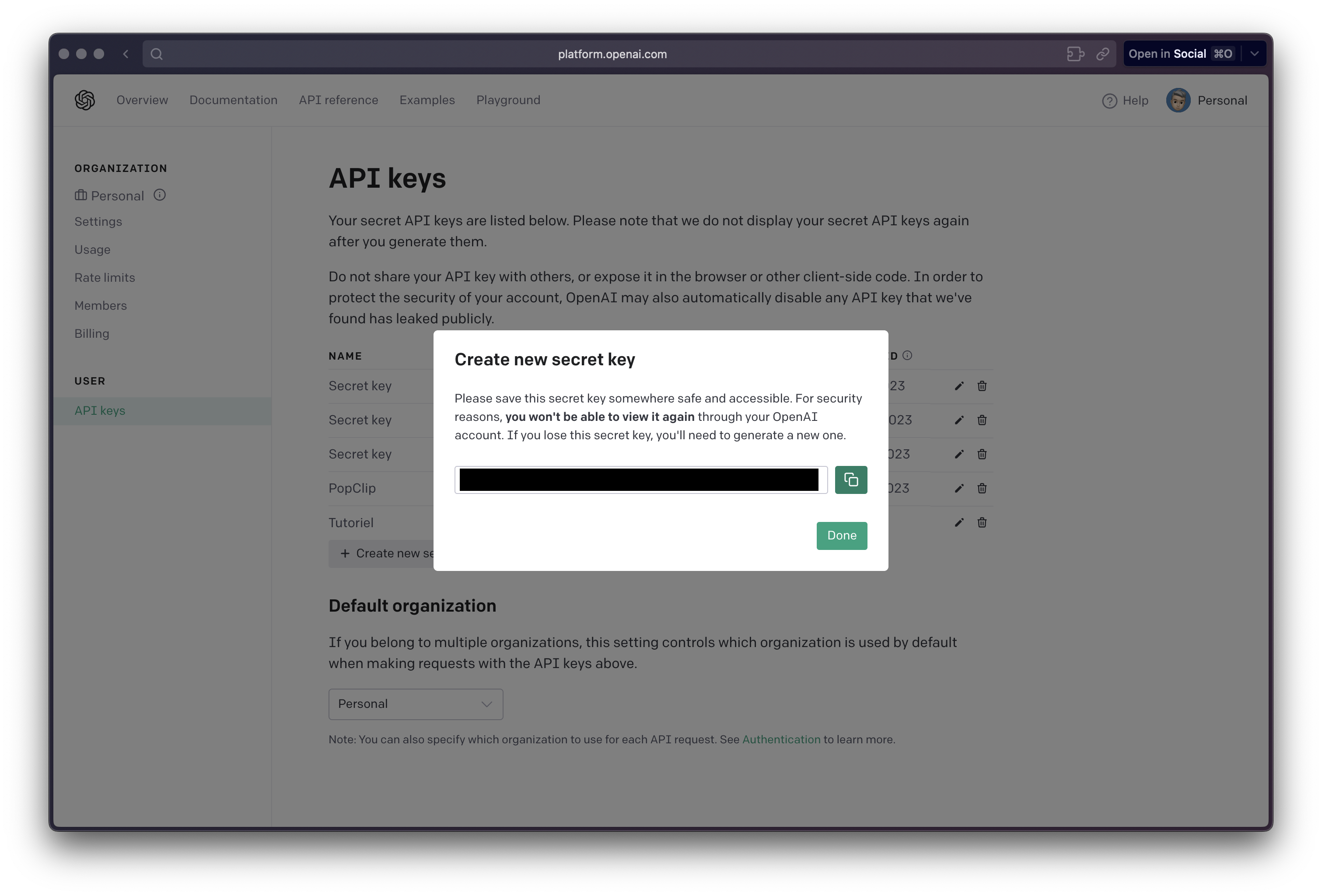
- De retour dans Make, collez votre clé.
Dans Select Method, choisissez Create a Prompt Completion.
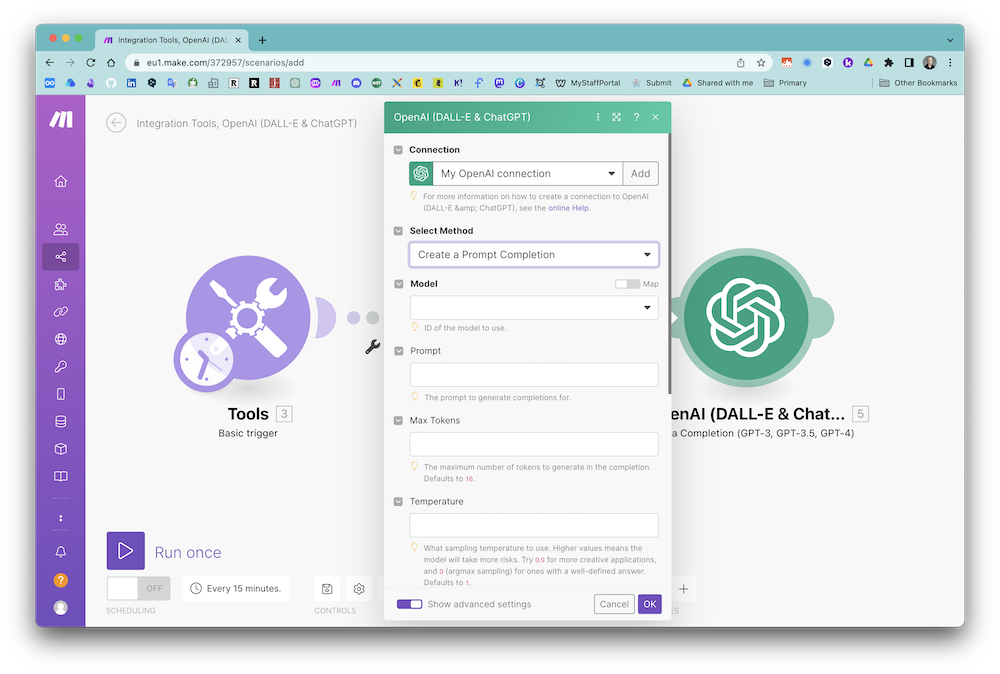
Choisissez votre modèle.
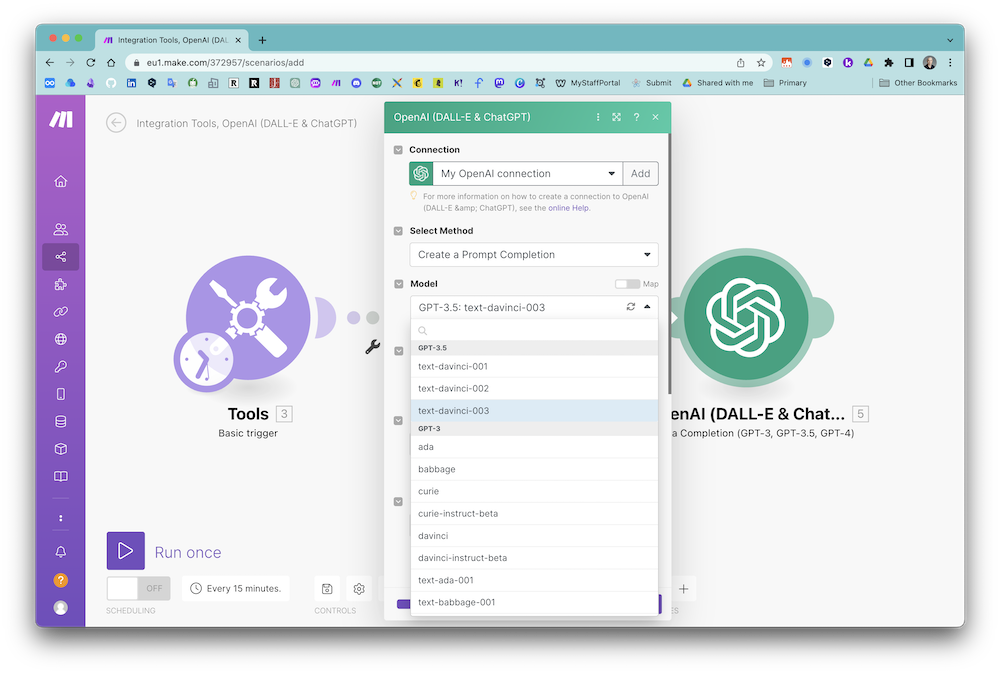
Puis écrivez votre prompt, ce qui ne sera pas vraiment nécessaire puisque nous avons déjà tout fait dans la première étape. Ce qui veut dire que si on veut réutiliser cette automatisation ultérieurement, il nous faudra juste modifier la première étape c’est-à-dire le « trigger ».
Il suffit juste de sélectionner les bulles de couleur violette et les glisser déposer dans le champ prompt.
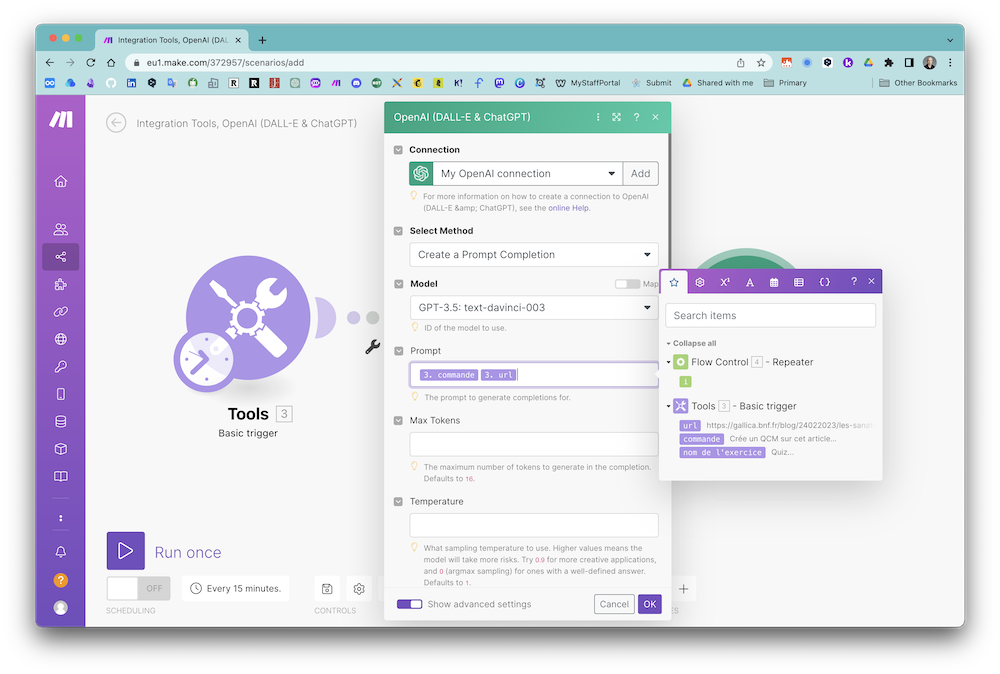
Indiquez le nombre maximum de token ainsi que la température (explications à retrouver dans la note GPT-3).
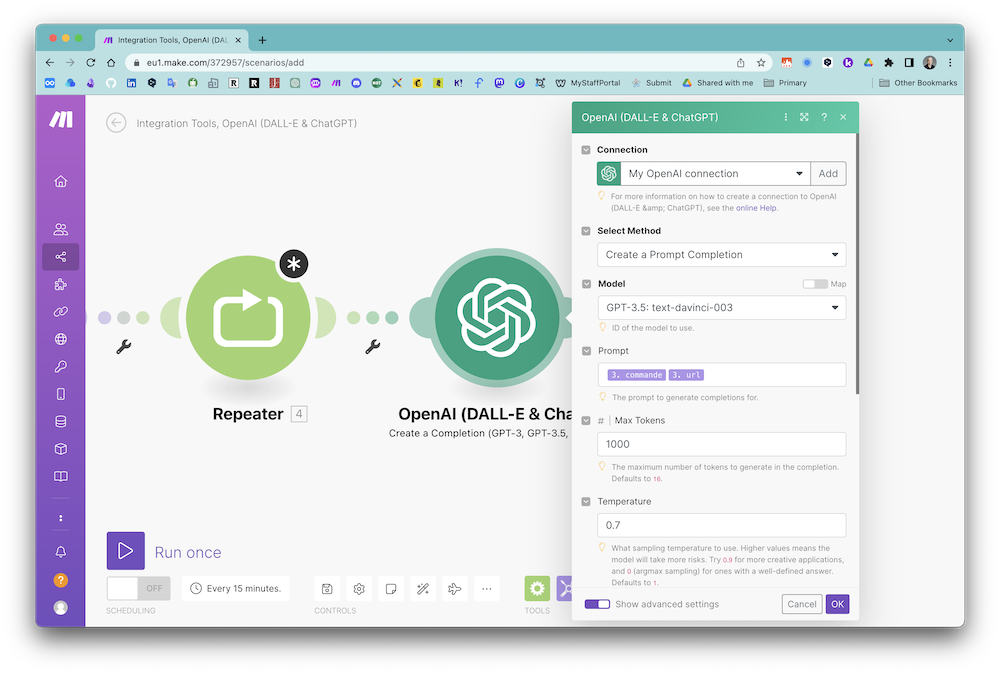
Étape 4
Ajoutez un module et cherchez « Google Docs ».
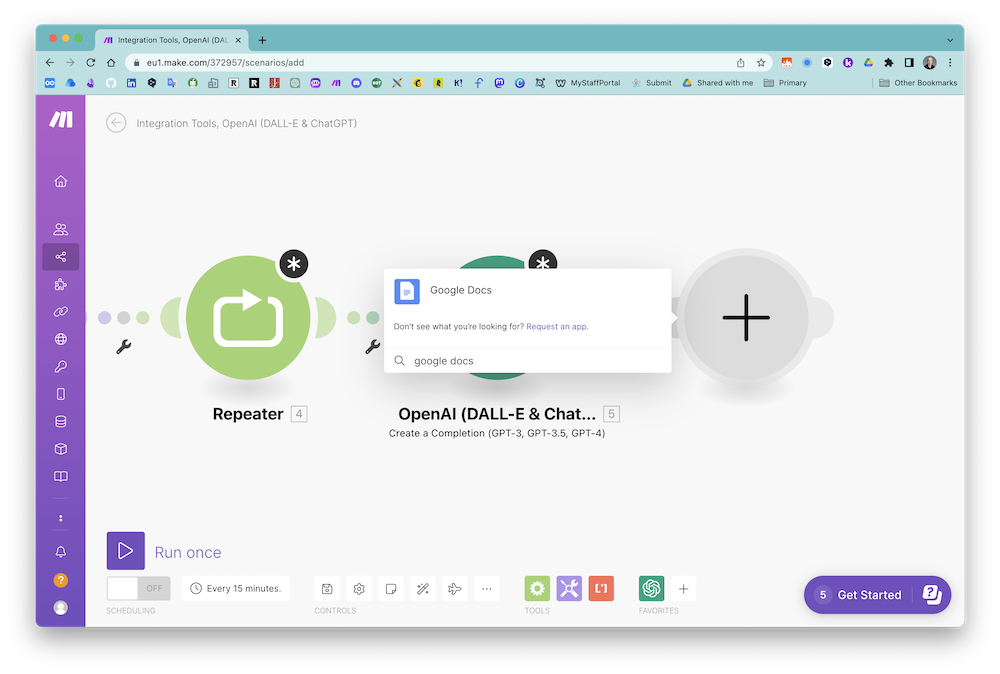
Choisissez Créer un document.
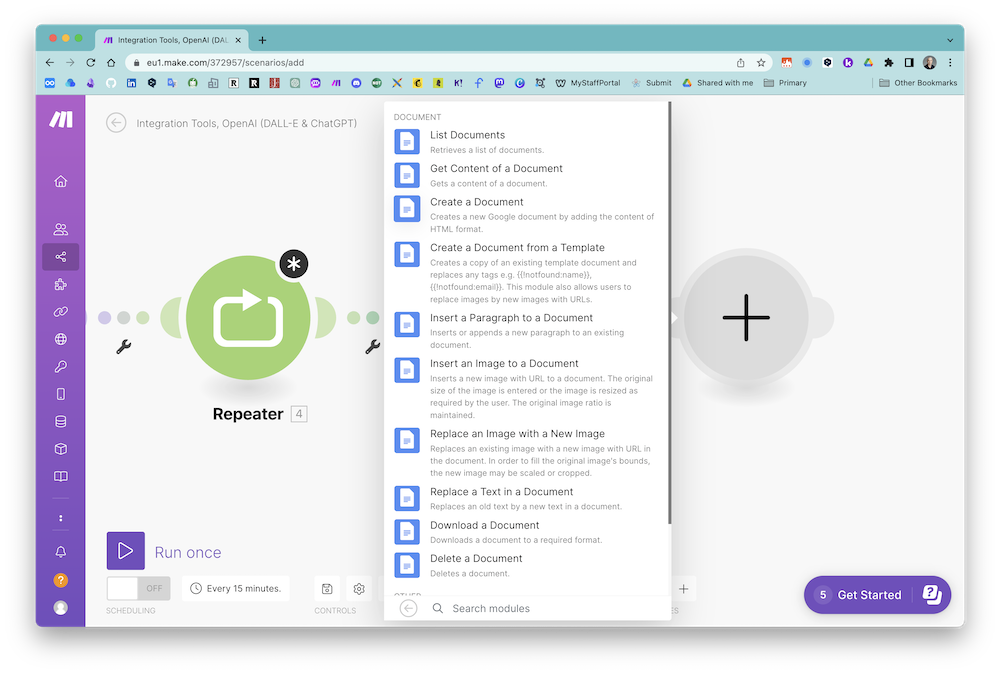
Il vous faudra connecter votre compte Google (dans mes essais, je n’ai pu utiliser que mon compte professionnel lié à notre abonnement à Google Workspace for Education).
Nous allons donner un nom au document qui sera créé.
Donner un nom
Pour cela, nous commencerons par l’appeler Quiz. Inutile d’écrire le mot « quiz » puisqu’il est déjà dans le Basic trigger (i.e. le premier module). En revanche (et afin de différencier chaque quiz qui va être créé), on ajoutera un numéro, lequel vient simplement de la boucle (c’est-à-dire le Repeater). Ce numéro est symbolisé (comme souvent dans les boucles par la lettre « i »).
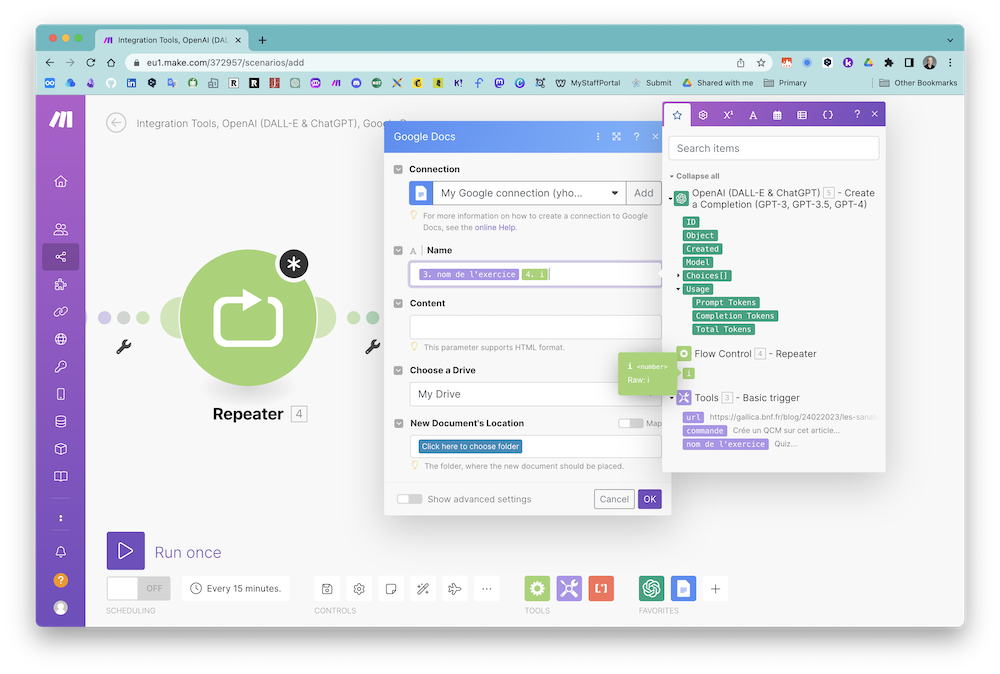
Insérer le contenu du quiz
Le contenu du quiz est simplement la balise Text créé par GPT.
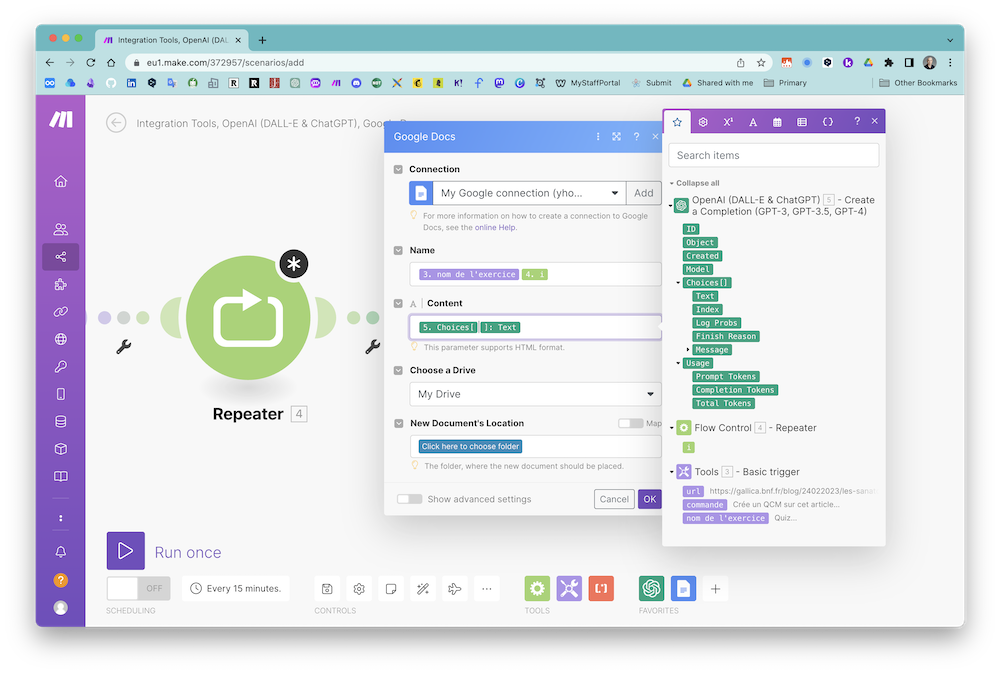
L’emplacement
Reste à savoir où dans Google Drive vous souhaitez ranger vos fichiers.
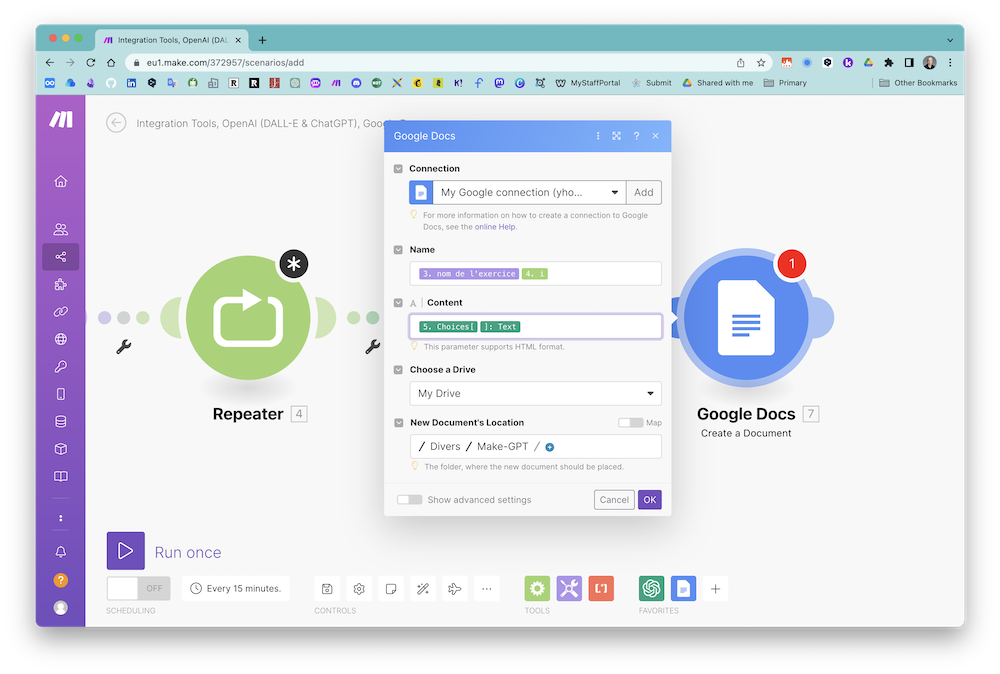
Étape 5
Une fois que cela est fait, cliquez sur Run once pour lancer l’automatisation.
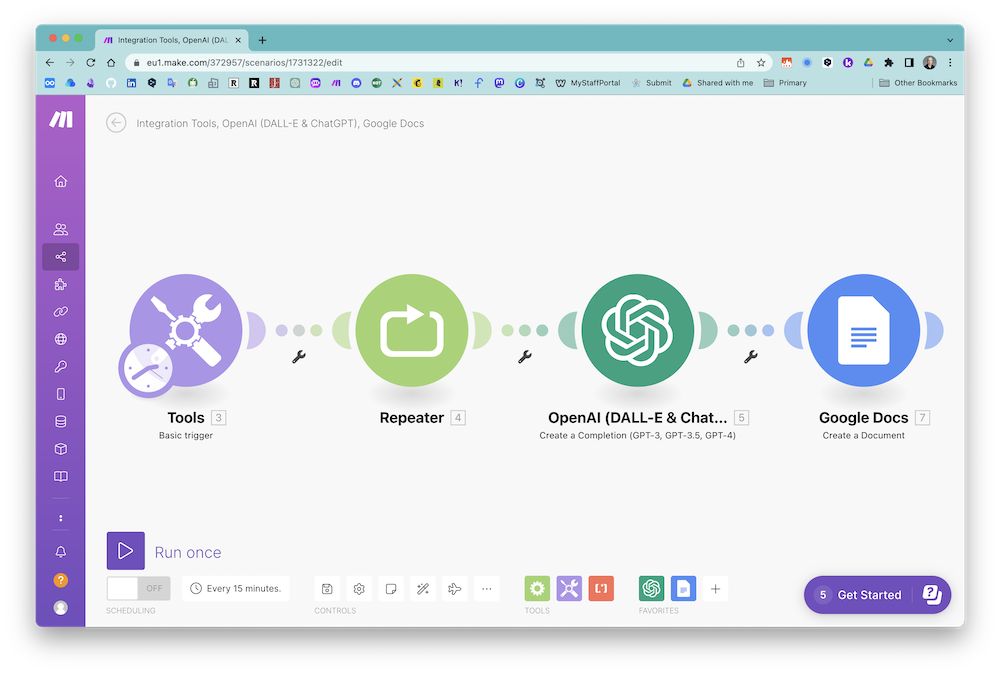
Si tout se passe bien, vous aurez autant de quiz que demandé dans le Repeater.
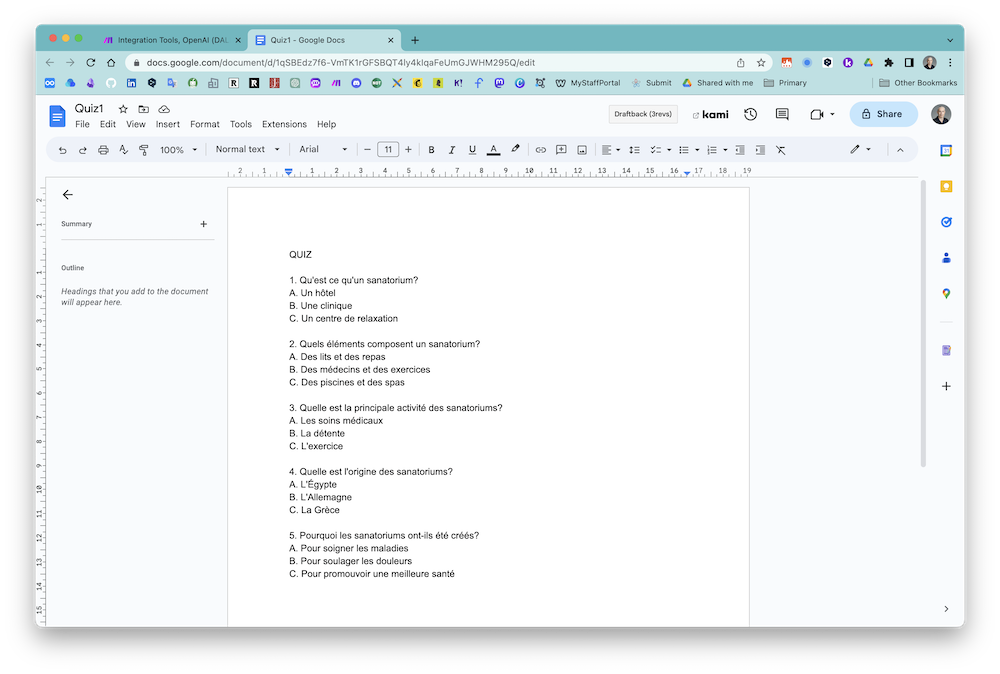
Voir également la formation suivante :
Notes
1 : Vous pourrez également découvrir, en français, le déroulement de cette expérience en lisant L’expérience de Roediger et Karpicke.